Ynhâldsopjefte
Excel tafoegings wurde brûkt om te wurkjen mei ekstra funksjonaliteit yn excel. Standert binne tafoegings net fuortendaliks beskikber yn Excel. Wy moatte it ynstallearje om de funksjes te brûken. Mar soms makket it kompleksiteit yn ús bestân en moat it tafoegingsbestân fuortsmite fan excel. Yn dit artikel eksposearje wy om de excel-tafoeging te ferwiderjen.
Download Practice Workbook
Jo kinne it wurkboek downloade en mei har oefenje.
Excel Add-Ins.xlsx fuortsmite
Wat is in Excel-tafoeging?
Microsoft Excel tafoegings jouwe ekstra kommando's en funksjonaliteit. In tafoeging is in programma dat nije attributen tafoegje oan excel. Excel-tafoeging befettet it makrobestân mei tafoeging " .xlam ".
Foardielen fan tafoegings
Excel-tafoegings reservearje ús tiid. It helpt om flaters fuort te hâlden en helpt ek om ferfeelsum wurk op in rappe manier te dwaan. Hjirmei kinne wy de formule yn excel ferienfâldigje. Wy kinne it menu as arkbalke oanpasse. Ek kinne wy hjirmei de kommando's fuortsmite en nije kommando's tafoegje.
3 Easy Methods to Remove Excel Add-In
Nei it ynstallearjen fan Excel-tafoegings, de .xlam bestân iepenet elke kear spontaan by it iepenjen fan it excel-bestân. Dus as wy de tafoegings net elke kear wolle útfiere, kinne wy se gewoan út excel fuortsmite.
1. Nim tafoegings ôf fan it opsjemenu
As wy al witte dat tafoegings net standert yn Excel binne.Sa ynstalleare excel-tafoegings meitsje soms swierrichheden. Wy kinne de excel-tafoeging fuortsmite fan 'e menubalke Opsjes . Om it fuort te heljen, folgje wy de stappen hjirûnder.
STAPPEN:
- Gean earst nei de Triem ljepper op it lint.
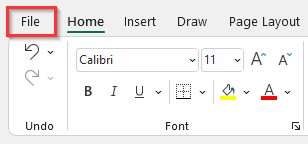
- Dit bringt ús nei de thússide fan excel.
- Kies dêrnei it menu Opsjes .
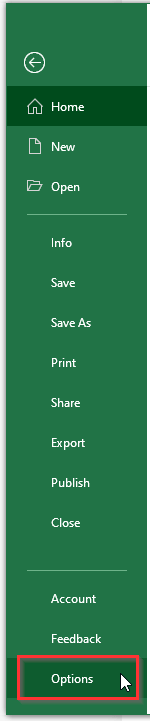
- Dit sil ferskine yn it dialoochfinster Excel Opsjes .
- Dêrnei klikje jo op de Tafoegings kategory.
- Selektearje fierder út de dellûkbalke Beheare Excel-tafoegings .
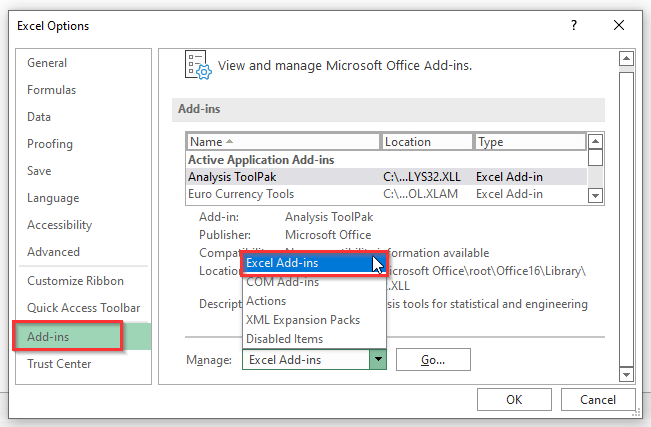
- Dêrby, nei it selektearjen fan Excel-tafoegings , klikje jo op Gean… .

- Dêrtroch sil it dialoochfinster Tafoegings iepen wêze.
- Dan, ûntselektearje de tafoegings dy't wy wolle fuortsmite.
- Klik as lêste op de OK knop.
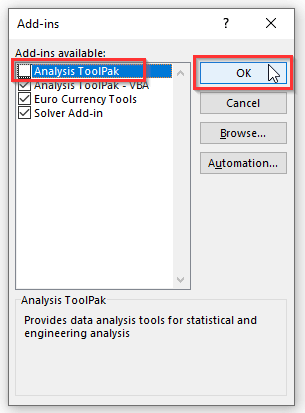
2. Excel Add-In hielendal losmeitsje
Om Excel-tafoegings folslein te ferwiderjen, kinne wy se maklik fuortsmite troch de stappen nei ûnderen te folgjen.
STAPPEN:
- Gean earst mei deselde token as earder nei de Triem ljepper.
- Selektearje as twadde it Opsjes menu.
- Klik dêrnei op de kategory Tafoegings .
- Selektearje dêrnei it bestân dat wy fuortsmite wolle.
- As wy de <11 yn 'e gaten hâlde. 1>Lokaasje , wy kinne de lokaasje fan dat spesifike bestân sjen.
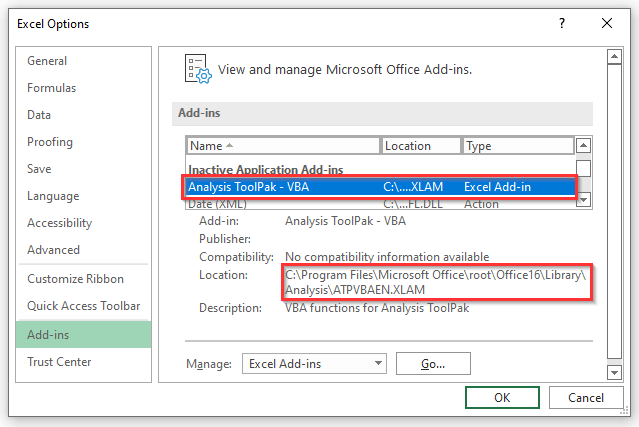
- Slút no de Excelbestân .
- Gean dan nei dat oanjûne paad dêr't it bestân op ús kompjûter bewarre wurdt.
- Dernei wiskje of omneame it bestân.
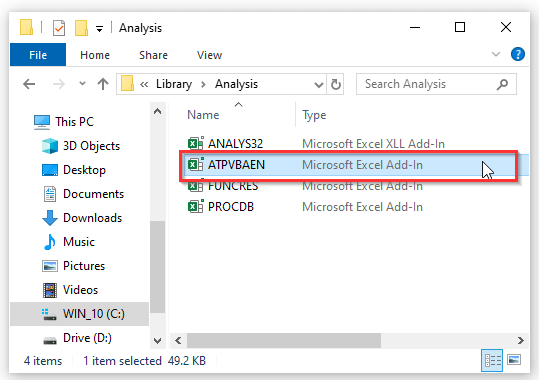
- Opnij iepenje excel en gean nei de kategory Add-ins troch de foarige stappen te folgjen.
- Druk dan op de "<1">Gean… ” knop en iepenje it dialoochfinster Add-ins .
- Klik as lêste op OK .

- Uteinlik sil in Microsoft Excel berjochtfakje ferskine, dat lit sjen dat it bestân net bestiet.
- Klik dan op OK .

Gelykbere lêzingen
- Hoe #DIV/0 fuortsmite! Flater yn Excel (5 metoaden)
- Fuortsmite finsters yn Excel (4 metoaden)
- Hoe kinne jo koptekst en fuottekst fuortsmite yn Excel (6 metoaden) )
- Kommentaar fuortsmite yn Excel (7 rappe metoaden)
- Hoe kinne jo Outliers yn Excel fuortsmite (3 manieren)
3. Excel-tafoegings fan arkbalke fuortsmite
Wy kinne excel-tafoegings fan de arkbalke fuortsmite. Om dit te dwaan, litte wy de stappen hjirûnder demonstrearje.
STAPPEN:
- Gean yn it begjin nei de Untwikkelder ljepper op de lint.
- Klik dan op Excel-tafoegings .
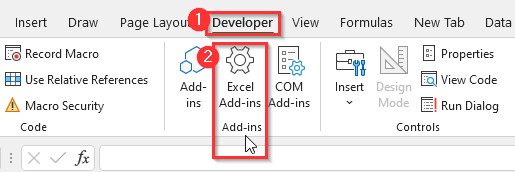
- Dit sil maklik de Tafoegings dialoochfinster.
- No, wiskje de tafoeging dy't wy fuortsmite wolle.
- Klik op it lêst OK .

Tafoegings kinne net fuortsmiten wurde fan Excel
As wy wurk dien hawwe mei in tafoeging,d'r is gjin maklike metoade om it kwyt te reitsjen. Allinne wy kinne it bestân ferpleatse of wiskje en dan wachtsje op in prompt is in opsje.
Dingen om te ûnthâlden
- Excel-tafoegings wurkje foar de finsters ferzje fan Excel 2007 en fierder.
Konklúzje
De boppesteande metoaden helpe jo om tafoegings yn Excel te ferwiderjen. Hoopje dat dit jo sil helpe! As jo fragen, suggestjes of feedback hawwe, lit it ús dan witte yn 'e kommentaardiel. Of jo kinne ús oare artikels sjen yn it ExcelWIKI.com blog!

