Spis treści
Excel dodatki są używane do pracy z dodatkowymi funkcjami w programie Excel. Domyślnie dodatki nie są szybko dostępne w programie Excel. Musimy go zainstalować, aby korzystać z funkcji. Ale czasami tworzy złożoność w naszym pliku i musi usunąć plik dodatku z programu Excel. W tym artykule wystawiamy, aby usunąć dodatek do programu Excel.
Pobierz Zeszyt ćwiczeń
Możesz pobrać zeszyt ćwiczeń i ćwiczyć z nimi.
Remove Excel Add-Ins.xlsxCo to jest dodatek do programu Excel?
Microsoft Excel dodatki dostarczają dodatkowych poleceń i funkcjonalności. dodatek to program, który dodaje nowe atrybuty do Excela. dodatek do Excela zawiera plik makra z rozszerzeniem " .xlam ".
Korzyści wynikające z zastosowania dodatków
Dodatki do Excela rezerwują nasz czas.Pomagają ustrzec się od błędów, a także pomagają w szybkim wykonaniu żmudnej pracy.Dzięki temu możemy uprościć formułę w Excelu.Możemy dostosować menu lub pasek narzędzi.Również dzięki temu możemy usunąć polecenia i dodać nowe polecenia.
3 Łatwe metody usuwania dodatków do programu Excel
Po zainstalowaniu dodatków do programu Excel,. .xlam plik spontanicznie otwiera się za każdym razem podczas otwierania pliku excela. Jeśli więc nie chcemy uruchamiać dodatków za każdym razem możemy je po prostu usunąć z excela.
1. zdejmij dodatki z menu opcji
Jak już wiemy, dodatki nie są domyślnie w Excelu. Tak więc zainstalowane dodatki do Excela czasami powodują trudności. Możemy usunąć dodatek do Excela z Opcje Aby go usunąć, wykonajmy poniższe kroki.
KROKI:
- Najpierw przejdź do Plik na wstążce.
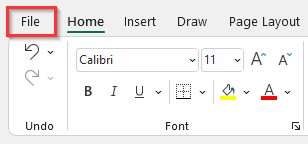
- Spowoduje to przeniesienie nas na stronę główną Excela.
- Następnie należy wybrać Opcje menu.
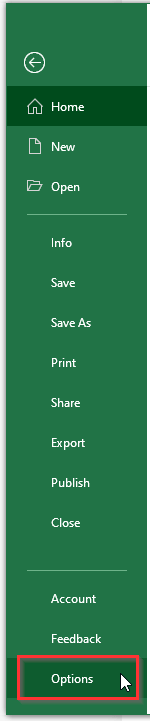
- Pojawi się to w Opcje programu Excel okno dialogowe.
- Następnie należy kliknąć na Dodatki kategoria.
- Ponadto, z Zarządzaj z rozwijanego paska menu, wybierz Dodatki do programu Excel .
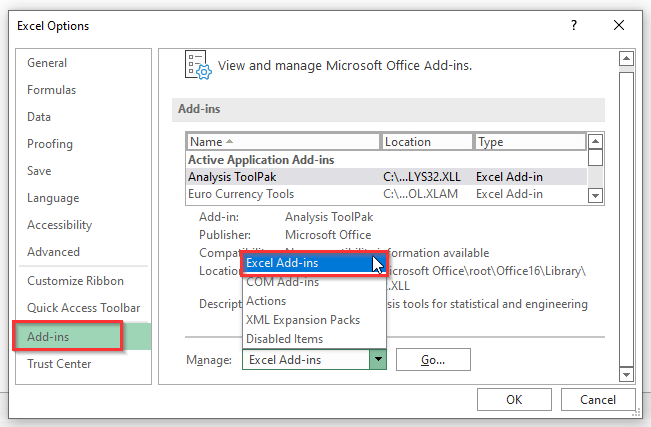
- Ponadto, po wybraniu Dodatki do programu Excel , kliknij na Idź... .

- W związku z tym Dodatki Zostanie otwarte okno dialogowe.
- Następnie odznaczamy dodatki, które chcemy usunąć.
- Na koniec kliknij na OK przycisk.
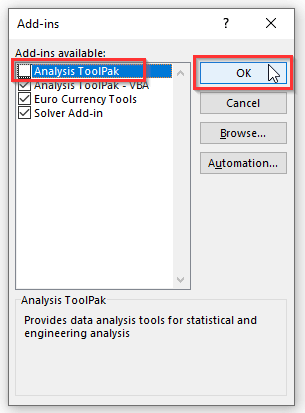
2) Całkowite odłączenie dodatku do programu Excel
Aby całkowicie usunąć dodatki do Excela, możemy je łatwo usunąć, wykonując kroki w dół.
KROKI:
- Po pierwsze, tym samym co poprzednio, przejdź do Plik tab.
- Po drugie, wybierz Opcje menu.
- Następnie należy kliknąć na Dodatki kategoria.
- Po tym należy wybrać plik, który chcemy usunąć.
- Jeśli będziemy pilnować Lokalizacja , możemy zobaczyć lokalizację tego konkretnego pliku.
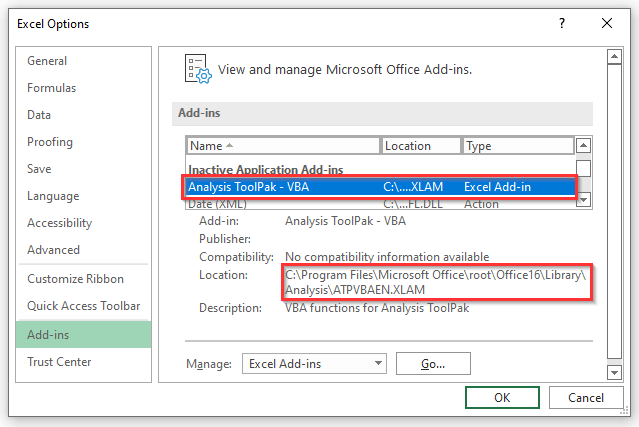
- Teraz zamknij Plik Excel .
- Następnie przejdź do tej pokazanej ścieżki, gdzie plik jest zapisany na naszym komputerze.
- Następnie należy usunąć lub zmienić nazwę pliku.
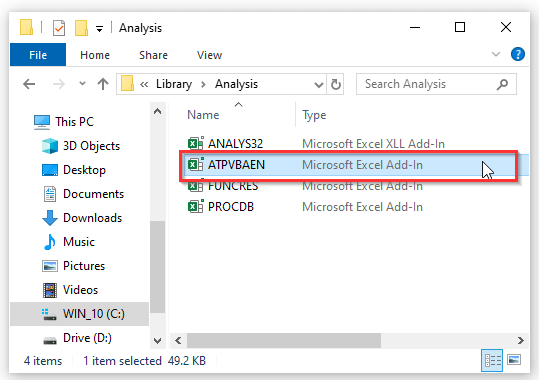
- Ponownie otwórz Excela i przejdź do Dodatki kategorii poprzez wykonanie poprzednich kroków.
- Następnie naciśnij przycisk " Idź... " i otworzyć Dodatki okno dialogowe.
- Na koniec kliknij OK .

- Wreszcie, a Microsoft Excel Pojawi się okno z komunikatem, że plik nie istnieje.
- Następnie należy kliknąć OK .

Podobne lektury
- Jak usunąć #DIV/0! Błąd w Excelu (5 metod)
- Usuwanie paneli w Excelu (4 metody)
- Jak usunąć nagłówek i stopkę w programie Excel (6 metod)
- Usuń komentarze w Excelu (7 szybkich metod)
- Jak usunąć wartości odstające w Excelu (3 sposoby)
3) Usuń dodatek do programu Excel z paska narzędzi.
Możemy usunąć dodatki Excela z paska narzędzi. Aby to zrobić, zademonstrujmy poniższe kroki.
KROKI:
- Na początku należy udać się do Deweloper na wstążce.
- Następnie należy kliknąć na Dodatki do programu Excel .
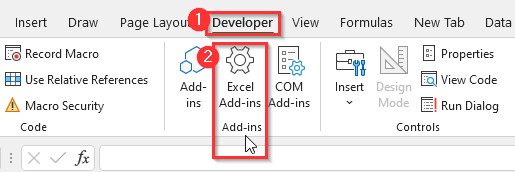
- To pozwoli łatwo otworzyć Dodatki okno dialogowe.
- Teraz odznaczamy dodatek, który chcemy usunąć.
- Na koniec kliknij OK .

Dodatki nie mogą być usunięte z programu Excel
Kiedy już wykonamy pracę z dodatkiem, nie ma prostej metody na pozbycie się go. Jedynie możemy przenieść lub usunąć plik, a wtedy czekanie na monit jest opcją.
Rzeczy do zapamiętania
- Dodatki do Excela działają dla wersji windowsowej Excel 2007 r. i nie tylko.
Wniosek
Powyższe metody pomogą Ci usunąć dodatki w Excelu. Mam nadzieję, że to Ci pomoże! Jeśli masz jakieś pytania, sugestie lub opinie, daj nam znać w sekcji komentarzy. Możesz też rzucić okiem na nasze inne artykuły w ExcelWIKI.com blog!

