Innehållsförteckning
Excel add-ins används för att arbeta med ytterligare funktionalitet i Excel. Som standard är add-ins inte omedelbart tillgängliga i Excel. Vi måste installera det för att använda funktionerna. Men ibland skapar det komplexitet i vår fil och måste ta bort add-in-filen från Excel. I den här artikeln visar vi att ta bort Excel-tillägget.
Ladda ner övningsboken
Du kan ladda ner arbetsboken och öva med dem.
Ta bort Excel Add-Ins.xlsxVad är ett Excel-tillägg?
Microsoft Excel Tilläggsfunktioner ger ytterligare kommandon och funktioner. Ett tillägg är ett program som lägger till nya attribut i Excel. Excel-tilläggsfilen innehåller makrofilen med tillägget " .xlam ".
Fördelar med Add-In
Excel-tillägg sparar vår tid. De hjälper oss att hålla oss borta från fel och hjälper oss också att utföra tråkigt arbete på ett snabbt sätt. Med detta kan vi förenkla formeln i Excel. Vi kan anpassa menyn eller verktygsfältet. Vi kan också ta bort kommandon och lägga till nya kommandon.
3 enkla metoder för att ta bort Excel-tillägg
När du har installerat Excel-tilläggsprogrammen kan du .xlam filen öppnas spontant varje gång du öppnar Excel-filen. Om vi inte vill köra tilläggsprogrammen varje gång kan vi helt enkelt ta bort dem från Excel.
1. Ta bort Add-Ins från alternativmenyn
Som vi redan vet finns tilläggsfunktioner inte i Excel som standard. Så installerade Excel-tilläggsfunktioner skapar ibland problem. Vi kan ta bort Excel-tilläggsfunktionen från Alternativ För att ta bort den följer vi stegen nedan.
STEG:
- Gå först till Fil på bandet.
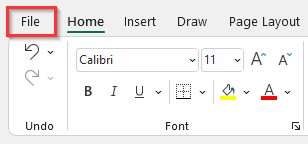
- Detta tar oss till Excel:s startsida.
- Därefter väljer du den Alternativ meny.
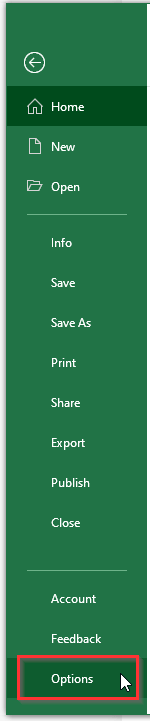
- Detta kommer att visas i Excel-alternativ dialogrutan.
- Klicka sedan på Tilläggsfunktioner kategori.
- Vidare, från och med den Hantera i rullgardinsmenyn, välj Excel-tillägg .
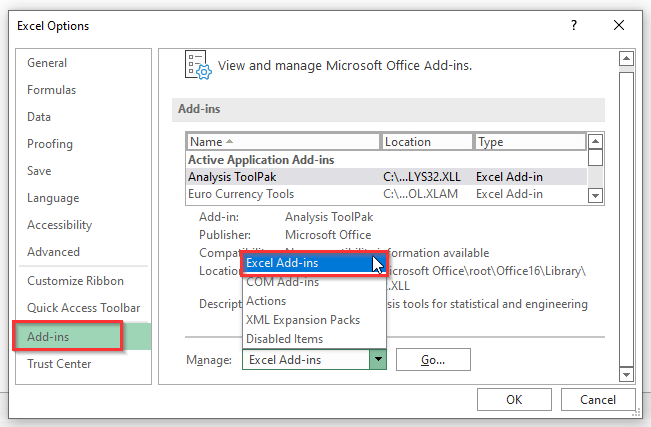
- Efter att ha valt ut Excel-tillägg , klicka på Gå... .

- Som ett resultat av detta har Tilläggsfunktioner öppnas.
- Avmarkera sedan de tillägg som vi vill ta bort.
- Slutligen klickar du på OK knapp.
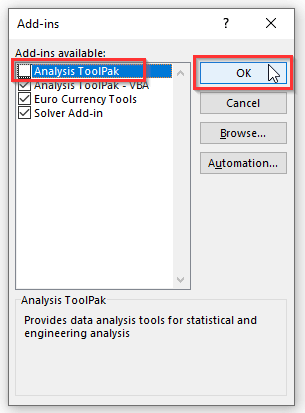
2. Ta bort Excel-tillägget helt och hållet
För att ta bort Excel-tillägg helt och hållet kan vi enkelt ta bort dem genom att följa stegen nedan.
STEG:
- För det första, på samma sätt som tidigare, går du till Fil fliken.
- För det andra väljer du Alternativ meny.
- Klicka sedan på Tilläggsfunktioner kategori.
- Därefter väljer du den fil som du vill ta bort.
- Om vi håller ett öga på Plats kan vi se var den specifika filen finns.
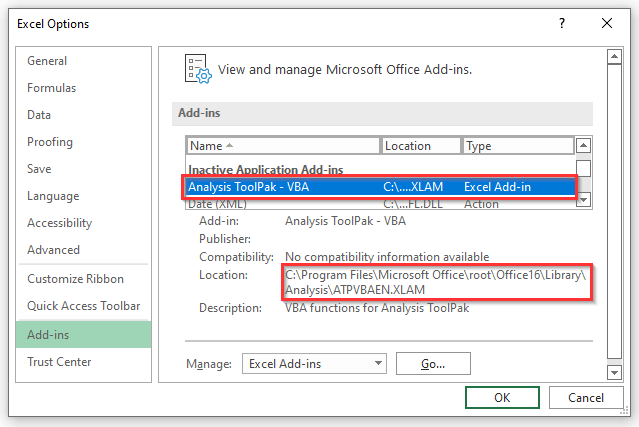
- Stäng nu Excel-fil .
- Gå sedan till den visade sökvägen där filen är sparad på vår dator.
- Därefter raderar du filen eller byter namn på den.
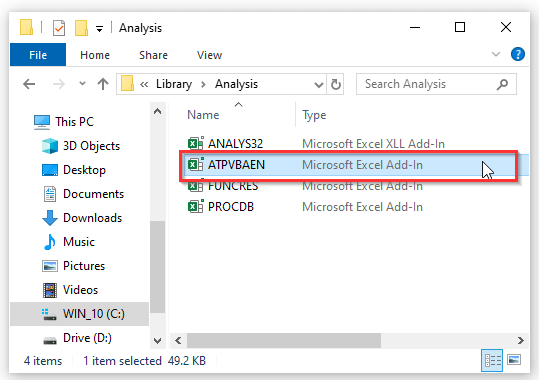
- Återigen, öppna Excel och gå över till den Tilläggsfunktioner genom att följa de föregående stegen.
- Tryck sedan på " Gå... " och öppna Tilläggsfunktioner dialogrutan.
- Slutligen klickar du på OK .

- Slutligen kan en Microsoft Excel visas en meddelanderuta som visar att filen inte finns.
- Klicka sedan på OK .

Liknande läsningar
- Hur man tar bort felet #DIV/0! i Excel (5 metoder)
- Ta bort rutor i Excel (4 metoder)
- Hur man tar bort rubriker och sidfötter i Excel (6 metoder)
- Ta bort kommentarer i Excel (7 snabba metoder)
- Hur man tar bort outliers i Excel (3 sätt)
3. Ta bort Excel Add-In från verktygsfältet
Vi kan ta bort Excel-tillägg från verktygsfältet. För att göra detta visar vi stegen nedan.
STEG:
- Till att börja med går du till Utvecklare på bandet.
- Klicka sedan på Excel-tillägg .
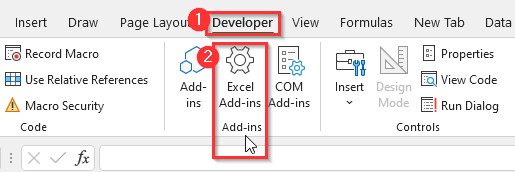
- På så sätt kan du enkelt öppna Tilläggsfunktioner dialogrutan.
- Nu avmarkerar du det tillägg som vi vill ta bort.
- I slutet klickar du på OK .

Tilläggsfunktioner kan inte tas bort från Excel
När vi väl har arbetat med ett tillägg finns det ingen enkel metod för att bli av med det. Vi kan bara flytta eller radera filen och sedan kan vi vänta på en uppmaning.
Saker att komma ihåg
- Excel-tillägg fungerar för Windows-versionen av Excel 2007 och därefter.
Slutsats
Ovanstående metoder hjälper dig att ta bort tillägg i Excel. Hoppas att det här hjälper dig! Om du har några frågor, förslag eller feedback, låt oss veta det i kommentarsfältet. Du kan också ta en titt på våra andra artiklar i ExcelWIKI.com blogg!

