Բովանդակություն
Excel հավելումները օգտագործվում են excel-ում լրացուցիչ գործառույթների հետ աշխատելու համար: Լռելյայնորեն, հավելումները անհապաղ հասանելի չեն Excel-ում: Մենք պետք է տեղադրենք այն, որպեսզի օգտագործենք հնարավորությունները: Բայց երբեմն դա բարդություն է ստեղծում մեր ֆայլում և ստիպված է լինում հեռացնել հավելյալ ֆայլը excel-ից: Այս հոդվածում մենք ցուցադրում ենք excel հավելումը հեռացնելու համար:
Ներբեռնեք Practice Workbook
Դուք կարող եք ներբեռնել աշխատանքային գիրքը և զբաղվել դրանցով:
Հեռացնել Excel Add-Ins.xlsx
Ի՞նչ է Excel հավելումը:
Microsoft Excel հավելումները ապահովում են լրացուցիչ հրամաններ և գործառույթներ: Հավելվածը ծրագիր է, որը նոր հատկանիշներ է ավելացնում Excel-ին: Excel հավելումը պարունակում է մակրո ֆայլ « .xlam » ընդլայնմամբ:
Ավելացման առավելությունները
Excel հավելումները վերապահում ենք մեր ժամանակ. Այն օգնում է հեռու մնալ սխալներից, ինչպես նաև օգնում է արագ կատարել հոգնեցուցիչ աշխատանքը: Դրանով մենք կարող ենք պարզեցնել բանաձեւը Excel-ում: Մենք կարող ենք հարմարեցնել ընտրացանկը կամ գործիքագոտին: Բացի այդ, դրանով մենք կարող ենք հեռացնել հրամանները և ավելացնել նոր հրամաններ:
3 հեշտ մեթոդ Excel-ի հավելումը հեռացնելու համար
Excel հավելումները տեղադրելուց հետո .xlam ֆայլը ինքնաբերաբար բացվում է ամեն անգամ, երբ բացում է excel ֆայլը: Այսպիսով, եթե մենք չենք ցանկանում ամեն անգամ գործարկել հավելումները, կարող ենք պարզապես հեռացնել դրանք excel-ից:
1. Հեռացրեք հավելումները Option Menu-ից
Ինչպես մենք արդեն գիտենք, որ հավելումները լռելյայնորեն Excel-ում չեն:Այսպիսով, տեղադրված excel հավելումները երբեմն դժվարություններ են ստեղծում: Մենք կարող ենք հեռացնել excel հավելումը Ընտրանքներ ցանկի տողից: Այն հեռացնելու համար եկեք հետևենք ստորև նշված քայլերին:
ՔԱՅԼԵՐ.
- Նախ, գնացեք ժապավենի Ֆայլի ներդիրը:
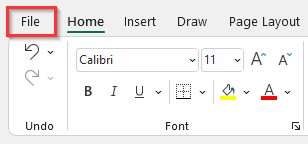
- Սա մեզ կտանի դեպի excel-ի գլխավոր էջ:
- Հաջորդում ընտրեք Ընտրանքներ մենյուն .
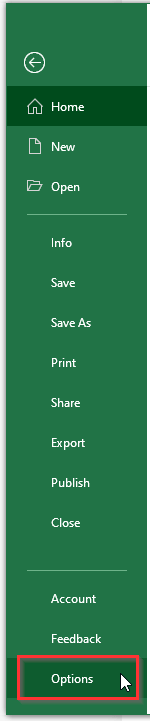
- Սա կհայտնվի Excel Options երկխոսության վանդակում:
- Դրանից հետո սեղմեք Հավելումներ կատեգորիա:
- Այնուհետև, Կառավարել բացվող ցանկի տողից ընտրեք Excel հավելումներ :
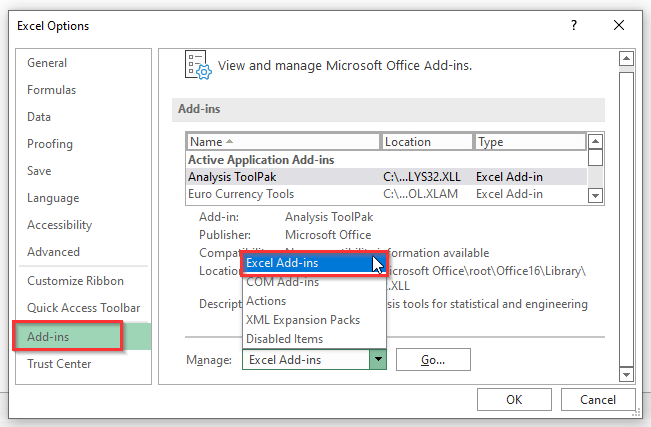
- Այնուհետև, Excel հավելումներ ընտրելուց հետո սեղմեք Գնալ… ։

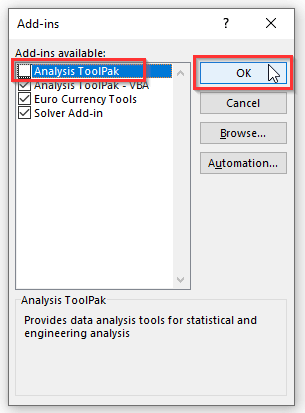
2. Ամբողջովին անջատել Excel հավելումը
Excel հավելումները ամբողջությամբ հեռացնելու համար մենք կարող ենք հեշտությամբ հեռացնել դրանք՝ հետևելով ստորև նշված քայլերին:
ՔԱՅԼԵՐ.
- Նախ, նույն նշանով, ինչ նախկինում, գնացեք Ֆայլ ներդիր:
- Երկրորդում ընտրեք Ընտրանքներ մենյուն:
- Հաջորդը սեղմեք Ավելացումներ կատեգորիայի վրա:
- Դրանից հետո ընտրեք այն ֆայլը, որը ցանկանում ենք հեռացնել:
- Եթե մենք հետևում ենք Գտնվելու վայրը , մենք կարող ենք տեսնել տվյալ ֆայլի գտնվելու վայրը:
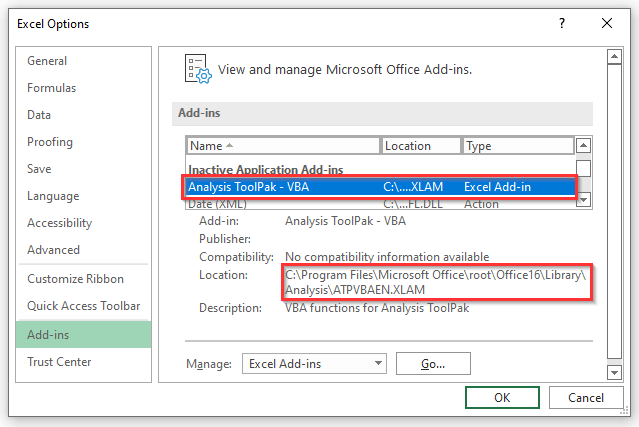
- Այժմ փակեք Excel-ըfile .
- Այնուհետև անցեք այն ցույց տրված ճանապարհին, որտեղ ֆայլը պահվում է մեր համակարգչում:
- Դրանից հետո ջնջեք կամ վերանվանեք ֆայլը:
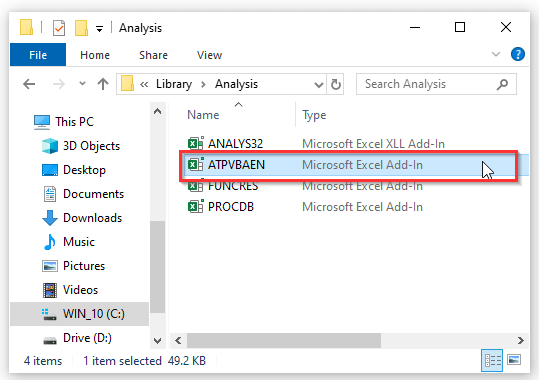
- Կրկին բացեք excel-ը և անցեք Ավելացումներ կատեգորիա՝ հետևելով նախորդ քայլերին:
- Այնուհետև սեղմեք « Գնալ… » կոճակը և բացեք Ավելացումներ երկխոսության տուփը:
- Վերջապես սեղմեք OK :

- Վերջապես կհայտնվի Microsoft Excel հաղորդագրության տուփը, որը ցույց կտա, որ ֆայլը գոյություն չունի:
- Այնուհետև սեղմեք OK .

Նման ընթերցումներ
- Ինչպես հեռացնել #DIV/0-ը: Սխալ Excel-ում (5 մեթոդ)
- Հեռացնել վահանակները Excel-ում (4 մեթոդ)
- Ինչպես հեռացնել վերնագիրն ու էջատակը Excel-ում (6 մեթոդ) )
- Հեռացնել մեկնաբանությունները Excel-ում (7 արագ մեթոդ)
- Ինչպես հեռացնել Outliers Excel-ում (3 եղանակ)
3. Հեռացնել Excel-ի հավելումը Գործիքադարակից
Մենք կարող ենք հեռացնել Excel-ի հավելումները Գործիքադարակից: Դա անելու համար եկեք ցույց տանք ստորև ներկայացված քայլերը:
ՔԱՅԼԵՐ.
- Սկզբում անցեք Developer ներդիրը ժապավեն:
- Հաջորդը սեղմեք Excel հավելումներ :
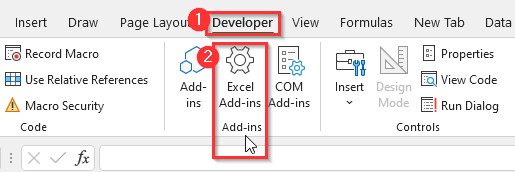
- Սա հեշտությամբ կբացի Հավելումներ երկխոսության վանդակ:
- Այժմ հանեք նշագծված հավելումը, որը ցանկանում ենք հեռացնել:
- Վերջում սեղմեք OK :

Հավելումները չեն կարող հեռացվել Excel-ից
Հենց որ մենք ավարտենք աշխատանքը հավելյալի հետ,դրանից ազատվելու հեշտ միջոց չկա։ Միայն մենք կարող ենք տեղափոխել կամ ջնջել ֆայլը, այնուհետև սպասել հուշման տարբերակ:
Հիշելու բաներ
- Excel-ի հավելումները աշխատում են Windows-ի համար Excel 2007-ի տարբերակը և ավելին:
Եզրակացություն
Վերոնշյալ մեթոդներն օգնում են ձեզ հեռացնել հավելումները Excel-ում: Հուսով եմ, որ սա կօգնի ձեզ: Եթե ունեք հարցեր, առաջարկություններ կամ կարծիքներ, խնդրում ենք տեղեկացնել մեզ մեկնաբանությունների բաժնում: Կամ կարող եք մի հայացք գցել մեր մյուս հոդվածներին ExcelWIKI.com բլոգում:

