မာတိကာ
Excel add-ins ကို excel တွင် အပိုလုပ်ဆောင်ချက်များဖြင့် လုပ်ဆောင်ရန် အသုံးပြုပါသည်။ မူရင်းအားဖြင့်၊ အပိုထည့်သွင်းမှုများကို Excel တွင် ချက်ခြင်းမရနိုင်ပါ။ အင်္ဂါရပ်များကို အသုံးပြုရန် ၎င်းကို ထည့်သွင်းရန် လိုအပ်သည်။ သို့သော် တစ်ခါတစ်ရံတွင် ၎င်းသည် ကျွန်ုပ်တို့၏ဖိုင်တွင် ရှုပ်ထွေးမှုကို ဖန်တီးပြီး add-in ဖိုင်ကို excel မှ ဖယ်ရှားရန် လိုအပ်သည်။ ဤဆောင်းပါးတွင်၊ ကျွန်ုပ်တို့သည် excel add-in ကိုဖယ်ရှားရန်ပြသထားသည်။
လေ့ကျင့်ရေးစာအုပ်ကိုဒေါင်းလုဒ်လုပ်ပါ
သင်သည် အလုပ်စာအုပ်ကိုဒေါင်းလုဒ်လုပ်ပြီး ၎င်းတို့နှင့်လေ့ကျင့်နိုင်ပါသည်။
Excel Add-Ins.xlsx ကို ဖယ်ရှားပါ
Excel Add-In ဆိုတာ ဘာလဲ?
Microsoft Excel add-in သည် အပို command များနှင့် လုပ်ဆောင်နိုင်စွမ်းများကို ပေးသည်။ add-in သည် excel တွင် attribute အသစ်များကို ပေါင်းထည့်သည့် ပရိုဂရမ်တစ်ခုဖြစ်သည်။ Excel add-in တွင် extension “ .xlam ” ပါရှိသော macro file ပါရှိသည်။
Add-In ၏အကျိုးကျေးဇူးများ
Excel add-in များကို ကျွန်ုပ်တို့၏ သိမ်းဆည်းထားသည်။ အချိန်။ ၎င်းသည် အမှားအယွင်းများမှ ကင်းဝေးစေပြီး ပင်ပန်းသောအလုပ်များကို အမြန်လုပ်ဆောင်ရန်လည်း ကူညီပေးသည်။ ဤအရာဖြင့်၊ ကျွန်ုပ်တို့သည် excel တွင် ဖော်မြူလာကို ရိုးရှင်းအောင်ပြုလုပ်နိုင်သည်။ မီနူး သို့မဟုတ် ကိရိယာဘားကို ကျွန်ုပ်တို့ စိတ်ကြိုက်ပြင်ဆင်နိုင်သည်။ ထို့အပြင်၊ ၎င်းနှင့်အတူ၊ ကျွန်ုပ်တို့သည် command များကိုဖယ်ရှားပြီး command အသစ်များကိုထည့်နိုင်သည်။
3 Excel Add-In ကိုဖယ်ရှားရန် လွယ်ကူသောနည်းလမ်းများ
Excel add-in ကိုထည့်သွင်းပြီးနောက်၊ .xlam ဖိုင်သည် excel ဖိုင်ကိုဖွင့်စဉ် အချိန်တိုင်း သူ့အလိုလိုပွင့်လာသည်။ ထို့ကြောင့် ကျွန်ုပ်တို့သည် add-in များကို အချိန်တိုင်းတွင် မလုပ်ဆောင်လိုပါက ၎င်းတို့ကို excel မှ ဖယ်ရှားနိုင်ပါသည်။
၁။ Option Menu မှ Add-Ins များကို ဖယ်ထုတ်ပါ
add-in များသည် excel တွင် မပါရှိကြောင်း ကျွန်ုပ်တို့ သိရှိထားပြီးဖြစ်သည်။ထို့ကြောင့် excel add-ins များကို တခါတရံတွင် တပ်ဆင်ရာတွင် အခက်အခဲများ ဖြစ်ပေါ်စေပါသည်။ ကျွန်ုပ်တို့သည် excel add-in ကို Options menu bar မှ ဖယ်ရှားနိုင်ပါသည်။ ၎င်းကိုဖယ်ရှားရန်၊ အောက်ပါအဆင့်များကို လိုက်နာကြပါစို့။
အဆင့်များ-
- ပထမ၊ ဖဲကြိုးပေါ်ရှိ ဖိုင် တက်ဘ်သို့ သွားပါ။
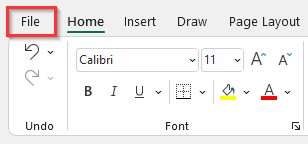
- ၎င်းသည် ကျွန်ုပ်တို့အား excel ၏ပင်မစာမျက်နှာသို့ ခေါ်ဆောင်သွားပါမည်။
- ထို့နောက်၊ ရွေးချယ်မှုများ မီနူးကို ရွေးချယ်ပါ။ .
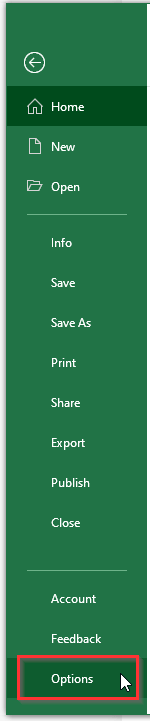
- ၎င်းသည် Excel Options dialog box တွင်ပေါ်လာပါမည်။
- ထို့နောက်၊ ၎င်းကိုနှိပ်ပါ။ Add-ins အမျိုးအစား။
- ထို့အပြင် Manage drop-down menu bar မှ Excel Add-ins ကိုရွေးချယ်ပါ။
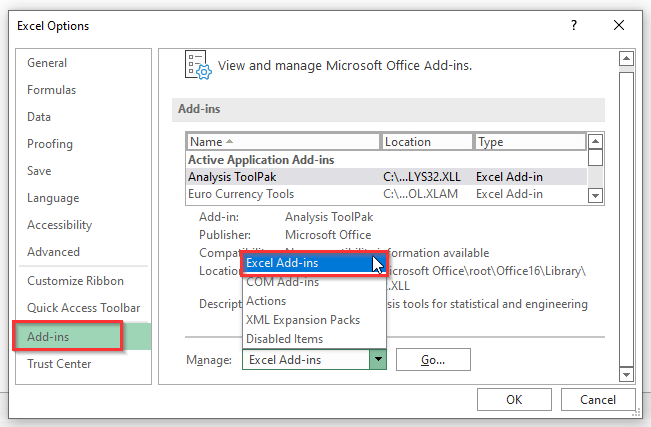
- ထို့ပြင် Excel Add-ins ကိုရွေးချယ်ပြီးနောက်၊ Go… ကိုနှိပ်ပါ။

- ရလဒ်အနေဖြင့်၊ Add-ins dialog box ပွင့်လာပါမည်။
- ထို့နောက်ကျွန်ုပ်တို့အလိုရှိသော add-in များကို အမှန်ခြစ်ဖြုတ်ပါ။ ဖယ်ရှားလိုက်ပါ။
- နောက်ဆုံးတွင်၊ OK ခလုတ်ကိုနှိပ်ပါ။
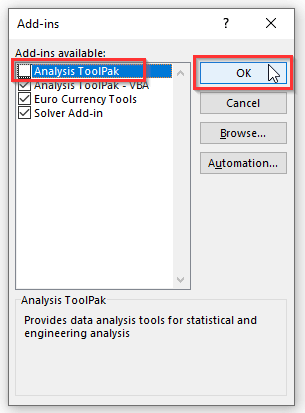
၂။ Excel Add-In ကို လုံးဝ ဖြုတ်ပါ
excel add-in များကို အပြီးအပိုင် ဖယ်ရှားရန်၊ အောက်ဖော်ပြပါ အဆင့်များကို လိုက်နာခြင်းဖြင့် ၎င်းတို့ကို အလွယ်တကူ ဖယ်ရှားနိုင်ပါသည်။
အဆင့်များ-
- ပထမဦးစွာ၊ ယခင်ကဲ့သို့တူညီသော တိုကင်ဖြင့် ဖိုင် တက်ဘ်သို့ သွားပါ။
- ဒုတိယအနေဖြင့်၊ ရွေးချယ်မှုများ မီနူးကို ရွေးချယ်ပါ။
- နောက်တစ်ခု၊ Add-ins အမျိုးအစားကို နှိပ်ပါ။
- ထို့နောက်၊ ကျွန်ုပ်တို့ ဖယ်ရှားလိုသော ဖိုင်ကို ရွေးပါ။
- ကျွန်ုပ်တို့သည် <ကို စောင့်ကြည့်နေပါက၊ 1>တည်နေရာ ၊ ထိုဖိုင်၏ တည်နေရာကို ကျွန်ုပ်တို့ မြင်နိုင်ပါသည်။
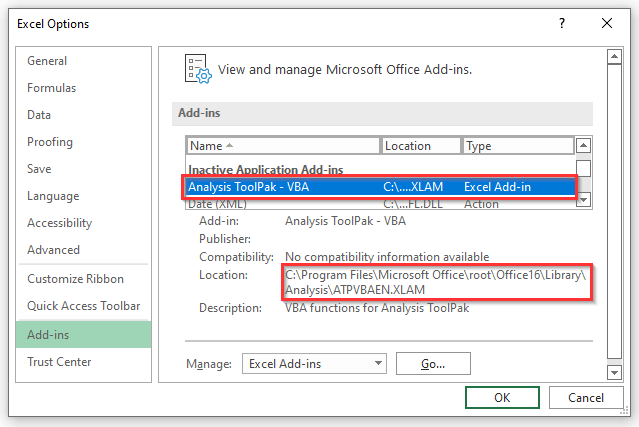
- ယခု Excel ကို ပိတ်ပါ။ဖိုင် ။
- ထို့နောက်၊ ကျွန်ုပ်တို့၏ကွန်ပြူတာတွင် ဖိုင်သိမ်းဆည်းထားသည့် ပြထားသည့်လမ်းကြောင်းသို့ သွားပါ။
- ထို့နောက်၊ ဖိုင်ကိုဖျက်ပါ သို့မဟုတ် အမည်ပြောင်းပါ။
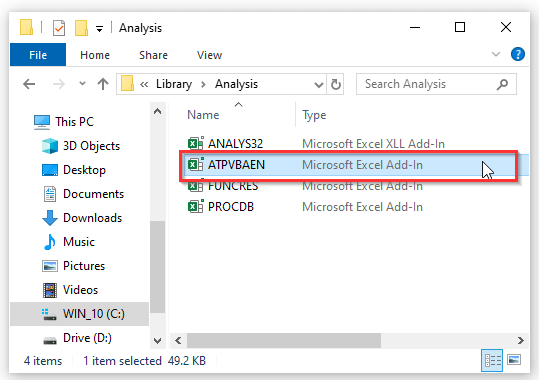
- တဖန်၊ excel ကိုဖွင့်ပြီး ယခင်အဆင့်များအတိုင်းလုပ်ဆောင်ခြင်းဖြင့် Add-ins အမျိုးအစားသို့ ကူးပြောင်းပါ။
- ထို့နောက် “ ကိုနှိပ်ပါ။>Go… ” ကိုနှိပ်ပြီး Add-ins dialog box ကိုဖွင့်ပါ။
- နောက်ဆုံးတွင်၊ OK ကိုနှိပ်ပါ။

- နောက်ဆုံးတွင်၊ Microsoft Excel မက်ဆေ့ချ်အကွက်တစ်ခု ပေါ်လာမည်ဖြစ်ပြီး ဖိုင်မရှိကြောင်းပြသသည်။
- ထို့နောက် OK<2 ကိုနှိပ်ပါ။>.

အလားတူစာဖတ်ခြင်း
- #DIV/0 ကို ဖယ်ရှားနည်း။ Excel တွင် Error (5 Methods)
- Excel ရှိ Panes များကို Remove (4 Methods)
- Excel တွင် Header နှင့် Footer များကို ဖယ်ရှားနည်း (6 နည်းလမ်းများ )
- Excel ရှိ မှတ်ချက်များကို ဖယ်ရှားပါ (7 အမြန်နည်းလမ်းများ)
- Excel တွင် Outliers များကို ဖယ်ရှားနည်း (3 နည်းလမ်း)
၃။ Excel Add-In ကို Toolbar မှဖယ်ရှားပါ
ကျွန်ုပ်တို့သည် excel add-ins များကို toolbar မှဖယ်ရှားနိုင်ပါသည်။ ဒါကိုလုပ်ဖို့၊ အောက်ပါအဆင့်များကို သရုပ်ပြကြပါစို့။
အဆင့်များ-
- အစပိုင်းတွင်၊ ပေါ်ရှိ Developer တက်ဘ်သို့ သွားပါ။ ဖဲကြိုး။
- နောက်တစ်ခု၊ Excel Add-ins ကို နှိပ်ပါ။
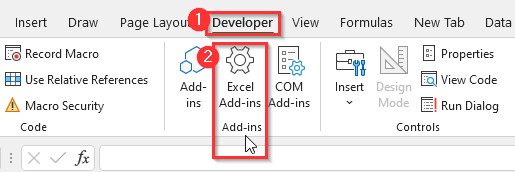
- ၎င်းသည်
- ဤအရာသည် Add-ins dialog box.
- ယခု၊ ဖယ်ရှားလိုသော add-in ကို အမှန်ခြစ်ဖြုတ်ပါ။
- အဆုံးတွင်၊ OK ကိုနှိပ်ပါ။

Add-Ins များကို Excel မှ ဖယ်ရှား၍မရပါ
add-in တစ်ခုဖြင့် လုပ်ဆောင်ပြီးသည်နှင့်၊ဖယ်ရှားရန် လွယ်ကူသောနည်းလမ်းမရှိပါ။ ကျွန်ုပ်တို့သာလျှင် ဖိုင်ကို ရွှေ့နိုင်သည် သို့မဟုတ် ဖျက်ပစ်နိုင်ပြီး အတည်ပြုချက်တစ်ခုကို စောင့်ဆိုင်းခြင်းသည် ရွေးချယ်မှုတစ်ခုဖြစ်သည်။
မှတ်သားရမည့်အရာ
- Excel add-in များသည် windows အတွက် အလုပ်လုပ်သည် Excel 2007 ဗားရှင်းနှင့် ကျော်လွန်ပါသည်။
နိဂုံး
အထက်ပါနည်းလမ်းများသည် Excel တွင် add-ins များကို ဖယ်ရှားရန် ကူညီပေးပါသည်။ ဤအရာက သင့်ကို ကူညီလိမ့်မည်ဟု မျှော်လင့်ပါသည်။ သင့်တွင် မေးခွန်းများ၊ အကြံပြုချက်များ သို့မဟုတ် အကြံပြုချက်များရှိပါက မှတ်ချက်ကဏ္ဍတွင် ကျွန်ုပ်တို့အား အသိပေးပါ။ သို့မဟုတ် ExcelWIKI.com ဘလော့ဂ်ရှိ ကျွန်ုပ်တို့၏ အခြားဆောင်းပါးများကို တစ်ချက်ကြည့်နိုင်ပါသည်။

