မာတိကာ
ကံကောင်းထောက်မစွာ၊ သင်အလိုရှိသော အလုပ်များကို လွယ်ကူလျင်မြန်စွာ လုပ်ဆောင်နိုင်ရန် Excel တွင် စာသားလုပ်ဆောင်ချက်များစွာ ရှိပါသည်။ ယနေ့တွင်၊ PROPER ဟုခေါ်သော စာသားလုပ်ဆောင်ချက်ကို အသုံးပြုနည်းကို သင့်အား ပြသသွားမည်ဖြစ်ပါသည်။ ဤစက်ရှင်အတွက်၊ ကျွန်ုပ်တို့သည် Microsoft Office 365 ကို အသုံးပြုနေပါသည်။ (အနည်းဆုံး 2003) ကို လွတ်လပ်စွာ အသုံးပြုပါ။ ဤဆောင်းပါးတွင်၊ Excel တွင် စံပြနမူနာများဖြင့် သင့်လျော်သောလုပ်ဆောင်ချက် ကို အသုံးပြုနည်းကို သင်ပြပါမည်။ ထို့ကြောင့်၊ ၎င်းကိုဖြတ်သန်းပြီး သင့်အချိန်ကို သက်သာစေပါသည်။
လေ့ကျင့်ရေးအလုပ်စာအုပ်ကို ဒေါင်းလုဒ်လုပ်ပါ
သရုပ်ပြအတွက် အသုံးပြုထားသည့် အလုပ်စာအုပ်ကို အောက်ပါဒေါင်းလုဒ်လင့်ခ်မှ ဒေါင်းလုဒ်လုပ်နိုင်ပါသည်။
PROPER Function.xlsx ၏ဥပမာများ
Excel တွင် PROPER Function နိဒါန်း
The PROPER လုပ်ဆောင်ချက်ကို TEXT လုပ်ဆောင်ချက်များအောက်တွင် အမျိုးအစားခွဲထားသည်။ Excel တွင် ။ ဤလုပ်ဆောင်ချက်သည် ပေးထားသော စာသားလိုင်းတစ်ခုစီတွင် စကားလုံးတစ်လုံးစီ၏ ပထမစာလုံးကို စာလုံးကြီးပေးသည်။
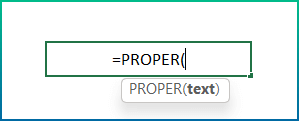
- လုပ်ဆောင်ချက် ရည်ရွယ်ချက်
အများအားဖြင့်၊ စာသားကြိုးတစ်ချောင်းကို သင့်လျော်သော စာလုံးအဖြစ်သို့ ပြောင်းပေးသည်။ စာလုံးတစ်လုံးစီရှိ ပထမစာလုံးနှင့် စာလုံးအသေးသို့ အခြားစာလုံးအားလုံး။
- Syntax
=PROPER(text)
- အကြောင်းပြချက်များ
စာသား- သင့်လျော်သောကိစ္စအဖြစ် ပြောင်းလဲသင့်သော စာသား။ သို့သော်၊ ၎င်းသည် ကိုးကားမှတ်များ၊ စာသားကို ပြန်ပေးသည့်ဖော်မြူလာ သို့မဟုတ် စာသားပါရှိသော ဆဲလ်တစ်ခုအား ရည်ညွှန်းသည့် စာသားဖြစ်နိုင်သည်။
- ပြန်ပေးသည့် ကန့်သတ်ချက်များ
၎င်းသည် စကားလုံးတိုင်း၏ ပထမစာလုံးကို ပြန်ပေးသည်။စာလုံးအကြီးနှင့် စာလုံးအသေးသို့ အခြားစာလုံးများ။
- ဗားရှင်းများ
Excel ဗားရှင်း Excel 2003 မှ လုပ်ဆောင်နိုင်သည်။
PROPER ၏ စံပြနမူနာ 3 ခု Excel တွင်လုပ်ဆောင်ချက်
ပုံမှန်အားဖြင့်၊ သင်သည် PROPER လုပ်ဆောင်ချက်ကို အချိန်အခါအမျိုးမျိုးတွင် အသုံးပြုနိုင်သည်။ PROPER ၏ အသုံးများသော အသုံးအနှုန်းအချို့ကို လေ့လာကြည့်ကြပါစို့။ ထို့အပြင်၊ ကျွန်ုပ်တို့သည် မတူညီသောဥပမာများအတွက် မတူညီသောဒေတာအတွဲများကို အသုံးပြုပါမည်။ သို့ရာတွင်၊ ဤအရာများသည် မတူညီသောအခြေအနေများတွင် လုပ်ဆောင်ချက်၏အသုံးပြုမှုကို သရုပ်ပြရန် ၎င်းတို့သည် အခြေခံဥပမာအချို့မျှသာဖြစ်ကြောင်း မှတ်သားထားပါ။ တစ်ချိန်တည်းမှာပင်၊ လုပ်ဆောင်ချက်ကို အသုံးပြုခြင်းသည် အလိုအလျောက်စနစ်အတွက် အသုံးဝင်သော ဖော်မြူလာများကို တီထွင်ရာတွင် အလှမ်းဝေးသွားနိုင်သည်။ သရုပ်ပြခြင်းရည်ရွယ်ချက်အတွက်၊ ကျွန်ုပ်သည် မတူညီသောဥပမာသုံးခုကိုအသုံးပြုထားပါသည်။
1. String အား သင့်လျော်သောဖြစ်ရပ်အဖြစ်သို့ပြောင်းလဲရန် PROPER Function ကိုအသုံးပြုပါ
PROPER function ၏အခြေခံဖော်ပြချက်မှ ၊ ဤလုပ်ဆောင်ချက်သည် စကားလုံးတိုင်း၏ ပထမစာလုံးကို စာလုံးအကြီးဖြင့် စာလုံးအကြီးအဖြစ် ပြောင်းပေးမည့်ပုံစံဖြင့် ဤလုပ်ဆောင်ချက်သည် စာသားစာကြောင်းကို ပြောင်းပေးမည်ကို သင်သဘောပေါက်ပေမည်။ ဥပမာအားဖြင့်၊ ကျပန်းရိုက်ထည့်ထားသော စကားပုံများစွာ၏ ဒေတာအတွဲတစ်ခုကို မိတ်ဆက်ပေးထားပါသည်။
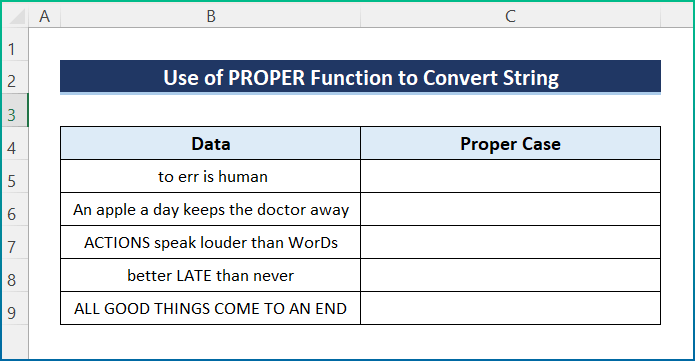
သို့သော်၊ အလုပ်ပြီးမြောက်ရန် အောက်ပါအဆင့်များအတိုင်းသွားပါ။
📌 အဆင့်များ-
- အစပိုင်းတွင်၊ ဆဲလ် C5 ကိုရွေးချယ်ပြီး အောက်ပါဖော်မြူလာကို ချရေးပါ။
=PROPER(B5)
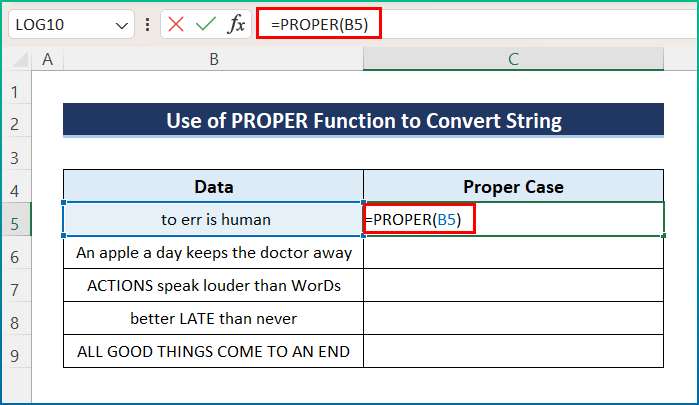
- ယခု၊ Enter ကိုနှိပ်၍ အလိုရှိသော output ကိုရယူပါ။
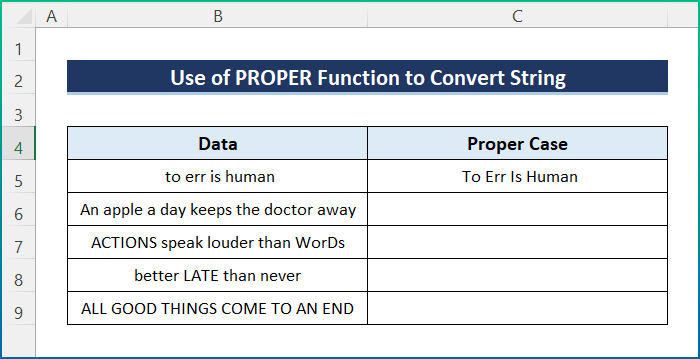
- နောက်ဆုံးအနေနဲ့၊ ကော်လံတစ်ခုလုံးအတွက် AutoFill tool ကို အသုံးပြုပါဖော်မြူလာ။
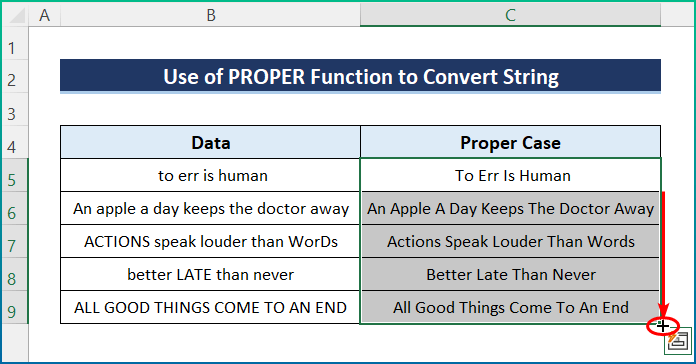
Read More- Excel တွင် UPPER Function ကိုအသုံးပြုနည်း (ဥပမာ 4 ခု)
2. Excel တွင် သင့်လျော်သော Case တွင် ကော်လံအများအပြားကို ပေါင်းစည်းပါ
ထို့ပြင်၊ ကျွန်ုပ်တို့သည် ကော်လံအများအပြားကို ပေါင်းစပ်ကာ PROPER လုပ်ဆောင်ချက်ကို အသုံးပြု၍ ၎င်းတို့ကို သင့်လျော်သော case တွင် သိမ်းဆည်းနိုင်သည်။ ဥပမာအားဖြင့်၊ ဒေတာအတွဲတွင် ပထမနှင့် နောက်ဆုံးအမည်များပါသော ကော်လံနှစ်ခုရှိသည်။ သို့သော်၊ ကျွန်ုပ်တို့သည် မတူညီသောနည်းလမ်းများဖြင့် အမည်များစွာကို ရိုက်ထည့်ခဲ့ပြီး ၎င်းတို့ကို မှန်ကန်သောအစီအစဥ်ဖြစ်အောင် လုပ်ဆောင်ရန် လုပ်ဆောင်ချက်ကို အသုံးပြုပါမည်။ ထို့ကြောင့်၊ ဒေတာအတွဲအသစ်နှင့် အောက်တွင်ဖော်ပြထားသော အဆင့်များကို လိုက်နာပါ။

📌 အဆင့်များ-
- ပထမဦးစွာ ဆဲလ်ကိုနှိပ်ပါ။ C5 ပြီးလျှင် အောက်ပါဖော်မြူလာကို ထည့်ပါ။
=PROPER(B5&" "&C5)

- ဒုတိယအနေဖြင့်၊ အထွက်ကိုရယူရန် Enter ကီးကိုနှိပ်ပါ။

- နောက်ဆုံးတွင်၊ AutoFill <ကိုအသုံးပြုပါ။ 2>ဒေတာအတွဲ၏ ပြီးပြည့်စုံသော output ကိုလက်ခံရရှိရန်အတွက် ကိရိယာ။
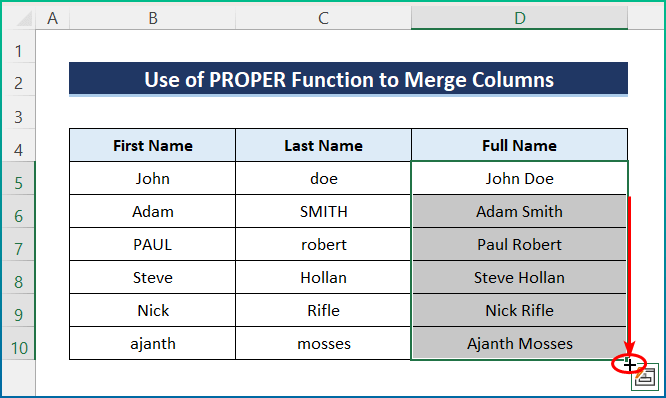
Read More- အောက်ပါလုပ်ဆောင်ချက်ကို အသုံးပြုနည်း Excel (လွယ်ကူသောဥပမာ 6 ခု)
3. Excel PROPER နှင့် TRIM လုပ်ဆောင်ချက်များကို ပေါင်းစပ်ပါ
နောက်ဆုံးအနေဖြင့်၊ သင်သည် PROPER function ကို ရယူရန်အတွက် အသုံးပြုနိုင်ပါသည်။ မလိုအပ်သောအကွာအဝေးမရှိဘဲ သင့်လျော်သောကိစ္စရပ်တစ်ခု။ ဤတွင်၊ ကျွန်ုပ်သည် TRIM နှင့် PROPER လုပ်ဆောင်ချက်များကို ပေါင်းစပ်ခြင်းဖြင့် အလုပ်ပြီးပါပြီ။ ထို့ကြောင့် လုပ်ဆောင်ချက်ကို လွယ်ကူစွာ အပြီးသတ်နိုင်ရန် အောက်တွင်ဖော်ပြထားသော အဆင့်များကို ဖြတ်သန်းပါ။ သရုပ်ပြရည်ရွယ်ချက်အတွက်၊ ကျွန်ုပ်သည် အောက်ပါဒေတာအတွဲကို အသုံးပြုထားပါသည်။

📌အဆင့်များ-
- အစတွင်၊ ဆဲလ် C5 ကိုရွေးချယ်ပြီး အောက်တွင်ဖော်ပြထားသော ဖော်မြူလာကို ထည့်သွင်းပါ။
=TRIM(PROPER(B5))

- ထို့နောက်၊ Enter ခလုတ်ကိုနှိပ်ပါ။

- အဆုံးတွင်၊ AutoFill Tool ကို ကော်လံတစ်ခုလုံးတွင် အသုံးပြုပါ။
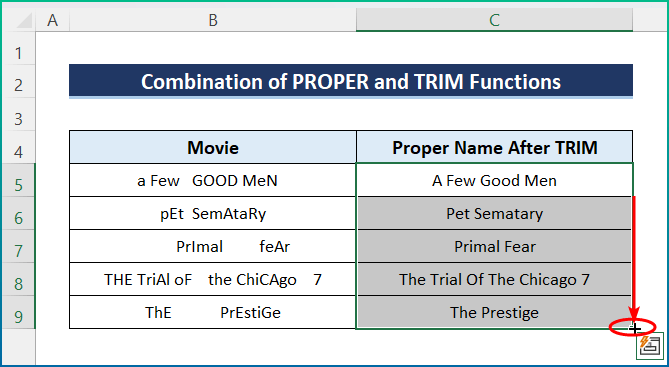
Read More : Excel တွင် FIND Function ကိုအသုံးပြုနည်း (သင့်လျော်သောဥပမာ 7 ခု)
အလားတူစာဖတ်ခြင်း
- လုပ်နည်း Excel တွင် CODE Function ကိုသုံးပါ (ဥပမာ 5 ခု)
- Excel EXACT Function (သင့်လျော်သောဥပမာ 6 ခု)
- Excel တွင် FIXED Function ကိုအသုံးပြုနည်း ( 6 သင့်လျော်သောဥပမာများ)
- Excel တွင် သန့်ရှင်းသောလုပ်ဆောင်ချက်ကိုသုံးပါ (ဥပမာ 10 ခု)
- Excel တွင် TRIM လုပ်ဆောင်ချက်ကိုအသုံးပြုနည်း (ဥပမာ 7 ခု)
အမြန်မှတ်စုများ
- အစပိုင်းတွင်၊ သင်သည် နှစ်ထပ်ကိုးကားချက်များဖြင့် စာသားကို တိုက်ရိုက်ထည့်သွင်းနိုင်သည်။
- ဒုတိယအနေဖြင့်၊ လုပ်ဆောင်ချက်ထဲသို့ နံပါတ်များထည့်ပါက၊ သို့ဖြစ်လျှင် ထိခိုက်မည်မဟုတ်ပါ။ နံပါတ်သည် ၎င်းအတိုင်းရှိနေမည်ဖြစ်သည်။
- တတိယအချက်မှာ၊ ငွေကြေးဖော်မတ်ကဲ့သို့သော အခြားသောပုံစံရှိ ဂဏန်းများသည် သမားရိုးကျနံပါတ်များနှင့် ကွဲပြားစွာ ပြုမူနေနိုင်ပါသည်။ ၎င်းသည် ဖော်မတ်ကို ဆုံးရှုံးစေသည်။
- စတုတ္ထအချက်အနေဖြင့် သင့်စာကြောင်းတွင် apostrophe s ( 's ) ရှိပါက လုပ်ဆောင်ချက်သည် စာလုံးကို apostrophe အထိ ပိုင်းခြားပေးမည်ဖြစ်သည်။
- နောက်ဆုံးအနေနှင့်၊ PROPER လုပ်ဆောင်ချက်သည် ရက်စွဲများအတွက် သင့်လျော်မည်မဟုတ်ပေ။
နိဂုံးချုပ်
ဤအရာများသည် PROPER ကိုအသုံးပြုရန် သင်လိုက်နာနိုင်သော အဆင့်များဖြစ်သည်။ Excel တွင် လုပ်ဆောင်ချက်များ။ ယေဘုယျအားဖြင့်၊အချိန်နှင့်အလုပ်လုပ်ခြင်းအတွက်၊ ကျွန်ုပ်တို့သည် ရည်ရွယ်ချက်အမျိုးမျိုးအတွက် ဤလုပ်ဆောင်ချက်ကို လိုအပ်ပါသည်။ နည်းလမ်းများစွာကို ၎င်းတို့၏ သက်ဆိုင်ရာ ဥပမာများဖြင့် ကျွန်ုပ်ပြသခဲ့ပြီးဖြစ်သော်လည်း အခြေအနေများစွာပေါ်မူတည်၍ အခြားသော ထပ်တလဲလဲမှုများလည်း ရှိနိုင်ပါသည်။ လိုအပ်သော ပြုပြင်ပြောင်းလဲမှုများကို အလွယ်တကူ ဖန်တီးနိုင်မည်ဟု မျှော်လင့်ပါသည်။ သင်သည် တစ်စုံတစ်ခု သင်ယူပြီး ဤလမ်းညွှန်ချက်ကို နှစ်သက်မည်ဟု ရိုးသားစွာ မျှော်လင့်ပါသည်။ သင့်တွင်မေးမြန်းမှုများ သို့မဟုတ် အကြံပြုချက်များရှိပါက အောက်ပါမှတ်ချက်များကဏ္ဍတွင် ကျွန်ုပ်တို့အား အသိပေးပါ။
ဤကဲ့သို့သောအချက်အလက်ပိုမိုသိရှိလိုပါက Exceldemy.com သို့ဝင်ရောက်ကြည့်ရှုပါ။

