Table des matières
Heureusement, il existe plusieurs fonctions de texte dans Excel qui vous permettent d'effectuer les tâches souhaitées de manière simple et rapide : PROPRE Pour cette session, nous utilisons Microsoft Office 365 ; n'hésitez pas à utiliser le vôtre (au moins 2003). Dans cet article, je vous montrerai que comment utiliser la fonction PROPER avec 3 des exemples idéaux en Excel Par conséquent, parcourez-le et gagnez votre temps.
Télécharger le cahier d'exercices
Vous pouvez télécharger le cahier d'exercices utilisé pour la démonstration à partir du lien de téléchargement ci-dessous.
Exemples de fonction PROPER.xlsx
Introduction à la fonction PROPER dans Excel
Le site PROPRE La fonction est classée sous les fonctions TEXT Cette fonction met en majuscule la première lettre de chaque mot dans une chaîne de texte donnée.
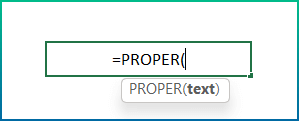
- Fonction Objectif
Convertit généralement une chaîne de texte dans la casse appropriée ; la première lettre de chaque mot en majuscule, et toutes les autres lettres en minuscules.
- Syntaxe
=PROPER(texte)
- Arguments
texte : Il peut s'agir de texte entre guillemets, d'une formule qui renvoie du texte ou d'une référence à une cellule contenant le texte.
- Paramètre de retour
Il remet la première lettre de chaque mot en majuscule et les autres lettres en minuscule.
- Versions
Fonctionne à partir de la version Excel 2003.
3 exemples idéaux de la fonction PROPER dans Excel
En général, vous pouvez utiliser le PROPRE Nous allons explorer quelques utilisations courantes de la fonction PROPRE De plus, nous utiliserons différents ensembles de données pour différents exemples. Cependant, gardez à l'esprit que ce ne sont que des exemples de base pour démontrer l'utilisation de la fonction dans différents scénarios. En même temps, l'utilisation de la fonction peut aller très loin dans le développement de formules utiles pour l'automatisation. Pour les besoins de la démonstration, j'ai utilisé trois exemples différents.
1. utiliser la fonction PROPER pour convertir une chaîne de caractères en casse correcte
À partir de la description de base du PROPRE vous avez peut-être compris que cette fonction va convertir la chaîne de texte de manière à ce que la première lettre de chaque mot soit en majuscule. Par exemple, nous avons introduit un jeu de données de plusieurs proverbes tapés au hasard.
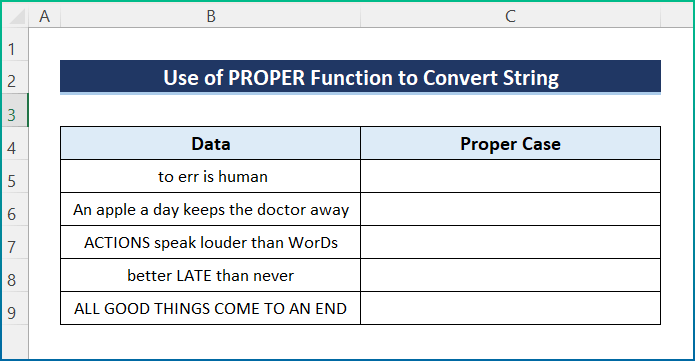
Cependant, suivez les étapes suivantes pour accomplir cette tâche.
📌 Les étapes :
- Initialement, sélectionnez la cellule C5 et écrivez la formule suivante.
=PROPER(B5)
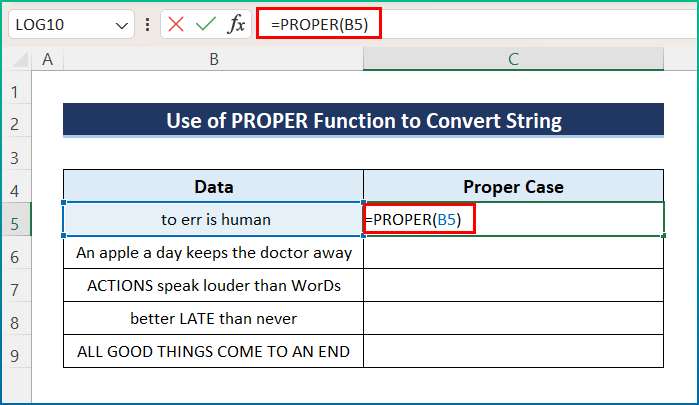
- Maintenant, appuyez sur Entrez pour obtenir le résultat souhaité.
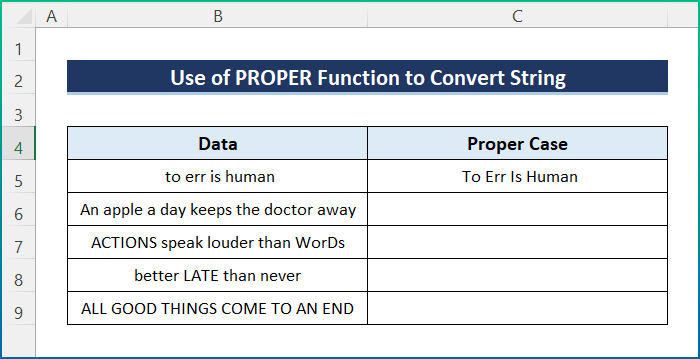
- Enfin, utilisez le AutoFill pour toute la colonne afin d'appliquer la même formule.
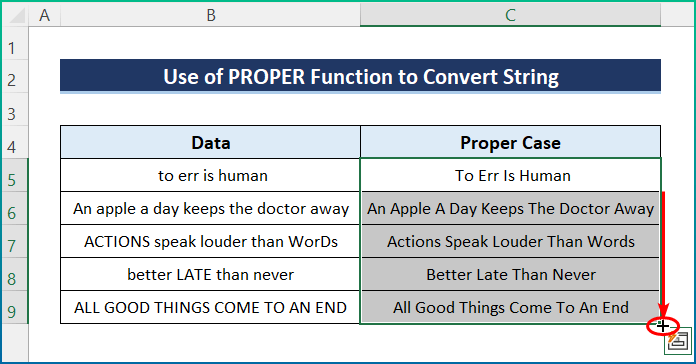
Lire la suite : Comment utiliser la fonction UPPER dans Excel (4 exemples)
2. fusionner plusieurs colonnes dans le bon cas dans Excel
En outre, nous pouvons combiner plusieurs colonnes et les stocker dans le cas approprié en utilisant la fonction PROPRE Par exemple, le jeu de données a deux colonnes avec les noms et prénoms. Cependant, nous avons tapé plusieurs noms de différentes manières, et nous utiliserons la fonction pour les mettre dans le bon ordre. Par conséquent, suivez le nouveau jeu de données et les étapes mentionnées ci-dessous.

📌 Les étapes :
- Tout d'abord, cliquez sur la cellule C5 et insérer la formule suivante.
=PROPER(B5& ;" "&C5)

- Deuxièmement, appuyez sur le bouton Entrez pour obtenir la sortie.

- Enfin, utilisez le AutoFill afin de recevoir la sortie complète de l'ensemble de données.
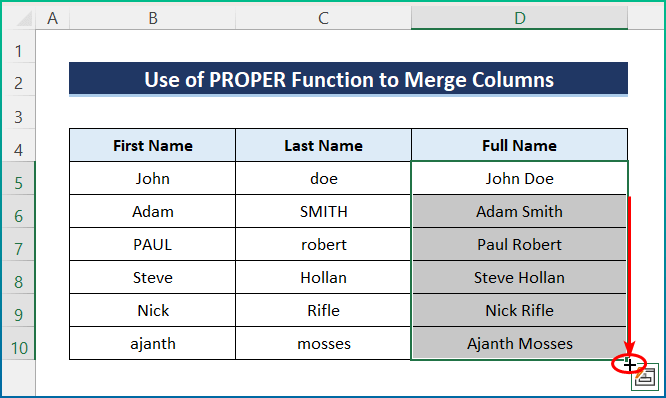
Lire la suite : Comment utiliser la fonction LOWER dans Excel (6 exemples simples)
3. combiner les fonctions PROPER et TRIM d'Excel
Enfin, vous pouvez appliquer le PROPRE afin d'obtenir un cas correct sans espacement inutile. Ici, j'ai terminé la tâche en combinant la fonction TRIM et PROPRE Par conséquent, suivez les étapes mentionnées ci-dessous afin d'effectuer l'opération facilement. Pour les besoins de la démonstration, j'ai utilisé l'ensemble de données suivant.

📌 Les étapes :
- Au début, sélectionnez la cellule C5 et insérer la formule mentionnée ci-dessous.
=TRIM(PROPER(B5))

- Après cela, appuyez sur Entrez bouton.

- En fin de compte, appliquez le AutoFill à l'ensemble de la colonne.
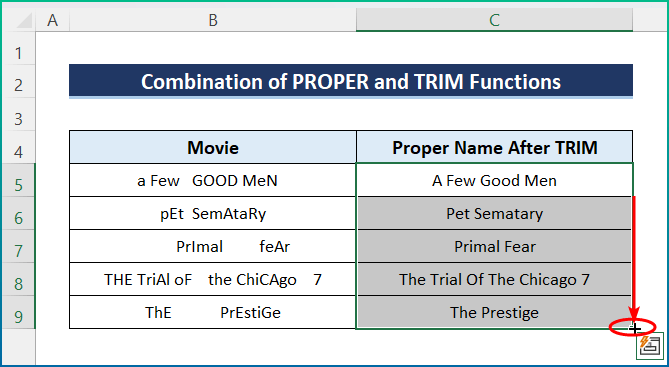
Lire la suite : Comment utiliser la fonction FIND dans Excel (7 exemples pertinents)
Lectures similaires
- Comment utiliser la fonction CODE dans Excel (5 exemples)
- Utiliser la fonction EXACT d'Excel (6 exemples pertinents)
- Comment utiliser la fonction FIXE dans Excel (6 exemples pertinents)
- Utiliser la fonction CLEAN dans Excel (10 exemples)
- Comment utiliser la fonction TRIM dans Excel (7 Exemples)
Notes rapides
- Dans un premier temps, vous pouvez insérer le texte directement en utilisant les guillemets.
- Deuxièmement, si vous insérez des chiffres dans la fonction, celle-ci ne sera pas affectée. Le chiffre restera tel quel.
- Troisièmement, les chiffres dans un autre format, par exemple dans un format monétaire, peuvent se comporter différemment des chiffres conventionnels, ce qui entraîne une perte de format.
- Quatrièmement, si votre chaîne comporte des s apostrophes ( 's ), alors la fonction divisera le mot jusqu'à l'apostrophe.
- Enfin, le PROPRE peut ne pas convenir aux dates.
Conclusion
Ce sont toutes les étapes que vous pouvez suivre pour utiliser la fonction PROPER dans Excel. Globalement, en termes de travail avec le temps, nous avons besoin de cette fonction à des fins diverses. J'ai montré plusieurs méthodes avec leurs exemples respectifs, mais il peut y avoir beaucoup d'autres itérations en fonction de nombreuses situations. Espérons que vous pouvez maintenant facilement créer les ajustements nécessaires. J'espère sincèrement que vous avez appris quelque chose et apprécié ce guide. S'il vous plaît laissez-nous savoir dans la section des commentaires ci-dessous si voussi vous avez des questions ou des recommandations à formuler.
Pour plus d'informations comme celle-ci, visitez Exceldemy.com .

