Tabla de contenido
Afortunadamente, existen varias funciones de texto en Excel que le ayudarán a realizar las tareas deseadas de forma fácil y rápida. Hoy, vamos a mostrarle cómo utilizar una función de texto llamada: PROPIO Para esta sesión, estamos utilizando Microsoft Office 365; siéntase libre de utilizar el suyo (al menos 2003). En este artículo, le mostraré cómo utilizar la función PROPER con 3 ejemplos ideales en Excel Por lo tanto, revíselo y ahorre tiempo.
Descargar el cuaderno de prácticas
Puede descargar el cuaderno de ejercicios utilizado para la demostración desde el enlace de descarga que figura a continuación.
Ejemplos de PROPER Function.xlsx
Introducción a la función PROPER en Excel
En PROPIO función se clasifica en las funciones TEXTO Esta función pone en mayúsculas la primera letra de cada palabra de una cadena de texto dada.
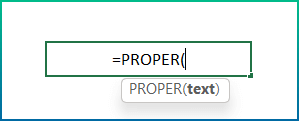
- Función Objetivo
Normalmente, convierte una cadena de texto en el caso adecuado; la primera letra de cada palabra en mayúscula, y todas las demás letras en minúscula.
- Sintaxis
=PROPER(texto)
- Argumentos
texto: El texto que debe convertirse a mayúsculas y minúsculas. Puede ser texto entre comillas, una fórmula que devuelva texto o una referencia a una celda que contenga el texto.
- Parámetro de retorno
Devuelve la primera letra de cada palabra a mayúsculas y el resto de letras a minúsculas.
- Versiones
Trabajable desde Excel versión Excel 2003.
3 ejemplos ideales de la función PROPER en Excel
Por lo general, puede utilizar la función PROPIO Exploremos algunos usos comunes de la función PROPIO Además, utilizaremos diferentes conjuntos de datos para los distintos ejemplos. Sin embargo, tenga en cuenta que se trata sólo de algunos ejemplos básicos para demostrar el uso de la función en diferentes escenarios. Al mismo tiempo, el uso de la función puede ayudar mucho en el desarrollo de fórmulas útiles para la automatización. A efectos de demostración, he utilizado tres ejemplos diferentes.
1. Utilice la función PROPER para convertir una cadena a las mayúsculas y minúsculas adecuadas
A partir de la descripción básica del PROPIO habrá entendido que esta función convertirá la cadena de texto de tal forma que la primera letra de cada palabra estará en mayúscula. Por ejemplo, hemos introducido un conjunto de datos de varios proverbios escritos al azar.
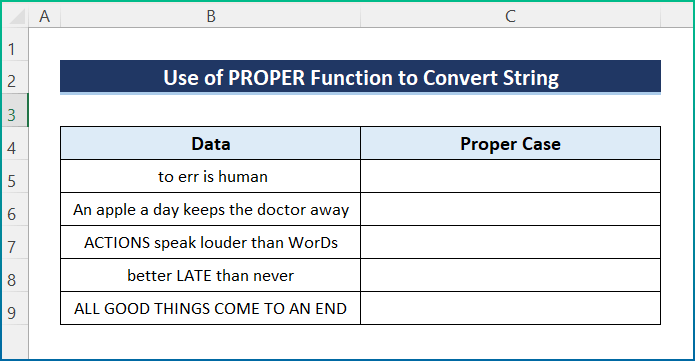
Sin embargo, siga los siguientes pasos para completar la tarea.
📌 Pasos:
- Inicialmente, seleccione la celda C5 y escribe la siguiente fórmula.
=PROPER(B5)
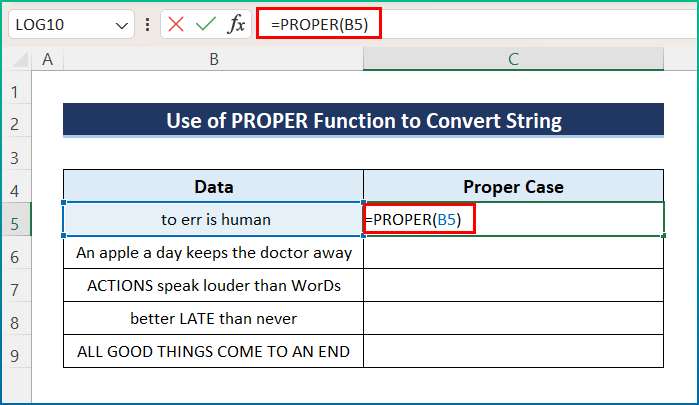
- Ahora, pulse Entre en para obtener el resultado deseado.
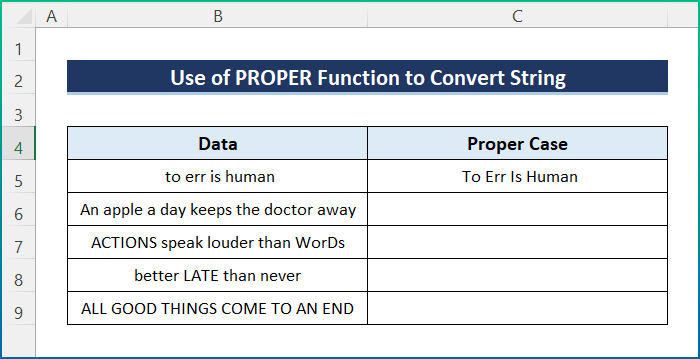
- Por último, utilice la función Autorrelleno para toda la columna para aplicar la misma fórmula.
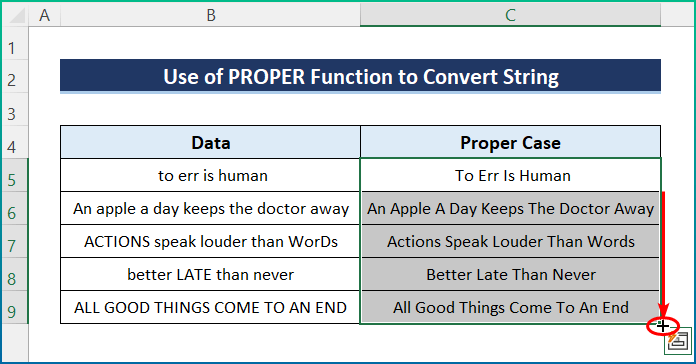
Más información: Cómo Usar la Función UPPER en Excel (4 Ejemplos)
2. Combinar Varias Columnas en el Caso Correcto en Excel
Además, podemos combinar varias columnas y almacenarlas en el caso adecuado utilizando la función PROPIO Por ejemplo, el conjunto de datos tiene dos columnas con nombres y apellidos. Sin embargo, hemos escrito varios nombres de formas diferentes, y utilizaremos la función para ponerlos en el orden correcto. Por lo tanto, siga el nuevo conjunto de datos y los pasos que se mencionan a continuación.

📌 Pasos:
- En primer lugar, haga clic en la celda C5 e inserta la siguiente fórmula.
=PROPER(B5&" "&C5)

- En segundo lugar, pulse el botón Entre en para obtener la salida.

- Por último, utilice el Autorrelleno para recibir la salida completa del conjunto de datos.
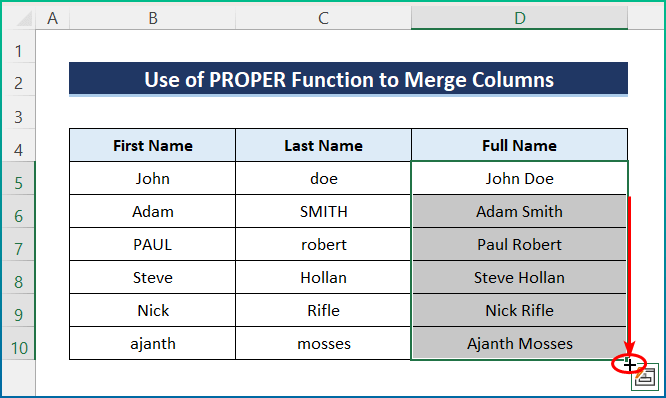
Más información: Cómo usar la función LOWER en Excel (6 ejemplos fáciles)
3. Combinar las funciones PROPER y TRIM de Excel
Por último, pero no por ello menos importante, puede aplicar el PROPIO para obtener un caso adecuado sin espaciado innecesario. Aquí, he completado la tarea combinando la función TRIM y PROPIO Por lo tanto, siga los pasos que se mencionan a continuación para completar la operación fácilmente. Para la demostración, he utilizado el siguiente conjunto de datos.

📌 Pasos:
- Al principio, seleccione la celda C5 e inserte la fórmula mencionada a continuación.
=TRIM(PROPER(B5))

- Después, pulsa Entre en botón.

- Al final, aplique el Autorrelleno a toda la columna.
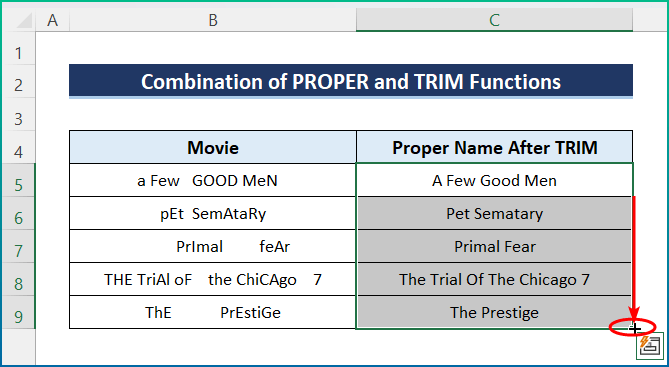
Más información: Cómo utilizar la función FIND en Excel (7 ejemplos adecuados)
Lecturas similares
- Cómo utilizar la función CODE en Excel (5 ejemplos)
- Utilizar la Función EXACT de Excel (6 Ejemplos Adecuados)
- Cómo Utilizar la Función FIJA en Excel (6 Ejemplos Adecuados)
- Utilizar la función CLEAN en Excel (10 Ejemplos)
- Cómo utilizar la función TRIM en Excel (7 Ejemplos)
Notas rápidas
- Al principio, puede insertar el texto directamente utilizando comillas dobles.
- En segundo lugar, si insertas números en la función, ésta no se verá afectada, sino que el número permanecerá tal cual.
- En tercer lugar, los números en otro formato, por ejemplo en un formato de moneda, pueden comportarse de forma diferente a los números convencionales, lo que provocará una pérdida de formato.
- En cuarto lugar, si su cadena tiene apóstrofe s ( 's ), la función dividirá la palabra hasta el apóstrofo.
- Por último, el PROPIO puede no ser adecuada para las fechas.
Conclusión
Estos son todos los pasos que puedes seguir para utilizar la función PROPER en Excel. En general, en términos de trabajar con el tiempo, necesitamos esta función para varios propósitos. He mostrado varios métodos con sus respectivos ejemplos, pero puede haber muchas otras iteraciones dependiendo de numerosas situaciones. Con suerte, ahora puede crear fácilmente los ajustes necesarios. Espero sinceramente que hayas aprendido algo y disfrutado de esta guía. Por favor, háganos saber en la sección de comentarios a continuación si ustedcualquier duda o recomendación.
Para más información, visite Exceldemy.com .

