Talaan ng nilalaman
Sa kabutihang palad, mayroong ilang mga function ng teksto sa Excel upang matulungan kang maisagawa ang iyong mga nais na gawain nang madali at mabilis. Ngayon, ipapakita namin sa iyo kung paano gumamit ng text function na tinatawag na: PROPER . Para sa session na ito, gumagamit kami ng Microsoft Office 365; huwag mag-atubiling gamitin ang sa iyo (hindi bababa sa 2003). Sa artikulong ito, ipapakita ko sa iyo kung paano gamitin ang PROPER function na may 3 ideal na halimbawa sa Excel . Kaya, gawin ito at i-save ang iyong oras.
I-download ang Practice Workbook
Maaari mong i-download ang workbook na ginamit para sa demonstrasyon mula sa download link sa ibaba.
Mga Halimbawa ng PROPER Function.xlsx
Panimula sa PROPER Function sa Excel
Ang PROPER function ay nakategorya sa ilalim ng mga TEXT function sa Excel. Pina-capitalize ng function na ito ang unang titik ng bawat salita sa isang ibinigay na string ng text.
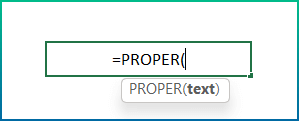
- Layunin ng Function
Karaniwan, nagko-convert ng text string sa tamang case; ang unang titik sa bawat salita sa uppercase, at lahat ng iba pang titik sa lowercase.
- Syntax
=PROPER(text)
- Mga Argumento
text: Ang text na dapat i-convert sa tamang case. Gayunpaman, ito ay maaaring text na nakapaloob sa mga quotation mark, isang formula na nagbabalik ng text, o isang reference sa isang cell na naglalaman ng text.
- Returning Parameter
Ibinabalik nito ang unang titik ng bawat salita sauppercase at iba pang mga letra sa lowercase.
- Mga Bersyon
Magagawa mula sa bersyon ng Excel Excel 2003.
3 Mga Mainam na Halimbawa ng PROPER Function sa Excel
Karaniwan, maaari mong gamitin ang function na PROPER sa iba't ibang okasyon. Tuklasin natin ang ilang karaniwang gamit ng PROPER . Bukod dito, gagamit kami ng iba't ibang dataset para sa iba't ibang halimbawa. Gayunpaman, tandaan na ang mga ito ay ilan lamang sa mga pangunahing halimbawa upang ipakita ang paggamit ng function sa iba't ibang mga sitwasyon. Kasabay nito, ang paggamit ng function ay maaaring makatulong sa pagbuo ng mga kapaki-pakinabang na formula para sa automation. Para sa layunin ng pagpapakita, gumamit ako ng tatlong magkakaibang halimbawa.
1. Gumamit ng PROPER Function upang I-convert ang String sa Tamang Case
Mula sa pangunahing paglalarawan ng PROPER function , maaaring naunawaan mo na ang function na ito ay magko-convert ng text string sa paraang ang unang titik ng bawat salita ay nasa uppercase. Halimbawa, nagpakilala kami ng isang dataset ng ilang mga salawikain na random na na-type.
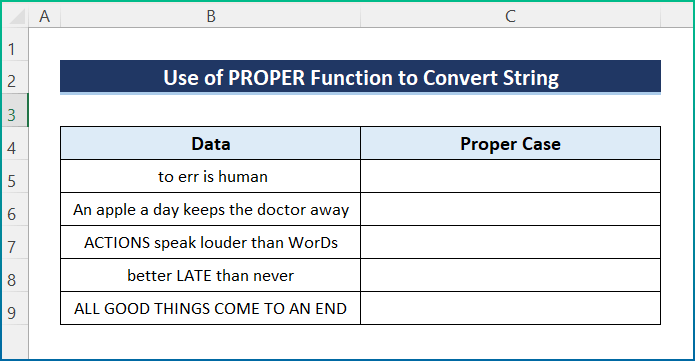
Gayunpaman, gawin ang mga sumusunod na hakbang upang makumpleto ang gawain.
📌 Mga Hakbang:
- Sa una, piliin ang cell C5 at isulat ang sumusunod na formula.
=PROPER(B5)
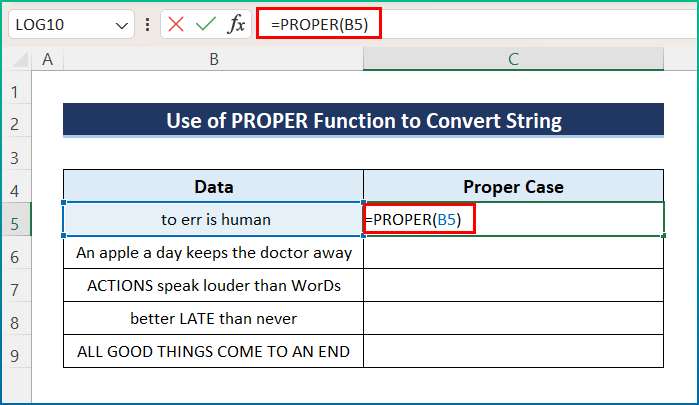
- Ngayon, pindutin ang Enter upang makuha ang gustong output.
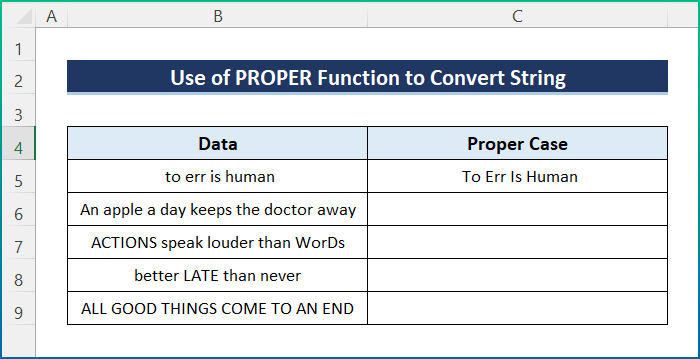
- Panghuli, gamitin ang AutoFill tool para sa buong column na ilapat ang parehongformula.
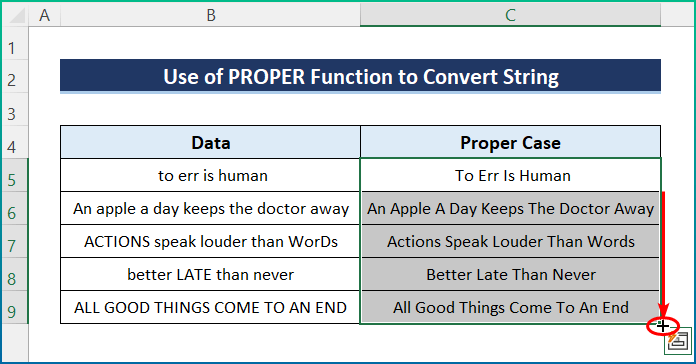
Magbasa Nang Higit Pa: Paano Gamitin ang UPPER Function sa Excel (4 na Halimbawa)
2. Pagsamahin ang Maramihang Mga Column sa Wastong Case sa Excel
Higit pa rito, maaari nating pagsamahin ang maraming column at iimbak ang mga ito sa tamang kaso gamit ang function na PROPER . Halimbawa, ang dataset ay may dalawang column na may una at apelyido. Gayunpaman, nag-type kami ng ilang pangalan sa iba't ibang paraan, at gagamitin namin ang function upang gawin ang mga ito sa tamang pagkakasunud-sunod. Kaya, sundin ang bagong dataset at ang mga hakbang na binanggit sa ibaba.

📌 Mga Hakbang:
- Una, mag-click sa cell C5 at ipasok ang sumusunod na formula.
=PROPER(B5&" "&C5)

- Pangalawa, pindutin ang Enter key para makuha ang output.

- Sa wakas, gamitin ang AutoFill tool upang matanggap ang kumpletong output ng dataset.
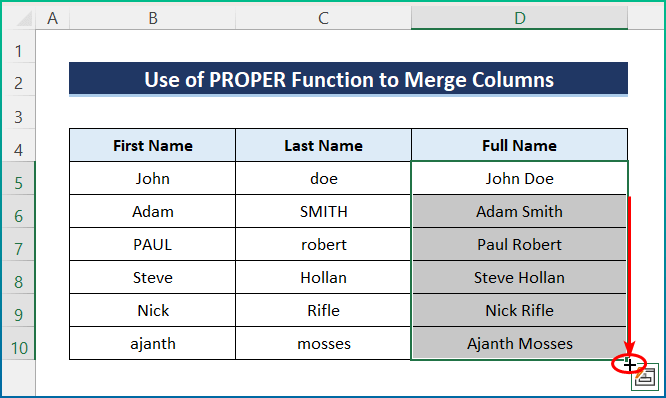
Magbasa Nang Higit Pa: Paano Gamitin ang LOWER Function sa Excel (6 Madaling Halimbawa)
3. Pagsamahin ang Excel PROPER at TRIM Function
Huling ngunit hindi bababa sa, maaari mong ilapat ang PROPER function upang makakuha ng isang maayos na kaso nang walang hindi kinakailangang espasyo. Dito, natapos ko ang gawain sa pamamagitan ng pagsasama-sama ng TRIM at PROPER function. Kaya, dumaan sa mga hakbang na binanggit sa ibaba upang makumpleto ang operasyon nang madali. Para sa layunin ng pagpapakita, ginamit ko ang sumusunod na dataset.

📌Mga Hakbang:
- Sa simula, piliin ang cell C5 at ipasok ang formula na binanggit sa ibaba.
=TRIM(PROPER(B5))

- Pagkatapos nito, pindutin ang Enter button.

- Sa huli, ilapat ang AutoFill tool sa buong column.
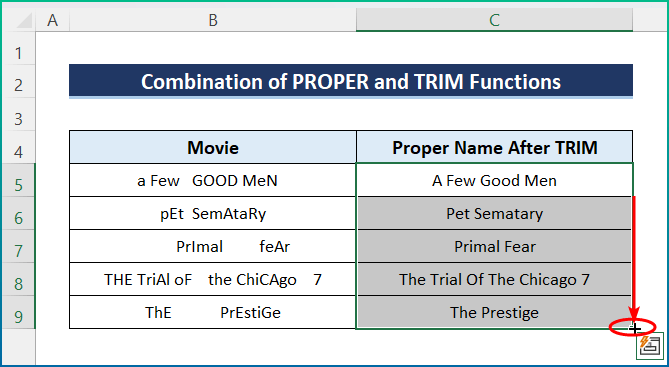
Magbasa Nang Higit Pa : Paano Gamitin ang FIND Function sa Excel (7 Angkop na Mga Halimbawa)
Mga Katulad na Pagbasa
- Paano Gamitin ang CODE Function sa Excel (5 Halimbawa)
- Gumamit ng Excel EXACT Function (6 Angkop na Halimbawa)
- Paano Gamitin ang FIXED Function sa Excel ( 6 Angkop na Halimbawa)
- Gumamit ng CLEAN Function sa Excel (10 Halimbawa)
- Paano gamitin ang TRIM function sa Excel (7 Halimbawa)
Mga Mabilisang Tala
- Sa una, maaari mong direktang ipasok ang teksto gamit ang dobleng panipi.
- Pangalawa, kung maglalagay ka ng mga numero sa function, tapos hindi maapektuhan. Ang numero ay mananatiling tulad nito.
- Pangatlo, ang mga numero sa ibang format, gaya ng nasa format ng currency, ay maaaring kumilos nang iba sa mga nakasanayang numero. Magdudulot ito ng pagkawala ng format.
- Pang-apat, kung ang iyong string ay may kudlit ( 's ), hahatiin ng function ang salita hanggang sa kudlit.
- Panghuli, ang PROPER function ay maaaring hindi angkop para sa mga petsa.
Konklusyon
Ito ang lahat ng mga hakbang na maaari mong sundin upang gamitin ang PROPER function sa Excel. Sa pangkalahatan,sa mga tuntunin ng pagtatrabaho sa oras, kailangan namin ang function na ito para sa iba't ibang layunin. Nagpakita ako ng maraming mga pamamaraan kasama ang kani-kanilang mga halimbawa, ngunit maaaring mayroong maraming iba pang mga pag-ulit depende sa maraming mga sitwasyon. Sana, madali mo nang magawa ang mga kinakailangang pagsasaayos. Taos-puso akong umaasa na may natutunan ka at nasiyahan sa gabay na ito. Mangyaring ipaalam sa amin sa seksyon ng mga komento sa ibaba kung mayroon kang anumang mga query o rekomendasyon.
Para sa higit pang impormasyon tulad nito, bisitahin ang Exceldemy.com .

