ສາລະບານ
ໂຊກດີ, ມີຫນ້າທີ່ຂໍ້ຄວາມຈໍານວນຫນຶ່ງໃນ Excel ທີ່ຈະຊ່ວຍໃຫ້ທ່ານປະຕິບັດວຽກງານທີ່ທ່ານຕ້ອງການໄດ້ຢ່າງງ່າຍດາຍແລະວ່ອງໄວ. ມື້ນີ້, ພວກເຮົາຈະສະແດງໃຫ້ທ່ານວິທີການນໍາໃຊ້ຟັງຊັນຂໍ້ຄວາມທີ່ມີຊື່ວ່າ: <1>PROPER<2>. ສໍາລັບກອງປະຊຸມນີ້, ພວກເຮົາໃຊ້ Microsoft Office 365; ຮູ້ສຶກວ່າບໍ່ເສຍຄ່າທີ່ຈະໃຊ້ຂອງເຈົ້າ (ຢ່າງຫນ້ອຍ 2003). ໃນບົດຄວາມນີ້, ຂ້າພະເຈົ້າຈະສະແດງໃຫ້ທ່ານ <1> ວິທີການນໍາໃຊ້ການທໍາງານທີ່ເຫມາະສົມ ກັບ 3 ຕົວຢ່າງທີ່ເຫມາະສົມໃນ Excel . ດ້ວຍເຫດນີ້, ໃຫ້ຜ່ານມັນໄປ ແລະປະຫຍັດເວລາຂອງເຈົ້າ.
ດາວໂຫລດປື້ມຄູ່ມືການປະຕິບັດ
ທ່ານສາມາດດາວໂຫຼດປຶ້ມວຽກທີ່ໃຊ້ສຳລັບການສາທິດໄດ້ຈາກລິ້ງດາວໂຫຼດຂ້າງລຸ່ມນີ້.
ຕົວຢ່າງຂອງ PROPER Function.xlsx
ການແນະນຳຟັງຊັນ PROPER ໃນ Excel
ຟັງຊັນ PROPER ຖືກຈັດປະເພດພາຍໃຕ້ ຟັງຊັນ TEXT ໃນ Excel. ຟັງຊັນນີ້ໃຊ້ຕົວພິມໃຫຍ່ຂອງຕົວອັກສອນທຳອິດຂອງແຕ່ລະຄຳໃນສະຕຣິງຂໍ້ຄວາມທີ່ໃຫ້ໄວ້.
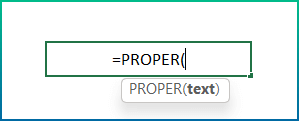
- ຈຸດປະສົງຟັງຊັນ
ປົກກະຕິແລ້ວ, ປ່ຽນສະຕຣິງຂໍ້ຄວາມເຂົ້າໄປໃນກໍລະນີທີ່ເຫມາະສົມ; ຕົວອັກສອນທຳອິດໃນແຕ່ລະຄຳຫາຕົວພິມໃຫຍ່, ແລະຕົວອັກສອນອື່ນໆທັງໝົດຫາຕົວພິມນ້ອຍ.
- Syntax
=PROPER(text)
- ອາກິວເມັນ
ຂໍ້ຄວາມ: ຂໍ້ຄວາມທີ່ຄວນຈະຖືກປ່ຽນເປັນກໍລະນີທີ່ເຫມາະສົມ. ແນວໃດກໍ່ຕາມ, ອັນນີ້ອາດຈະເປັນຂໍ້ຄວາມທີ່ຕິດຢູ່ໃນເຄື່ອງໝາຍວົງຢືມ, ສູດຄຳນວນທີ່ສົ່ງຄືນຂໍ້ຄວາມ ຫຼືການອ້າງອີງເຖິງຕາລາງທີ່ມີຂໍ້ຄວາມ.
- ພາຣາມິເຕີການກັບຄືນ
ມັນສົ່ງຄືນຕົວອັກສອນທຳອິດຂອງທຸກຄຳຫາຕົວພິມໃຫຍ່ ແລະຕົວພິມນ້ອຍອື່ນໆ.
- ເວີຊັນ
ໃຊ້ໄດ້ຈາກ Excel ເວີຊັ່ນ Excel 2003.
3 ຕົວຢ່າງທີ່ເໝາະສົມຂອງ PROPER ຟັງຊັນໃນ Excel
ໂດຍປົກກະຕິແລ້ວ, ທ່ານສາມາດໃຊ້ຟັງຊັນ PROPER ໃນໂອກາດຕ່າງໆ. ມາສຳຫຼວດບາງການນຳໃຊ້ທົ່ວໄປຂອງ PROPER . ຍິ່ງໄປກວ່ານັ້ນ, ພວກເຮົາຈະນໍາໃຊ້ຊຸດຂໍ້ມູນທີ່ແຕກຕ່າງກັນສໍາລັບຕົວຢ່າງທີ່ແຕກຕ່າງກັນ. ຢ່າງໃດກໍ່ຕາມ, ຈົ່ງຈື່ໄວ້ວ່າເຫຼົ່ານີ້ແມ່ນພຽງແຕ່ບາງຕົວຢ່າງພື້ນຖານເພື່ອສະແດງໃຫ້ເຫັນການນໍາໃຊ້ຫນ້າທີ່ຢູ່ໃນສະຖານະການທີ່ແຕກຕ່າງກັນ. ໃນເວລາດຽວກັນ, ການນໍາໃຊ້ຫນ້າທີ່ສາມາດໄປໄດ້ຫຼາຍໃນການພັດທະນາສູດທີ່ເປັນປະໂຫຍດສໍາລັບອັດຕະໂນມັດ. ສໍາລັບຈຸດປະສົງຂອງການສາທິດ, ຂ້າພະເຈົ້າໄດ້ນໍາໃຊ້ສາມຕົວຢ່າງທີ່ແຕກຕ່າງກັນ.
1. ໃຊ້ PROPER Function ເພື່ອປ່ຽນ String ເຂົ້າໄປໃນກໍລະນີທີ່ເຫມາະສົມ
ຈາກຄໍາອະທິບາຍພື້ນຖານຂອງຟັງຊັນ PROPER , ເຈົ້າອາດຈະເຂົ້າໃຈວ່າຟັງຊັນນີ້ຈະປ່ຽນຂໍ້ຄວາມໃນແບບທີ່ຕົວອັກສອນທໍາອິດຂອງທຸກໆຄໍາຈະເປັນຕົວພິມໃຫຍ່. ຕົວຢ່າງ, ພວກເຮົາໄດ້ນຳສະເໜີຊຸດຂໍ້ມູນຂອງຫຼາຍຄຳສຸພາສິດທີ່ພິມແບບສຸ່ມ.
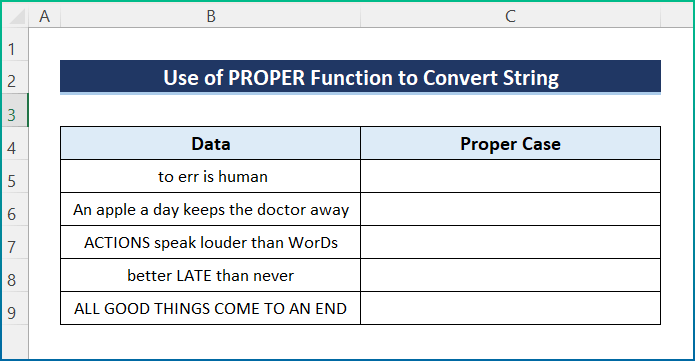
ຢ່າງໃດກໍຕາມ, ໃຫ້ເຮັດຕາມຂັ້ນຕອນຕໍ່ໄປນີ້ເພື່ອເຮັດສຳເລັດໜ້າວຽກ.
📌 ຂັ້ນຕອນ:
- ໃນເບື້ອງຕົ້ນ, ເລືອກເຊລ C5 ແລະຂຽນສູດຕໍ່ໄປນີ້.
=PROPER(B5)
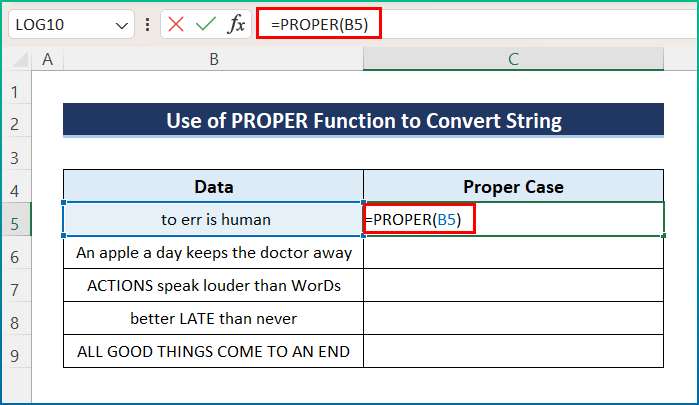
- ດຽວນີ້, ໃຫ້ກົດ Enter ເພື່ອເອົາຜົນອອກມາທີ່ຕ້ອງການ.
<17
- ສຸດທ້າຍ, ໃຊ້ເຄື່ອງມື ຕື່ມອັດຕະໂນມັດ ສຳລັບຖັນທັງໝົດເພື່ອນຳໃຊ້ອັນດຽວກັນ.ສູດ.
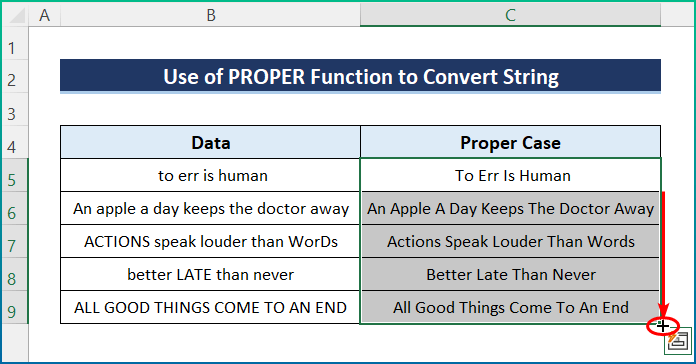
ອ່ານເພີ່ມເຕີມ: ວິທີໃຊ້ຟັງຊັນ UPPER ໃນ Excel (4 ຕົວຢ່າງ)
2. ລວມຫຼາຍຖັນໃນກໍລະນີທີ່ເຫມາະສົມໃນ Excel
ນອກຈາກນັ້ນ, ພວກເຮົາສາມາດສົມທົບຫຼາຍຖັນແລະເກັບຮັກສາໃຫ້ເຂົາເຈົ້າໃນກໍລະນີທີ່ເຫມາະສົມໂດຍໃຊ້ຫນ້າທີ່ PROPER . ຕົວຢ່າງ, ຊຸດຂໍ້ມູນມີສອງຖັນທີ່ມີຊື່ ແລະນາມສະກຸນ. ຢ່າງໃດກໍຕາມ, ພວກເຮົາໄດ້ພິມຊື່ຫຼາຍຮູບແບບໃນລັກສະນະທີ່ແຕກຕ່າງກັນ, ແລະພວກເຮົາຈະນໍາໃຊ້ຫນ້າທີ່ເພື່ອເຮັດໃຫ້ພວກເຂົາຢູ່ໃນລໍາດັບທີ່ຖືກຕ້ອງ. ດັ່ງນັ້ນ, ໃຫ້ປະຕິບັດຕາມຊຸດຂໍ້ມູນໃໝ່ ແລະຂັ້ນຕອນທີ່ກ່າວມາຂ້າງລຸ່ມນີ້.

📌 ຂັ້ນຕອນ:
- ທຳອິດ, ໃຫ້ຄລິກທີ່ເຊລ C5 ແລະໃສ່ສູດຕໍ່ໄປນີ້.
=PROPER(B5&" "&C5)

- ອັນທີສອງ, ກົດປຸ່ມ Enter ເພື່ອເອົາຜົນໄດ້ຮັບ.

- ສຸດທ້າຍ, ໃຊ້ ຕື່ມຂໍ້ມູນອັດຕະໂນມັດ ເຄື່ອງມືເພື່ອໃຫ້ໄດ້ຮັບຜົນຜະລິດທີ່ສົມບູນຂອງຊຸດຂໍ້ມູນ. Excel (6 ຕົວຢ່າງງ່າຍໆ)
3. ລວມຟັງຊັນ Excel PROPER ແລະ TRIM
ສຸດທ້າຍ, ທ່ານສາມາດນຳໃຊ້ຟັງຊັນ PROPER ເພື່ອຮັບ ກໍລະນີທີ່ເຫມາະສົມໂດຍບໍ່ມີຊ່ອງຫວ່າງທີ່ບໍ່ຈໍາເປັນ. ທີ່ນີ້, ຂ້າພະເຈົ້າໄດ້ເຮັດສໍາເລັດຫນ້າວຽກໂດຍການລວມຟັງຊັນ TRIM ແລະ PROPER . ເພາະສະນັ້ນ, ໂດຍຜ່ານຂັ້ນຕອນທີ່ໄດ້ກ່າວມາຂ້າງລຸ່ມນີ້ເພື່ອໃຫ້ສໍາເລັດການດໍາເນີນການໄດ້ຢ່າງງ່າຍດາຍ. ສໍາລັບຈຸດປະສົງຂອງການສາທິດ, ຂ້າພະເຈົ້າໄດ້ນໍາໃຊ້ຊຸດຂໍ້ມູນຕໍ່ໄປນີ້.

📌ຂັ້ນຕອນ:
- ໃນຕອນເລີ່ມຕົ້ນ, ເລືອກຕາລາງ C5 ແລະໃສ່ສູດທີ່ໄດ້ກ່າວມາຂ້າງລຸ່ມນີ້.
=TRIM(PROPER(B5))
- ຫຼັງຈາກນັ້ນ, ກົດປຸ່ມ Enter ປຸ່ມ.
 ເບິ່ງ_ນຳ: ວິທີການແບ່ງຖັນໃນ Excel (8 ວິທີງ່າຍໆ)
ເບິ່ງ_ນຳ: ວິທີການແບ່ງຖັນໃນ Excel (8 ວິທີງ່າຍໆ)- ໃນທີ່ສຸດ, ນຳໃຊ້ເຄື່ອງມື ຕື່ມຂໍ້ມູນອັດຕະໂນມັດ ໃສ່ຖັນທັງໝົດ.
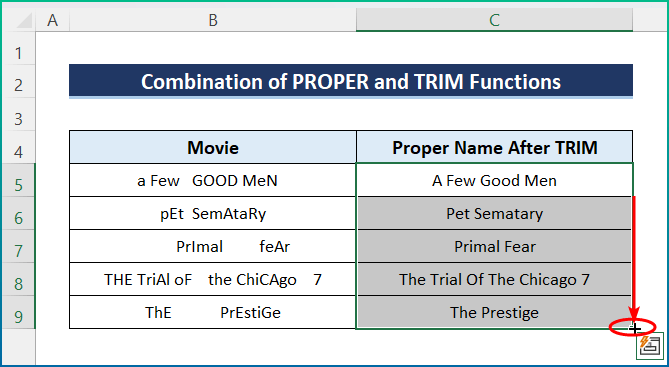
ອ່ານເພີ່ມເຕີມ : ວິທີໃຊ້ຟັງຊັນ FIND ໃນ Excel (7 ຕົວຢ່າງທີ່ເຫມາະສົມ)
ການອ່ານທີ່ຄ້າຍຄືກັນ
- ວິທີການ ໃຊ້ຟັງຊັນ CODE ໃນ Excel (5 ຕົວຢ່າງ)
- ໃຊ້ຟັງຊັນ Excel EXACT (6 ຕົວຢ່າງທີ່ເຫມາະສົມ)
- ວິທີໃຊ້ຟັງຊັນ FIXED ໃນ Excel ( 6 ຕົວຢ່າງທີ່ເໝາະສົມ)
- ໃຊ້ຟັງຊັນ CLEAN ໃນ Excel (10 ຕົວຢ່າງ)
- ວິທີໃຊ້ຟັງຊັນ TRIM ໃນ Excel (7 ຕົວຢ່າງ)<2
ບັນທຶກດ່ວນ
- ໃນຕອນທໍາອິດ, ທ່ານສາມາດໃສ່ຂໍ້ຄວາມໂດຍກົງໂດຍໃຊ້ວົງຢືມຄູ່.
- ອັນທີສອງ, ຖ້າທ່ານໃສ່ຕົວເລກເຂົ້າໃນຟັງຊັນ, ຫຼັງຈາກນັ້ນ, ມັນຈະບໍ່ໄດ້ຮັບຜົນກະທົບ. ຕົວເລກຈະຍັງຄົງຢູ່ຄືເກົ່າ.
- ອັນທີສາມ, ຕົວເລກໃນຮູບແບບອື່ນ, ເຊັ່ນ: ໃນຮູບແບບເງິນຕາ, ອາດຈະປະຕິບັດຕົວແຕກຕ່າງຈາກຕົວເລກທົ່ວໄປ. ອັນນີ້ຈະເຮັດໃຫ້ເສຍຮູບແບບ.
- ອັນທີສີ່, ຖ້າສະຕຣິງຂອງເຈົ້າມີ apostrophe s ( 's ), ຟັງຊັນຈະແບ່ງຄຳອອກເປັນ apostrophe.
- ສຸດທ້າຍ, ຟັງຊັນ PROPER ອາດຈະບໍ່ເໝາະສົມກັບວັນທີ. ຟັງຊັນໃນ Excel. ໂດຍລວມ,ໃນແງ່ຂອງການເຮັດວຽກກັບເວລາ, ພວກເຮົາຕ້ອງການຫນ້າທີ່ນີ້ສໍາລັບຈຸດປະສົງຕ່າງໆ. ຂ້າພະເຈົ້າໄດ້ສະແດງໃຫ້ເຫັນຫຼາຍວິທີກັບຕົວຢ່າງຂອງເຂົາເຈົ້າ, ແຕ່ສາມາດມີອີກຫຼາຍກໍລະນີຂຶ້ນກັບສະຖານະການຈໍານວນຫລາຍ. ຫວັງເປັນຢ່າງຍິ່ງ, ໃນປັດຈຸບັນທ່ານສາມາດສ້າງການປັບຕົວທີ່ຈໍາເປັນໄດ້ຢ່າງງ່າຍດາຍ. ຂ້າພະເຈົ້າຫວັງຢ່າງຈິງໃຈວ່າທ່ານຈະໄດ້ຮຽນຮູ້ບາງສິ່ງບາງຢ່າງແລະມີຄວາມສຸກຄູ່ມືນີ້. ກະລຸນາແຈ້ງໃຫ້ພວກເຮົາຮູ້ໃນພາກສ່ວນຄໍາຄິດເຫັນຂ້າງລຸ່ມນີ້ຖ້າຫາກວ່າທ່ານມີຄໍາຖາມຫຼືຄໍາແນະນໍາໃດໆ.

