Mục lục
May mắn thay, có một số hàm văn bản trong Excel giúp bạn thực hiện các tác vụ mong muốn một cách dễ dàng và nhanh chóng. Hôm nay, chúng tôi sẽ chỉ cho bạn cách sử dụng một hàm văn bản có tên: PROPER . Đối với phiên này, chúng tôi đang sử dụng Microsoft Office 365; vui lòng sử dụng của bạn (ít nhất là năm 2003). Trong bài viết này, tôi sẽ chỉ cho bạn cách sử dụng hàm PROPER với 3 các ví dụ lý tưởng trong Excel . Do đó, hãy xem qua nó và tiết kiệm thời gian của bạn.
Tải xuống Sách bài tập thực hành
Bạn có thể tải xuống sách bài tập được sử dụng cho phần minh họa từ liên kết tải xuống bên dưới.
Ví dụ về Hàm PROPER.xlsx
Giới thiệu Hàm PROPER trong Excel
Hàm PROPER được phân loại theo Hàm TEXT trong Excel. Hàm này viết hoa chữ cái đầu tiên của mỗi từ trong một chuỗi văn bản nhất định.
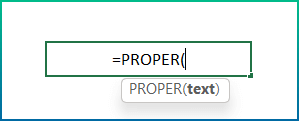
- Mục tiêu của hàm
Thông thường, chuyển đổi một chuỗi văn bản thành trường hợp thích hợp; chữ cái đầu tiên trong mỗi từ thành chữ hoa và tất cả các chữ cái khác thành chữ thường.
- Cú pháp
=PROPER(text)
- Đối số
văn bản: Văn bản cần được chuyển đổi thành trường hợp thích hợp. Tuy nhiên, đây có thể là văn bản nằm trong dấu ngoặc kép, công thức trả về văn bản hoặc tham chiếu đến ô chứa văn bản.
- Trả về tham số
Nó trả về chữ cái đầu tiên của mỗi từ chochữ hoa và các chữ cái khác thành chữ thường.
- Phiên bản
Có thể sử dụng được từ phiên bản Excel Excel 2003.
3 ví dụ lý tưởng về PROPER Hàm trong Excel
Thông thường, bạn có thể sử dụng hàm PROPER trong nhiều trường hợp khác nhau. Hãy cùng khám phá một số cách sử dụng phổ biến của PROPER . Hơn nữa, chúng tôi sẽ sử dụng các bộ dữ liệu khác nhau cho các ví dụ khác nhau. Tuy nhiên, hãy nhớ rằng đây chỉ là một số ví dụ cơ bản để minh họa cách sử dụng hàm trong các tình huống khác nhau. Đồng thời, việc sử dụng hàm có thể giúp ích rất nhiều trong việc phát triển các công thức hữu ích cho tự động hóa. Với mục đích trình diễn, tôi đã sử dụng ba ví dụ khác nhau.
1. Sử dụng hàm PROPER để chuyển đổi chuỗi thành trường hợp thích hợp
Từ mô tả cơ bản của hàm PROPER , bạn có thể đã hiểu rằng hàm này sẽ chuyển đổi chuỗi văn bản sao cho chữ cái đầu tiên của mỗi từ sẽ là chữ hoa. Ví dụ: chúng tôi đã giới thiệu bộ dữ liệu gồm một số câu tục ngữ được nhập ngẫu nhiên.
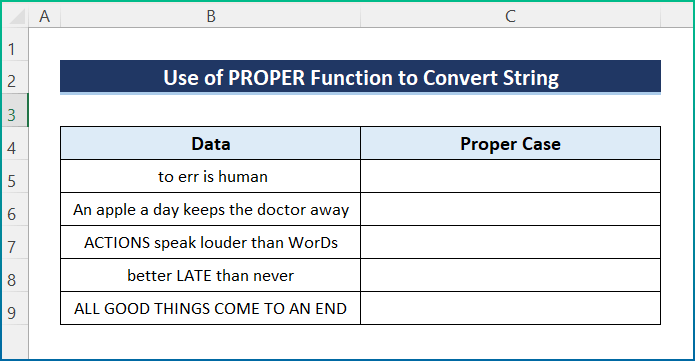
Tuy nhiên, hãy thực hiện các bước sau để hoàn thành nhiệm vụ.
📌 Các bước thực hiện:
- Đầu tiên, hãy chọn ô C5 và viết công thức sau.
=PROPER(B5)
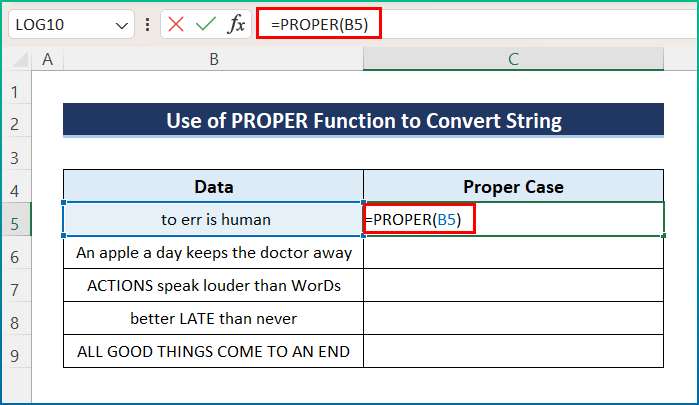
- Bây giờ, hãy nhấn Enter để nhận đầu ra mong muốn.
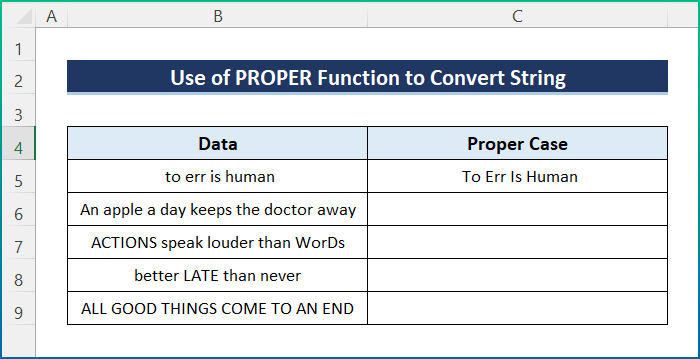
- Cuối cùng, hãy sử dụng công cụ Tự động điền cho toàn bộ cột để áp dụng tương tựcông thức.
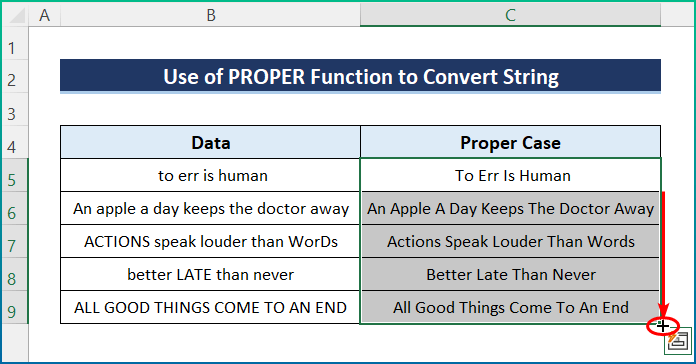
Đọc thêm: Cách sử dụng hàm UPPER trong Excel (4 ví dụ)
2. Hợp nhất nhiều cột trong trường hợp thích hợp trong Excel
Hơn nữa, chúng ta có thể kết hợp nhiều cột và lưu trữ chúng trong trường hợp thích hợp bằng cách sử dụng hàm PROPER . Ví dụ: tập dữ liệu có hai cột có họ và tên. Tuy nhiên, chúng tôi đã nhập một số tên theo các cách khác nhau và chúng tôi sẽ sử dụng hàm để đặt chúng theo đúng thứ tự. Do đó, hãy làm theo tập dữ liệu mới và các bước được đề cập bên dưới.

📌 Các bước:
- Đầu tiên, nhấp vào ô C5 và chèn công thức sau.
=PROPER(B5&" "&C5)

- Thứ hai, nhấn phím Enter để lấy đầu ra.

- Cuối cùng, sử dụng Tự động điền để nhận đầu ra hoàn chỉnh của tập dữ liệu.
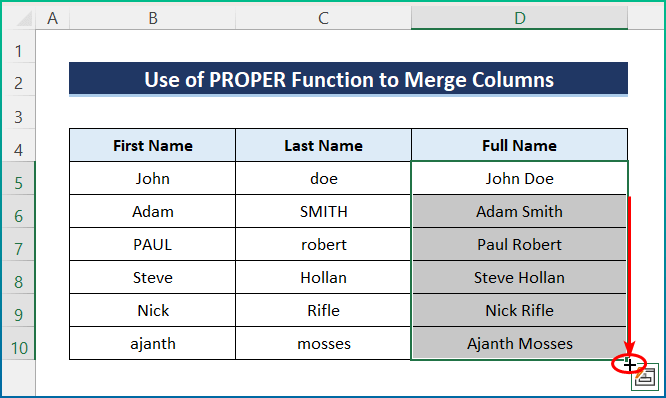
Đọc thêm: Cách sử dụng hàm LOWER trong Excel (6 ví dụ đơn giản)
3. Kết hợp Hàm PROPER và TRIM trong Excel
Cuối cùng nhưng không kém phần quan trọng, bạn có thể áp dụng hàm PROPER để lấy một trường hợp thích hợp mà không có khoảng cách không cần thiết. Đến đây, tôi đã hoàn thành nhiệm vụ bằng cách kết hợp các hàm TRIM và PROPER . Do đó, hãy thực hiện các bước được đề cập bên dưới để hoàn thành thao tác một cách dễ dàng. Với mục đích trình diễn, tôi đã sử dụng tập dữ liệu sau.

📌Các bước:
- Ban đầu, hãy chọn ô C5 và chèn công thức được đề cập bên dưới.
=TRIM(PROPER(B5))

- Sau đó, nhấn nút Enter .

- Cuối cùng, hãy áp dụng công cụ Tự động điền cho toàn bộ cột.
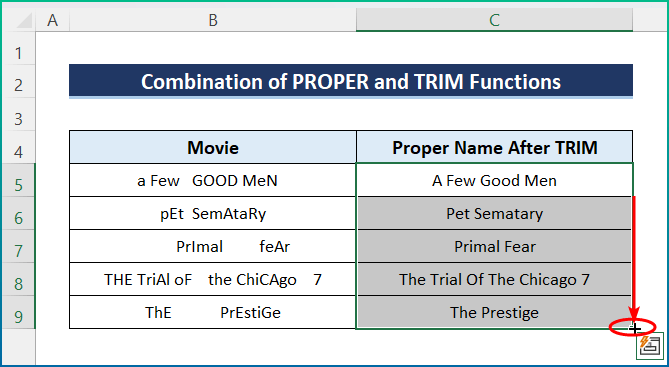
Đọc thêm : Cách sử dụng hàm FIND trong Excel (7 ví dụ phù hợp)
Bài đọc tương tự
- Cách Sử dụng hàm CODE trong Excel (5 ví dụ)
- Sử dụng hàm EXACT trong Excel (6 ví dụ phù hợp)
- Cách sử dụng hàm FIXED trong Excel ( 6 Ví dụ phù hợp)
- Sử dụng hàm CLEAN trong Excel (10 ví dụ)
- Cách sử dụng hàm TRIM trong Excel (7 ví dụ)
Ghi chú nhanh
- Lúc đầu, bạn có thể chèn văn bản trực tiếp bằng cách sử dụng dấu ngoặc kép.
- Thứ hai, nếu bạn chèn số vào hàm, sau đó nó sẽ không bị ảnh hưởng. Số sẽ vẫn như cũ.
- Thứ ba, các số ở định dạng khác, chẳng hạn như ở định dạng tiền tệ, có thể hoạt động khác với các số thông thường. Điều này sẽ làm mất định dạng.
- Thứ tư, nếu chuỗi của bạn có dấu nháy đơn s ( 's ), thì hàm sẽ chia từ cho dấu nháy đơn.
- Cuối cùng, chức năng PROPER có thể không phù hợp với ngày tháng.
Kết luận
Đây là tất cả các bước bạn có thể làm theo để sử dụng PROPER chức năng trong Excel. Nhìn chung,về mặt làm việc với thời gian, chúng tôi cần chức năng này cho các mục đích khác nhau. Tôi đã chỉ ra nhiều phương pháp với các ví dụ tương ứng của chúng, nhưng có thể có nhiều cách lặp lại khác tùy thuộc vào nhiều tình huống. Hy vọng, bây giờ bạn có thể dễ dàng tạo các điều chỉnh cần thiết. Tôi chân thành hy vọng bạn đã học được điều gì đó và thích hướng dẫn này. Vui lòng cho chúng tôi biết trong phần nhận xét bên dưới nếu bạn có bất kỳ thắc mắc hoặc đề xuất nào.
Để biết thêm thông tin như thế này, hãy truy cập Exceldemy.com .

