Inhaltsverzeichnis
Zum Glück gibt es in Excel mehrere Textfunktionen, mit denen Sie die gewünschten Aufgaben einfach und schnell erledigen können. Heute zeigen wir Ihnen, wie Sie die Textfunktion PROPER Für diese Sitzung verwenden wir Microsoft Office 365; Sie können auch Ihr eigenes verwenden (mindestens 2003). In diesem Artikel zeige ich Ihnen wie man die Funktion PROPER benutzt mit 3 ideale Beispiele in Excel Gehen Sie es also durch und sparen Sie Ihre Zeit.
Download Arbeitsbuch Praxis
Sie können die Arbeitsmappe, die für die Demonstration verwendet wurde, über den unten stehenden Link herunterladen.
Beispiele für PROPER Function.xlsx
Einführung in die PROPER-Funktion in Excel
Die PROPER Funktion ist kategorisiert unter die TEXT-Funktionen Mit dieser Funktion wird der erste Buchstabe eines jeden Wortes in einer gegebenen Textzeichenfolge großgeschrieben.
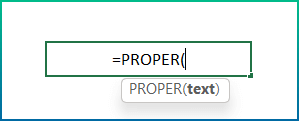
- Funktion Zielsetzung
Konvertiert in der Regel eine Textzeichenfolge in die richtige Groß- und Kleinschreibung: den ersten Buchstaben in jedem Wort in Großbuchstaben und alle anderen Buchstaben in Kleinbuchstaben.
- Syntax
=PROPER(text)
- Argumente
Text: Der Text, der in die richtige Groß- und Kleinschreibung umgewandelt werden soll, kann in Anführungszeichen eingeschlossener Text, eine Formel, die Text zurückgibt, oder ein Verweis auf eine Zelle sein, die den Text enthält.
- Zurückgegebene Parameter
Es gibt den ersten Buchstaben jedes Wortes in Großbuchstaben und die anderen Buchstaben in Kleinbuchstaben wieder.
- Versionen
Funktioniert ab Excel Version Excel 2003.
3 ideale Beispiele für die PROPER-Funktion in Excel
Normalerweise können Sie die PROPER Lassen Sie uns einige häufige Verwendungen der Funktion PROPER Darüber hinaus werden wir verschiedene Datensätze für verschiedene Beispiele verwenden. Beachten Sie jedoch, dass dies nur einige grundlegende Beispiele sind, um die Verwendung der Funktion in verschiedenen Szenarien zu demonstrieren. Gleichzeitig kann die Verwendung der Funktion bei der Entwicklung nützlicher Formeln für die Automatisierung einen langen Weg zurücklegen. Zur Demonstration habe ich drei verschiedene Beispiele verwendet.
1. verwenden Sie die Funktion PROPER, um die Zeichenkette in die richtige Groß-/Kleinschreibung umzuwandeln
Aus der grundlegenden Beschreibung der PROPER Funktion haben Sie vielleicht verstanden, dass diese Funktion den Textstring so konvertiert, dass der erste Buchstabe jedes Wortes in Großbuchstaben geschrieben wird. Wir haben zum Beispiel einen Datensatz mit mehreren Sprichwörtern eingeführt, die zufällig getippt wurden.
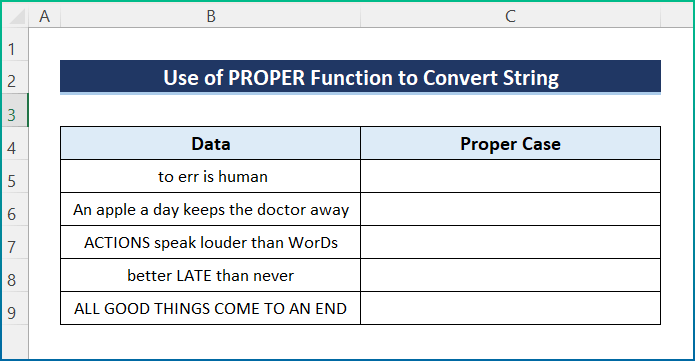
Führen Sie jedoch die folgenden Schritte aus, um die Aufgabe zu erledigen.
📌 Schritte:
- Wählen Sie zunächst die Zelle C5 und schreiben Sie die folgende Formel auf.
=PROPER(B5)
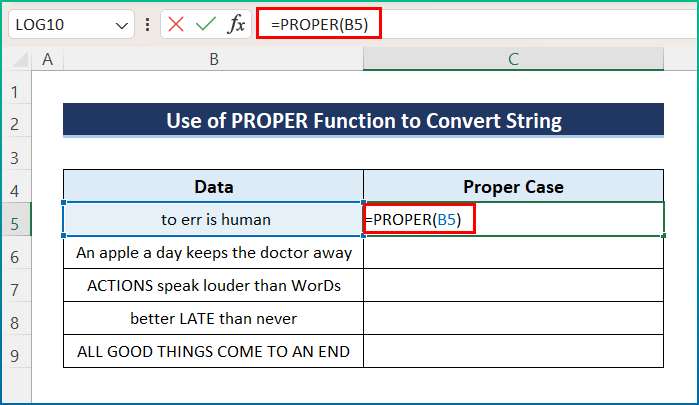
- Drücken Sie nun Eingabe um das gewünschte Ergebnis zu erzielen.
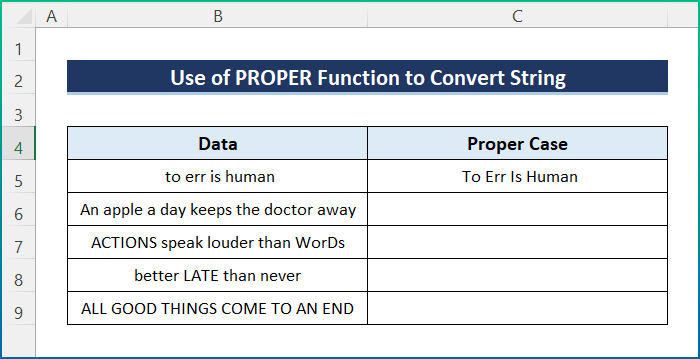
- Verwenden Sie schließlich die AutoFill Werkzeug für die gesamte Spalte, um die gleiche Formel anzuwenden.
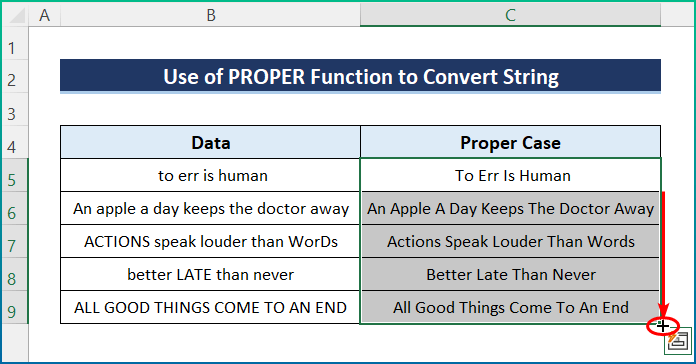
Lesen Sie mehr: Wie man die Funktion UPPER in Excel verwendet (4 Beispiele)
2. mehrere Spalten im richtigen Fall in Excel zusammenführen
Außerdem können wir mehrere Spalten kombinieren und sie im richtigen Fall speichern, indem wir die PROPER Der Datensatz hat zum Beispiel zwei Spalten mit Vor- und Nachnamen. Wir haben jedoch mehrere Namen auf unterschiedliche Weise eingegeben und werden die Funktion verwenden, um sie in die richtige Reihenfolge zu bringen. Folgen Sie daher dem neuen Datensatz und den unten genannten Schritten.

📌 Schritte:
- Klicken Sie erstens auf die Zelle C5 und setzen Sie die folgende Formel ein.
=PROPER(B5&" "&C5)

- Zweitens: Drücken Sie die Eingabe Taste, um die Ausgabe zu erhalten.

- Verwenden Sie schließlich die AutoFill um die vollständige Ausgabe des Datensatzes zu erhalten.
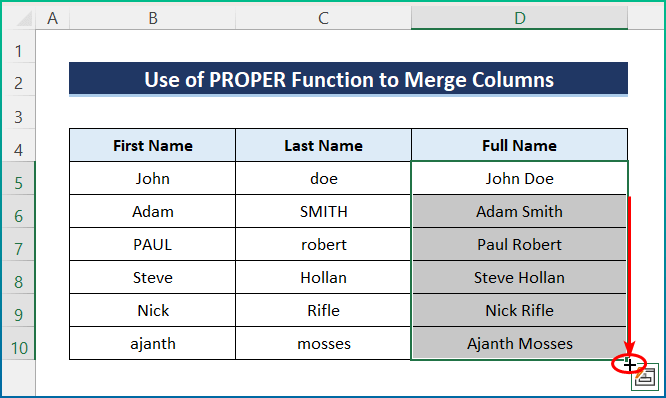
Lesen Sie mehr: Wie man die Funktion LOWER in Excel verwendet (6 einfache Beispiele)
3. die Excel-Funktionen PROPER und TRIM kombinieren
Zu guter Letzt können Sie die PROPER Funktion, um einen korrekten Fall ohne unnötige Abstände zu erhalten. Hier habe ich die Aufgabe durch die Kombination der TRIM und PROPER Gehen Sie daher die unten genannten Schritte durch, um den Vorgang einfach abzuschließen. Zu Demonstrationszwecken habe ich den folgenden Datensatz verwendet.

📌 Schritte:
- Wählen Sie zu Beginn die Zelle C5 und setzen Sie die unten stehende Formel ein.
=TRIM(PROPER(B5))

- Danach drücken Sie Eingabe Taste.

- Wenden Sie zum Schluss die AutoFill Werkzeug auf die gesamte Spalte.
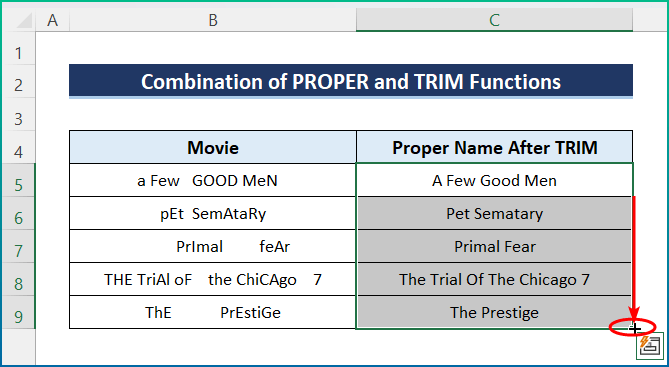
Lesen Sie mehr: Verwendung der FIND-Funktion in Excel (7 geeignete Beispiele)
Ähnliche Lektüre
- Verwendung der Funktion CODE in Excel (5 Beispiele)
- Excel EXACT-Funktion verwenden (6 geeignete Beispiele)
- Verwendung der FIXED-Funktion in Excel (6 geeignete Beispiele)
- Verwendung der Funktion CLEAN in Excel (10 Beispiele)
- Verwendung der TRIM-Funktion in Excel (7 Beispiele)
Kurz notiert
- Zunächst können Sie den Text direkt in doppelte Anführungszeichen setzen.
- Zweitens: Wenn Sie Zahlen in die Funktion einfügen, wird diese nicht beeinflusst. Die Zahl bleibt unverändert.
- Drittens können sich Zahlen in einem anderen Format, z. B. in einem Währungsformat, anders verhalten als herkömmliche Zahlen, was einen Formatverlust zur Folge hat.
- Viertens: Wenn Ihre Zeichenkette ein Hochkomma s ( 's ), dann teilt die Funktion das Wort bis zum Hochkomma.
- Schließlich ist die PROPER Funktion ist möglicherweise nicht für Daten geeignet.
Schlussfolgerung
Dies sind die Schritte, die Sie befolgen können, um Verwenden Sie die Funktion PROPER in Excel. Alles in allem brauchen wir diese Funktion für verschiedene Zwecke, wenn wir mit der Zeit arbeiten. Ich habe mehrere Methoden mit den entsprechenden Beispielen gezeigt, aber es kann viele andere Iterationen geben, die von zahlreichen Situationen abhängen. Ich hoffe, dass Sie jetzt die benötigten Anpassungen leicht erstellen können. Ich hoffe aufrichtig, dass Sie etwas gelernt haben und dieser Leitfaden Ihnen gefallen hat. Bitte lassen Sie uns in den Kommentaren unten wissen, wenn SieFragen oder Empfehlungen haben.
Weitere Informationen zu diesem Thema finden Sie unter Exceldemy.com .

