Tartalomjegyzék
Szerencsére az Excelben számos szöveges függvény létezik, amelyek segítségével könnyen és gyorsan elvégezheti a kívánt feladatokat. Ma megmutatjuk, hogyan használhatja az ún: HELYES Ehhez a munkamenethez a Microsoft Office 365-öt használjuk; nyugodtan használhatja a sajátját (legalább 2003-as). Ebben a cikkben megmutatom, hogy a PROPER funkció használata a címen 3 ideális példák a Excel Ezért nézze át, és takarítson meg időt.
Gyakorlati munkafüzet letöltése
A bemutatóhoz használt munkafüzetet az alábbi letöltési linkről töltheti le.
Példák a PROPER funkcióra.xlsx
Bevezetés a PROPER funkcióba az Excelben
A HELYES funkció a következő kategóriába tartozik a TEXT funkciók Ez a funkció egy adott szöveges karakterláncban minden szó első betűjét nagybetűvel írja.
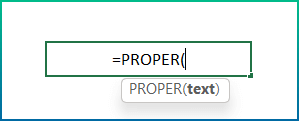
- Funkció Célkitűzés
Általában a szöveges karakterláncot a megfelelő nagybetűvé alakítja; minden szó első betűjét nagybetűvé, az összes többi betűt pedig kisbetűvé.
- Szintaxis
=PROPER(text)
- Érvek
szöveg: Az a szöveg, amelyet át kell alakítani a megfelelő nagybetűre. Ez lehet idézőjelekbe zárt szöveg, egy szöveggel visszatérő képlet vagy egy hivatkozást tartalmazó cellára, amely a szöveget tartalmazza.
- Visszatérő paraméter
Minden szó első betűjét nagybetűsre, a többi betűt pedig kisbetűsre adja vissza.
- Verziók
Excel 2003-as Excel verzióból működőképes.
3 ideális példa a PROPER funkcióra az Excelben
Általában a HELYES funkciót különböző alkalmakkor. Vizsgáljunk meg néhány gyakori felhasználási módot a HELYES Továbbá, különböző példákhoz különböző adatkészleteket fogunk használni. Ne feledje azonban, hogy ezek csak néhány alapvető példa, amelyek a függvény használatát mutatják be különböző forgatókönyvekben. Ugyanakkor a függvény használata hosszú utat tehet meg az automatizáláshoz szükséges hasznos képletek kidolgozásában. A bemutatáshoz három különböző példát használtam.
1. A PROPER függvény használata a karakterlánc megfelelő esetre való átalakításához
Az alapvető leírásból a HELYES függvényt, akkor talán megértette, hogy ez a függvény úgy alakítja át a szöveges karakterláncot, hogy minden szó első betűje nagybetűs legyen. Például egy véletlenszerűen begépelt közmondásokból álló adathalmazt vezettünk be.
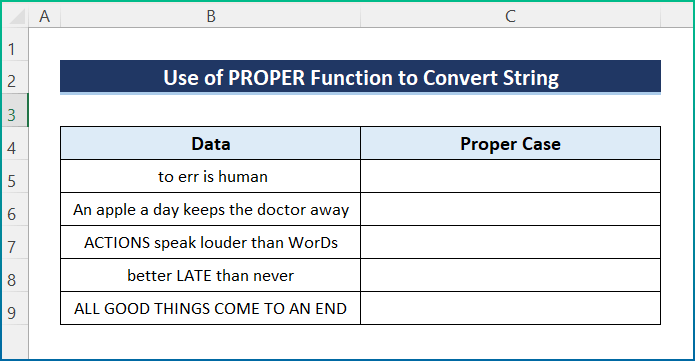
A feladat elvégzéséhez azonban a következő lépéseken kell végigmennie.
📌 Lépések:
- Kezdetben válassza ki a cellát C5 és írja le a következő képletet.
=PROPER(B5)
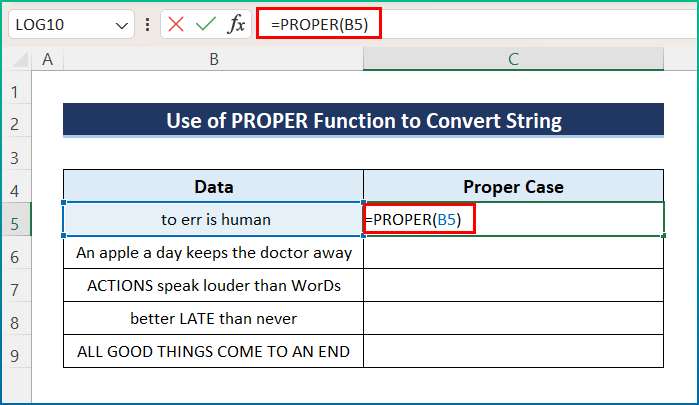
- Most nyomja meg a Írja be a címet. a kívánt kimenet eléréséhez.
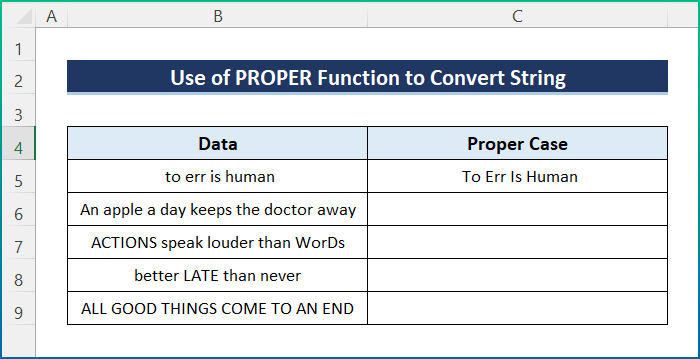
- Végül használja a AutoFill eszközzel az egész oszlopra ugyanazt a képletet alkalmazza.
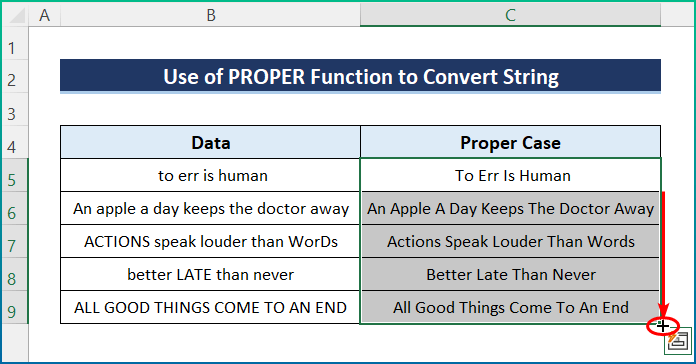
Bővebben: Az UPPER funkció használata az Excelben (4 példa)
2. Több oszlop egyesítése megfelelő esetben az Excelben
Továbbá, több oszlopot kombinálhatunk és a megfelelő esetben tárolhatjuk őket a HELYES függvényt. Az adatkészletnek például két oszlopa van a kereszt- és vezetéknévvel. Mi azonban több nevet különböző módon gépeltünk be, és a függvényt arra fogjuk használni, hogy a helyes sorrendbe állítsuk őket. Ezért kövessük az új adatkészletet és az alább említett lépéseket.

📌 Lépések:
- Először kattintson a cellára C5 és illessze be a következő képletet.
=PROPER(B5&" "&C5)

- Másodszor, nyomja meg a Írja be a címet. billentyűvel a kimenet megjelenítéséhez.

- Végül, használja a AutoFill eszközzel, hogy megkapja az adatkészlet teljes kimenetét.
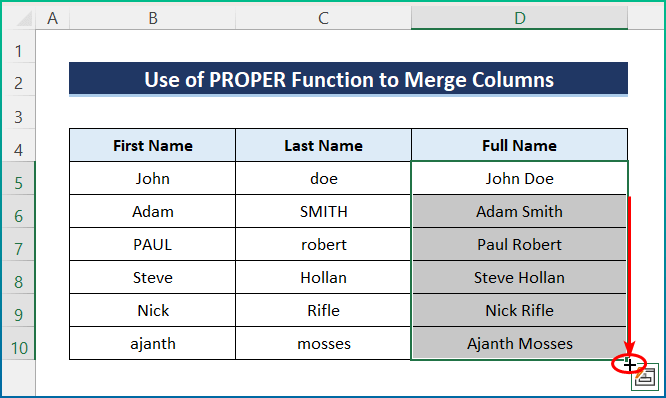
Bővebben: Hogyan használjuk a LOWER funkciót az Excelben (6 egyszerű példa)
3. Az Excel PROPER és TRIM funkciók kombinálása
Végül, de nem utolsósorban, alkalmazhatja a HELYES függvényt, hogy megfelelő esetet kapjunk a felesleges szóközök nélkül. Itt a feladatot úgy fejeztem be, hogy a TRIM és HELYES Ezért az alábbiakban említett lépéseken keresztül könnyen elvégezheti a műveletet. A bemutatáshoz a következő adatkészletet használtam.

📌 Lépések:
- Az elején válassza ki a cellát C5 és illessze be az alábbi képletet.
=TRIM(PROPER(B5))

- Ezután nyomja meg a Írja be a címet. gomb.

- Végül alkalmazza a AutoFill eszközzel a teljes oszlopra.
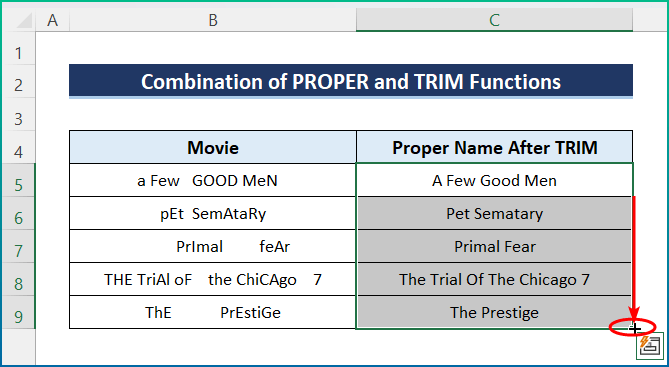
Bővebben: A FIND funkció használata az Excelben (7 megfelelő példa)
Hasonló olvasmányok
- A CODE funkció használata az Excelben (5 példa)
- Excel EXACT funkció használata (6 megfelelő példa)
- A FIXED funkció használata az Excelben (6 megfelelő példa)
- A CLEAN funkció használata az Excelben (10 példa)
- A TRIM funkció használata az Excelben (7 példa)
Gyors megjegyzések
- Először is, a szöveget közvetlenül dupla idézőjelek segítségével illesztheti be.
- Másodszor, ha számokat illeszt be a függvénybe, akkor ez nem befolyásolja azt. A szám marad, ahogy van.
- Harmadszor, a más formátumú számok, például a valuta formátumúak, másképp viselkedhetnek, mint a hagyományos számok. Ez a formátum elvesztését okozza.
- Negyedszer, ha a karakterláncodban aposztróf s ( 's ), akkor a függvény a szót az aposztrófig osztja.
- Végül, a HELYES funkció nem biztos, hogy alkalmas a dátumokhoz.
Következtetés
Ezeket a lépéseket követheti, hogy használja a PROPER funkciót az Excelben. Összességében az idővel való munka szempontjából különböző célokra van szükségünk erre a függvényre. Több módszert mutattam be a hozzájuk tartozó példákkal, de számos más iteráció is létezhet, számos helyzettől függően. Remélhetőleg most már könnyen létre tudja hozni a szükséges beállításokat. Őszintén remélem, hogy tanult valamit és élvezte ezt az útmutatót. Kérjük, ossza meg velünk az alábbi megjegyzés rovatban, habármilyen kérdése vagy ajánlása van.
További információért látogasson el a következő weboldalra Exceldemy.com .

