Ynhâldsopjefte
Gelokkich binne d'r ferskate tekstfunksjes yn Excel om jo te helpen jo winske taken maklik en fluch út te fieren. Hjoed sille wy jo sjen litte hoe't jo in tekstfunksje brûke mei de namme: PROPER . Foar dizze sesje brûke wy Microsoft Office 365; fiel jo frij om josels te brûken (op syn minst 2003). Yn dit artikel sil ik jo sjen litte hoe't jo de PROPER-funksje brûke mei 3 ideale foarbylden yn Excel . Gean dêrom troch en besparje jo tiid.
Oefeningswurkboek downloade
Jo kinne it wurkboek downloade dat brûkt wurdt foar de demonstraasje fan de downloadlink hjirûnder.
Foarbylden fan PROPER Function.xlsx
Yntroduksje ta PROPER Function yn Excel
De funksje PROPER is kategorisearre ûnder de TEKST-funksjes yn Excel. Dizze funksje set de earste letter fan elk wurd yn in opjûne tekststring mei in haadletter.
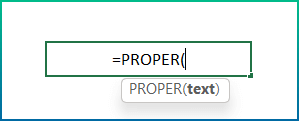
- Funksjedoel
Gewoanwei, konvertearret in tekst tekenrige yn it goede gefal; de earste letter yn elk wurd nei haadletters, en alle oare letters nei lytse letters.
- Syntaksis
=PROPER(tekst)
- Arguminten
tekst: De tekst dy't omsetten wurde moat yn haadletters. Dit kin lykwols tekst wêze tusken oanhalingstekens, in formule dy't tekst werombringt, of in ferwizing nei in sel mei de tekst.
- Returnende parameter
It jout de earste letter fan elk wurd werom neihaadletters en oare letters nei lytse letters.
- Ferzjes
Werberber fan Excel ferzje Excel 2003.
3 Ideale foarbylden fan PROPER Funksje yn Excel
Meastentiids kinne jo de PROPER funksje by ferskate gelegenheden brûke. Litte wy wat gewoan gebrûk fan PROPER ûndersykje. Boppedat sille wy ferskate datasets brûke foar ferskate foarbylden. Hâld lykwols yn gedachten dat dit gewoan wat basisfoarbylden binne om it gebrûk fan 'e funksje yn ferskate senario's te demonstrearjen. Tagelyk kin it gebrûk fan 'e funksje in lange wei gean by it ûntwikkeljen fan nuttige formules foar automatisearring. Foar it doel fan demonstraasje haw ik trije ferskillende foarbylden brûkt.
1. Brûk de funksje PROPER om string te konvertearjen yn juste haadletters
Ut de basisbeskriuwing fan de PROPER funksje , jo hawwe miskien begrepen dat dizze funksje de tekststring sa omsette sil dat de earste letter fan elk wurd yn haadletters stiet. Wy hawwe bygelyks in dataset ynfierd fan ferskate sprekwurden dy't willekeurich typt binne.
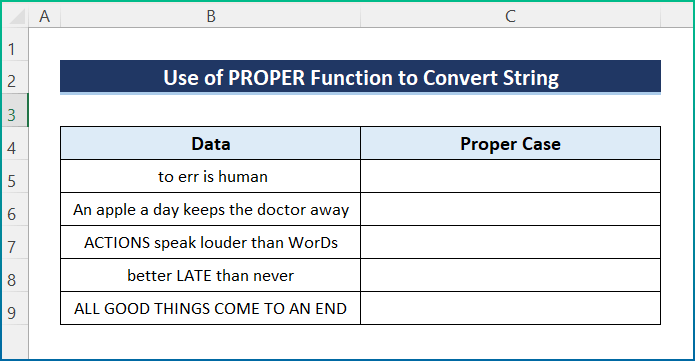
Gean lykwols troch de folgjende stappen om de taak te foltôgjen.
📌 Stappen:
- Selektearje earst sel C5 en skriuw de folgjende formule op.
=PROPER(B5)
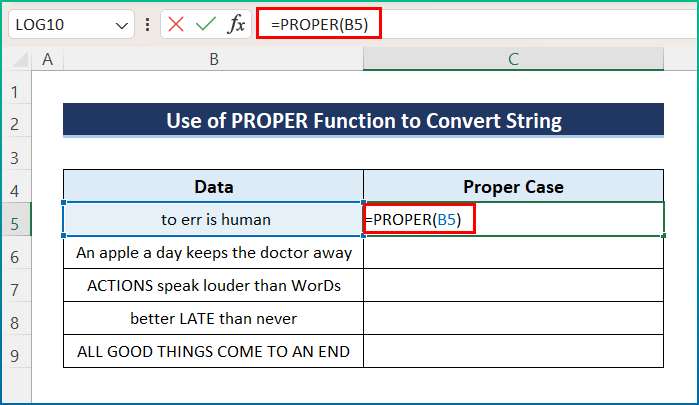
- Druk no op Enter om de winske útfier te krijen.
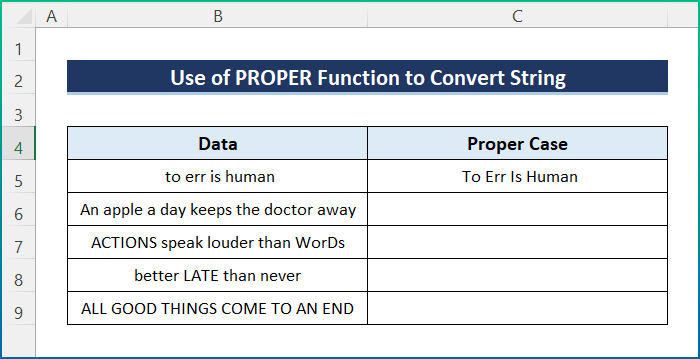
- Brûk as lêste it AutoFill ark foar de hiele kolom om itselde ta te passenformule.
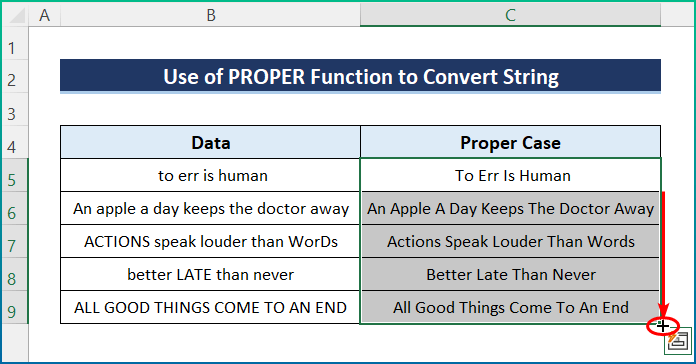
Lês mear: Hoe kinne jo UPPER-funksje brûke yn Excel (4 foarbylden)
2. Meardere kolommen yn juste gefal gearfoegje yn Excel
Fierder kinne wy meardere kolommen kombinearje en opslaan yn it juste gefal mei de funksje PROPER . Bygelyks, de dataset hat twa kolommen mei foar- en efternammen. Wy hawwe lykwols ferskate nammen op ferskate manieren typt, en wy sille de funksje brûke om se yn 'e juste folchoarder te meitsjen. Folgje dêrom de nije dataset en de hjirûnder neamde stappen.

📌 Stappen:
- Klik earst op sel C5 en foegje de folgjende formule yn.
=PROPER(B5&" "&C5)

- Twadde, druk op de Enter -kaai om de útfier te krijen.

- Brûk as lêste de AutoFill ark om de folsleine útfier fan 'e dataset te ûntfangen.
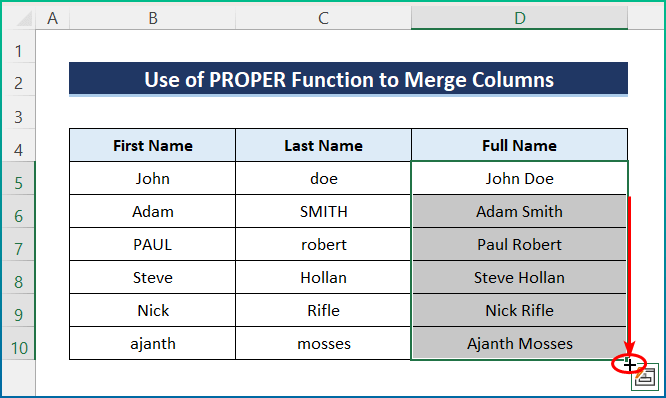
Lês mear: How to Use LOWER Function in Excel (6 maklike foarbylden)
3. Kombinearje Excel PROPER en TRIM-funksjes
Last mar net it minste, kinne jo de funksje PROPER tapasse om te krijen in goede saak sûnder ûnnedige ôfstân. Hjir haw ik de taak foltôge troch de funksjes TRIM en PROPER te kombinearjen. Gean dêrom troch de hjirûnder neamde stappen om de operaasje maklik te foltôgjen. Foar it doel fan demonstraasje haw ik de folgjende dataset brûkt.

📌Stappen:
- Selektearje yn it begjin sel C5 en ynfoegje de hjirûnder neamde formule.
=TRIM(PROPER(B5))

- Dêrnei, druk op Enter knop.

- Tapasse op it lêst it ark AutoFill ta op de hiele kolom.
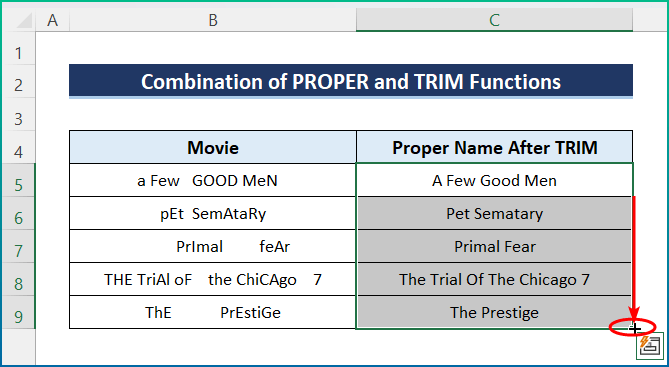
Lês mear : Hoe kinne jo de FIND-funksje brûke yn Excel (7 geskikte foarbylden)
Fergelykbere lêzingen
- Hoe kinne jo Brûk CODE-funksje yn Excel (5 foarbylden)
- Brûk Excel EXACT-funksje (6 geskikte foarbylden)
- Hoe kinne jo FIXED-funksje brûke yn Excel ( 6 Geskikte foarbylden)
- Gebrûk CLEAN-funksje yn Excel (10 foarbylden)
- Hoe kinne jo TRIM-funksje brûke yn Excel (7 foarbylden)
Fluchnotysjes
- Earst kinne jo de tekst direkt ynfoegje mei dûbele oanhalings.
- Twadens, as jo nûmers ynfoegje yn 'e funksje, dan wurdt it net beynfloede. It nûmer sil bliuwe sa't it is.
- Tredde kinne nûmers yn in oar formaat, lykas yn in faluta-formaat, oars gedrage as konvinsjonele nûmers. Dit sil in formaatferlies feroarsaakje.
- Fjirde, as jo tekenrige apostrof s ( 's ) hat, dan sil de funksje it wurd ferdiele oant de apostrof.
- Lêst, de funksje PROPER is mooglik net geskikt foar datums.
Konklúzje
Dit binne alle stappen dy't jo folgje kinne om de PROPER te brûken funksje yn Excel. Oer it algemien,yn termen fan wurkjen mei tiid, wy moatte dizze funksje foar ferskate doelen. Ik haw meardere metoaden sjen litten mei har respektive foarbylden, mar d'r kinne in protte oare iteraasjes wêze ôfhinklik fan ferskate situaasjes. Hooplik kinne jo no maklik de nedige oanpassingen meitsje. Ik hoopje fan harte dat jo wat hawwe leard en genoaten fan dizze gids. Lit it ús asjebleaft witte yn 'e kommentaar seksje hjirûnder as jo fragen of oanbefellings hawwe.
Foar mear ynformaasje lykas dizze, besykje Exceldemy.com .

