Tartalomjegyzék
Betűtípus, szám, dátum típusok; Kiegyenlítés; Bold, Italic címsorok; Színezés; Tervezés; Cellák mérete; stb. különböző típusú formázások állnak rendelkezésre az Excelben. Időről időre szükség lehet a formázás másolására. Ebben a cikkben megmutatjuk, hogyan lehet a formázást ugyanazon munkafüzet másik lapjára másolni az Excelben.
Tegyük fel, hogy van egy két lapot tartalmazó munkafüzetem. Az első az id info & a második a salary Info.

Az adatkészlet két lapon
Munkafüzet letöltése
Hogyan kell az Excelben lévő formázást másolni egy másik lapra.xlsx4 egyszerű módszer az Excel formázásának másolására egy másik lapra történő másolásához
1. módszer: A Beillesztés Special használata
Az Excelben a Másolás , a Beillesztés Special opció kínál Szöveg beillesztése , Beillesztési értékek, és más különböző lehetőségek. Az egyik ilyen lehetőség a Beillesztés formázás .
1. eset: A formázás másolása egyetlen cellába
1. lépés: Jelölje ki a formátumot másolni kívánt cellát, majd Jobb klikk a a cellán.
2. lépés: A felugró lehetőségek közül kattintson a Másolás .

Egyszerűen elkerülheti a lépéseket a billentyűzet gyorsbillentyűjének megnyomásával. CTRL+C .
3. lépés: Menjen a cellához (ugyanarra vagy egy másik lapra), és kattintson a jobb gombbal. Ezután kattintson a nyíl jelre a Beillesztés Special opció.
4. lépés: Kattintson a Formázás ikon.

2. eset: A formázás másolása egy cellatartományba
1. lépés: Válasszon ki egy cellatartományt, a formázás másolását szeretné elvégezni
2. lépés: Kattintson a jobb gombbal a kijelölt tartomány bármelyik cellájára.

3. lépés: Menjünk egy másik lapra. Kattintsunk a nyíl jelre a Beillesztés Special opció.
4. lépés: Kattintson a Formázás ikon.

Bővebben: Hogyan másolja a formázást az Excelben
2. módszer: Format Painter opció használata
1. eset: A formázás másolása egyetlen cellába
1. lépés: Jelölje ki a cellát, amelynek a formátumát másolni szeretné .
2. lépés: Menjen a Home Lap, Kattintson a Format Painter funkciót; ekkor az egérkurzor átváltozik Plusz ecset ikon.

3. lépés: Kattintson a cellára egy másik lapon (használhatja a Ctrl + PageUp/PageDown összesen az excel munkafüzet lapjai közötti váltás; Balra és jobbra; Jobbra). Csak a cellaképzés kerül másolásra.

2. eset: A formázás másolása egy cellatartományba
1. lépés: Jelöljön ki egy cellatartományt, amelynek a formázását másolni szeretné.
2. lépés: Menjen a Home Lap, Kattintson a Format Painter funkciót; ekkor az egérkurzor átváltozik Plusz ecset ikon.

3. lépés: Menjen egy másik lapra, válassza ki a kívánt tartományt a formázáshoz & bélyeg; engedje el.

Format Painter Az opció lehetővé teszi a feltételes formázással rendelkező formátumok másolását egy másik lapra.
Bővebben: Hogyan kell használni a Format Painter Excel több cellát
3. módszer: Excel csoportos munkalap használata
1. lépés: Sajtó CTRL & kattintson a formázni kívánt munkafüzet alatti lapokra.

2. lépés: A kiválasztás után az egyik lap formázásának bármilyen változása automatikusan megváltoztatja a másikat is.

Before & After Group Worksheet módszer
3. lépés: A kijelölés visszavonásához kattintson duplán bármelyik lapra.
4. módszer: Az egész lap másolása a formázás érintetlenül hagyásával
1. lépés: Kattintson a ikonra a lapon & Bélyegző; nyomja meg a Ctrl+C .

2. lépés: Menjen a cellához (ugyanarra vagy egy másik lapra), és kattintson a jobb gombbal. Ezután kattintson a nyíl jelre a Beillesztés Special opció & kattintson a Formázás gombra.
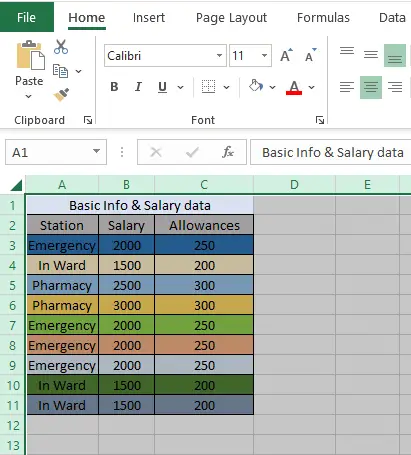
Következtetés
A fent említett módszerek a legáltalánosabbak a használatban & könnyen használhatóak. Órákat takaríthat meg az idejéből, ha használja őket jelentések készítésére. Remélem, kényelmesnek & felhasználóbarátnak találja őket. Bátran ossza meg gondolatait a megjegyzés rovatban.

