Talaan ng nilalaman
Font, Numero, Mga uri ng petsa; Alignment; Bold, Italic Heading; Pangkulay; Pagdidisenyo; Sukat ng mga cell; atbp. ay iba't ibang uri ng mga format na available sa Excel. Paminsan-minsan, maaaring kailanganin mong kopyahin ang pag-format. Sa artikulong ito, ipapakita namin sa iyo kung paano kopyahin ang pag-format sa isa pang sheet ng parehong workbook sa Excel.
Kumbaga, mayroon akong workbook na may dalawang sheet. Ang una ay tungkol sa id info & ang pangalawa ay salary Info.

Ang dataset sa Two Sheets
I-download ang Workbook-Chow-> ><7 Excel-to-Another-Sheet.xlsx
4 Madaling Paraan para Kopyahin ang Pag-format sa Excel papunta sa Ibang Sheet
Paraan 1: Paggamit ng Paste Special
Sa Excel, pagkatapos ilapat ang Kopyahin , ang opsyon na Paste Special ay nag-aalok ng Paste Text , Paste Values, at iba pang iba't ibang opsyon. Isa sa mga ito ay Paste Formatting .
Kaso 1: Kopyahin ang Pag-format sa Isang Cell
Hakbang 1: Pumili ng cell na gusto mong kopyahin ang format, pagkatapos Right-Click sa cell.
Hakbang 2: Mula sa mga pop-up na opsyon i-click ang Kopyahin .

Maiiwasan mo lang ang mga hakbang sa pamamagitan ng pagpindot sa keyboard shortcut CTRL+C .
Hakbang 3: Pumunta sa cell (pareho o ibang sheet) at Mag-right-click. Pagkatapos ay i-click ang arrowmag-sign sa tabi ng opsyon na Paste Special .
Hakbang 4: Mag-click sa icon na Pag-format .

Kaso 2: Kopyahin ang Pag-format sa Hanay ng Mga Cell
Hakbang 1: Pumili ng hanay ng mga cell, gusto mong kopyahin ang pag-format
Hakbang 2: Mag-right-click sa anumang cell sa loob ng napiling hanay.

Hakbang 3: Pumunta sa isa pang sheet. Mag-click sa arrow sign sa tabi ng opsyon na Paste Special .
Hakbang 4: Mag-click sa icon na Pag-format .

Magbasa nang higit pa: Paano Kopyahin ang Pag-format sa Excel
Paraan 2: Paggamit ng Format Pagpipilian sa Pintor
Kaso 1: Kopyahin ang Pag-format sa Isang Cell
Hakbang 1: Pumili ng cell, gusto mong kopyahin ang format.
Hakbang 2: Pumunta sa Tab na Home , Mag-click sa feature na Format Painter ; pagkatapos ang cursor ng mouse ay magiging icon na Plus Paintbrush .

Hakbang 3: Mag-click sa cell sa isa pang sheet (maaari mong gamitin ang pagpindot sa Ctrl + PageUp/PageDown nang buo upang ilipat sa pagitan ng mga sheet ng excel workbook; Kaliwa at Kanan). Ang pagbuo lamang ng cell ang makokopya.

Kaso 2: Kopyahin ang Pag-format sa isang Saklaw ng Mga Cell
Hakbang 1: Pumili ng hanay ng mga cell, gusto mong kopyahin ang pag-format.
Hakbang 2: Pumunta sa Home Tab, Mag-click sa feature na Format Painter ; pagkatapos ay ang mouse cursor ay magiging Plusicon ng paintbrush .

Hakbang 3: Pumunta sa isa pang sheet, piliin ang gustong hanay upang i-format & palayain.
Tingnan din: Paano Gumamit ng Maramihang Mga Formula ng Excel sa Isang Cell (na may Madaling Hakbang) 
Format Painter Ang opsyon ay nagbibigay-daan sa pagkopya ng mga format na may kondisyong pag-format sa isa pang sheet.
Magbasa nang higit pa: Paano Gamitin ang Format Painter Excel Multiple Cells
Paraan 3: Paggamit ng Excel Group Worksheet
Hakbang 1: Pindutin ang CTRL & mag-click sa mga sheet sa ibaba ng workbook na gusto mong i-format nang buo.

Hakbang 2: Pagkatapos ng pagpili, ang anumang pagbabago sa pag-format ng isang sheet ay awtomatikong nagbabago sa isa pa.

Bago & Pagkatapos ng Paraan ng Worksheet ng Grupo
Hakbang 3: Mag-double click sa anumang sheet upang alisin sa pagkakapili.
Paraan 4: Kopyahin ang Buong Sheet na may Panatilihing Buo ang Pag-format
Hakbang 1: Mag-click sa icon sa sheet & pindutin ang Ctrl+C .

Hakbang 2: Pumunta sa cell (pareho o ibang sheet ) at I-right-click. Pagkatapos ay mag-click sa arrow sign sa tabi ng opsyon na Paste Special & mag-click sa Pag-format.
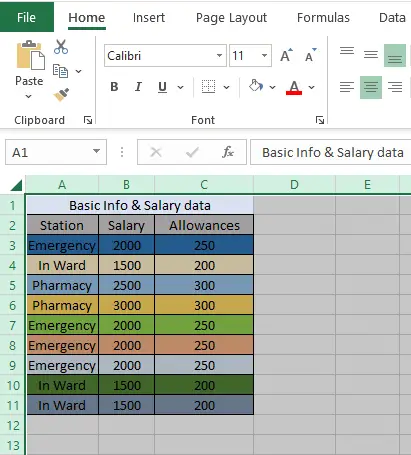
Konklusyon
Ang mga pamamaraan na nabanggit sa itaas ay pinaka-pangkalahatan sa paggamit & madaling gamitin. Makakatipid ka ng mga oras ng iyong oras gamit ang mga ito sa pagbuo ng mga ulat. Sana mahanap mo silang maginhawa & user-friendly. Huwag mag-atubiling ibahagi ang iyong mga saloobin sa kahon ng komento.
4 Madaling Paraan para Kopyahin ang Pag-format sa Excel papunta sa Ibang Sheet
Paraan 1: Paggamit ng Paste Special
Sa Excel, pagkatapos ilapat ang Kopyahin , ang opsyon na Paste Special ay nag-aalok ng Paste Text , Paste Values, at iba pang iba't ibang opsyon. Isa sa mga ito ay Paste Formatting .
Kaso 1: Kopyahin ang Pag-format sa Isang Cell
Hakbang 1: Pumili ng cell na gusto mong kopyahin ang format, pagkatapos Right-Click sa cell.
Hakbang 2: Mula sa mga pop-up na opsyon i-click ang Kopyahin .

Maiiwasan mo lang ang mga hakbang sa pamamagitan ng pagpindot sa keyboard shortcut CTRL+C .
Hakbang 3: Pumunta sa cell (pareho o ibang sheet) at Mag-right-click. Pagkatapos ay i-click ang arrowmag-sign sa tabi ng opsyon na Paste Special .
Hakbang 4: Mag-click sa icon na Pag-format .

Kaso 2: Kopyahin ang Pag-format sa Hanay ng Mga Cell
Hakbang 1: Pumili ng hanay ng mga cell, gusto mong kopyahin ang pag-format
Hakbang 2: Mag-right-click sa anumang cell sa loob ng napiling hanay.

Hakbang 3: Pumunta sa isa pang sheet. Mag-click sa arrow sign sa tabi ng opsyon na Paste Special .
Hakbang 4: Mag-click sa icon na Pag-format .

Magbasa nang higit pa: Paano Kopyahin ang Pag-format sa Excel
Paraan 2: Paggamit ng Format Pagpipilian sa Pintor
Kaso 1: Kopyahin ang Pag-format sa Isang Cell
Hakbang 1: Pumili ng cell, gusto mong kopyahin ang format.
Hakbang 2: Pumunta sa Tab na Home , Mag-click sa feature na Format Painter ; pagkatapos ang cursor ng mouse ay magiging icon na Plus Paintbrush .

Hakbang 3: Mag-click sa cell sa isa pang sheet (maaari mong gamitin ang pagpindot sa Ctrl + PageUp/PageDown nang buo upang ilipat sa pagitan ng mga sheet ng excel workbook; Kaliwa at Kanan). Ang pagbuo lamang ng cell ang makokopya.

Kaso 2: Kopyahin ang Pag-format sa isang Saklaw ng Mga Cell
Hakbang 1: Pumili ng hanay ng mga cell, gusto mong kopyahin ang pag-format.
Hakbang 2: Pumunta sa Home Tab, Mag-click sa feature na Format Painter ; pagkatapos ay ang mouse cursor ay magiging Plusicon ng paintbrush .

Hakbang 3: Pumunta sa isa pang sheet, piliin ang gustong hanay upang i-format & palayain.

Format Painter Ang opsyon ay nagbibigay-daan sa pagkopya ng mga format na may kondisyong pag-format sa isa pang sheet.
Magbasa nang higit pa: Paano Gamitin ang Format Painter Excel Multiple Cells
Paraan 3: Paggamit ng Excel Group Worksheet
Hakbang 1: Pindutin ang CTRL & mag-click sa mga sheet sa ibaba ng workbook na gusto mong i-format nang buo.

Hakbang 2: Pagkatapos ng pagpili, ang anumang pagbabago sa pag-format ng isang sheet ay awtomatikong nagbabago sa isa pa.

Bago & Pagkatapos ng Paraan ng Worksheet ng Grupo
Hakbang 3: Mag-double click sa anumang sheet upang alisin sa pagkakapili.
Paraan 4: Kopyahin ang Buong Sheet na may Panatilihing Buo ang Pag-format
Hakbang 1: Mag-click sa icon sa sheet & pindutin ang Ctrl+C .

Hakbang 2: Pumunta sa cell (pareho o ibang sheet ) at I-right-click. Pagkatapos ay mag-click sa arrow sign sa tabi ng opsyon na Paste Special & mag-click sa Pag-format.
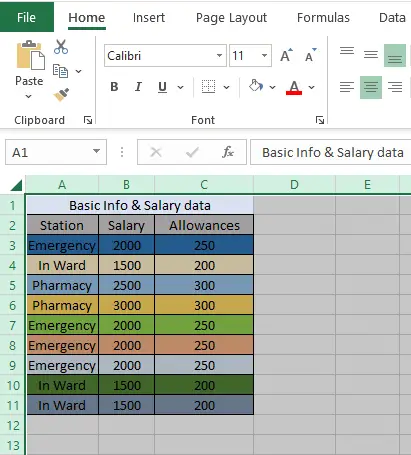
Konklusyon
Ang mga pamamaraan na nabanggit sa itaas ay pinaka-pangkalahatan sa paggamit & madaling gamitin. Makakatipid ka ng mga oras ng iyong oras gamit ang mga ito sa pagbuo ng mga ulat. Sana mahanap mo silang maginhawa & user-friendly. Huwag mag-atubiling ibahagi ang iyong mga saloobin sa kahon ng komento.

