Tabla de contenido
Tipos de Fuente, Número, Fecha; Alineación; Negrita, Cursiva Encabezados; Coloreado; Diseño; Tamaño de celdas; etc. son diferentes tipos de formatos disponibles en Excel. De vez en cuando puede necesitar copiar el formato. En este artículo, le mostraremos cómo copiar el formato a otra hoja del mismo libro en Excel.
Supongamos que tengo un libro de trabajo con dos hojas. La primera es sobre id info & la segunda es salary Info.

El conjunto de datos en dos hojas
Descargar el cuaderno de ejercicios
Cómo copiar el formato de Excel en otra hoja.xlsx4 Métodos Fáciles para Copiar Formato en Excel a Otra Hoja
Método 1: Pegado especial
En Excel, después de aplicar Copia El Pegado especial opción ofrece Pegar texto , Pegar valores, y otras opciones diferentes. Una de ellas es Pegar formato .
Caso 1: Copiar el formato a una sola celda
Paso 1: Seleccione una celda en la que desee copiar el formato y, a continuación Haga clic con el botón derecho del ratón en en la célula.
Segundo paso: En las opciones emergentes, haga clic en Copia .

Puede simplemente evitar los pasos pulsando el atajo de teclado CTRL+C .
Tercer paso: Vaya a la celda (de la misma hoja o de otra) y haga clic con el botón derecho del ratón. A continuación, haga clic en el signo de flecha situado junto a la celda Pegado especial opción.
Paso 4: Haga clic en el botón Formato icono.

Caso 2: Copiar el formato a un rango de celdas
Primer paso: Seleccione un rango de celdas, desea copiar el formato
Segundo paso: Haga clic con el botón derecho en cualquier celda del rango seleccionado.

Tercer paso: Vaya a otra hoja. Haga clic en el signo de flecha situado junto al Pegado especial opción.
Paso 4: Haga clic en el botón Formato icono.

Más información: Cómo copiar formato en Excel
Método 2: Utilizar la opción Format Painter
Caso 1: Copiar el formato a una sola celda
Primer paso: Seleccione una celda, que desea copiar el formato .
Segundo paso: Ir a Inicio Haga clic en Pintor de formatos el cursor del ratón se convierte en Pincel Plus icono.

Paso 3: Haga clic en la celda de otra hoja (puede utilizar la tecla Ctrl + RePág/AvPág juntos para cambiar entre las hojas del libro de Excel; Izquierda & Derecha). Sólo la formación de células se copia.

Caso 2: Copiar el formato a un rango de celdas
Primer paso: Seleccione un rango de celdas, que desea copiar el formato.
Segundo paso: Ir a Inicio Haga clic en Pintor de formatos el cursor del ratón se convierte en Pincel Plus icono.

Tercer paso: Vaya a otra hoja, seleccione el rango deseado para formatear & suelte.

Pintor de formatos La opción permite copiar formatos con formato condicional en otra hoja.
Más información: Cómo utilizar Format Painter Excel múltiples celdas
Método 3: Utilizar la hoja de cálculo de grupos de Excel
Primer paso: Pulse CTRL & haga clic en las hojas situadas debajo del libro de trabajo que desea formatear en conjunto.

Segundo paso: Tras la selección, cualquier cambio de formato en una hoja modifica automáticamente la otra.

Antes de & Después de Método de hoja de trabajo en grupo
Tercer paso: Haga doble clic en cualquier hoja para anular la selección.
Método 4: Copiar toda la hoja manteniendo intacto el formato
Primer paso: Haga clic en el icono de la hoja & pulse Ctrl+C .

Segundo paso: Vaya a la celda (de la misma hoja o de otra) y haga clic con el botón derecho del ratón. A continuación, haga clic en el signo de flecha situado junto a la celda Pegado especial opción & haga clic en Formato.
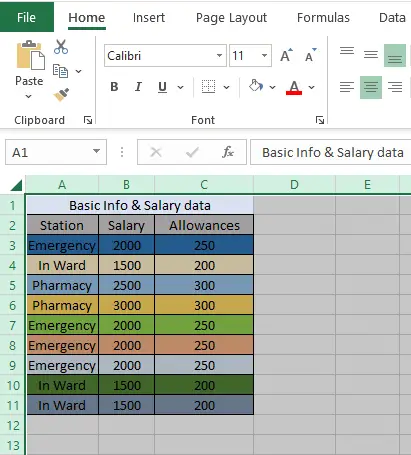
Conclusión
Los métodos mencionados anteriormente son los más generales en uso & fácil de usar. Usted puede ahorrar horas de su tiempo con ellos la generación de informes. Espero que los encuentre conveniente & fácil de usar. Siéntase libre de compartir sus pensamientos en el cuadro de comentarios.

