Spis treści
Typy czcionek, liczb, dat; Wyrównanie; Pogrubienie, Kursywa nagłówków; Kolorowanie; Wyznaczanie; Rozmiar komórek; itp. to różne rodzaje formatów dostępnych w Excelu. Od czasu do czasu może zaistnieć potrzeba skopiowania formatowania. W tym artykule pokażemy jak skopiować formatowanie do innego arkusza tego samego skoroszytu w Excelu.
Załóżmy, że mam skoroszyt z dwoma arkuszami. Pierwszy dotyczy id info & drugi - salary Info.

Zbiór danych w dwóch arkuszach
Pobierz Workbook
Jak skopiować formatowanie w programie Excel do innego arkusza.xlsx4 Proste metody kopiowania formatowania w Excelu do innego arkusza
Metoda 1: Użycie funkcji Wklej Specjalnie
W programie Excel, po zastosowaniu Kopia , Wklej Specjalnie opcje Wklejanie tekstu , Wklej Wartości, i inne różne opcje. Jedną z nich jest Formatowanie wklejania .
Przypadek 1: Skopiowanie formatowania do pojedynczej komórki
Krok 1: Wybierz komórkę, do której chcesz skopiować format, a następnie Kliknij prawym przyciskiem myszy na komórkę.
Krok 2: W wyskakujących opcjach kliknij na Kopia .

Możesz po prostu ominąć te kroki, naciskając skrót klawiaturowy CTRL+C .
Krok 3: Przejdź do komórki (tej samej lub innego arkusza) i kliknij prawym przyciskiem myszy. Następnie kliknij na znak strzałki obok Wklej Specjalnie opcja.
Krok 4: Kliknij na Formatowanie ikona.

Przypadek 2: Skopiowanie formatowania do zakresu komórek
Krok 1: Zaznacz zakres komórek, do których chcesz skopiować formatowanie
Krok 2: Kliknij prawym przyciskiem myszy na dowolnej komórce wewnątrz wybranego zakresu.

Krok 3: Przejdź do innego arkusza, kliknij znak strzałki obok Wklej Specjalnie opcja.
Krok 4: Kliknij na Formatowanie ikona.

Czytaj więcej: Jak skopiować formatowanie w programie Excel
Metoda 2: Użycie opcji Malarz formatów
Przypadek 1: Skopiowanie formatowania do pojedynczej komórki
Krok 1: Wybierz komórkę, której format chcesz skopiować .
Krok 2: Idź do Strona główna Zakładka, kliknij na Malarz formatów kursor myszy zmieni się w Plus Paintbrush ikona.

Krok 3: Kliknij komórkę w innym arkuszu (możesz użyć naciśnięcia klawisza Ctrl + PageUp/PageDown Łącznie do przesunięcia między arkuszami skoroszytu Excela; Lewy & Prawy). Tylko tworzenie komórek zostaje skopiowane.

Przypadek 2: Skopiowanie formatowania do zakresu komórek
Krok 1: Wybierz zakres komórek, chcesz skopiować formatowanie.
Krok 2: Idź do Strona główna Zakładka, kliknij na Malarz formatów kursor myszy zmieni się w Plus Paintbrush ikona.

Krok 3: Przejdź do innego arkusza, wybierz żądany zakres do formatowania & zwolnij.

Malarz formatów Opcja umożliwia kopiowanie formatek z formatowaniem warunkowym w innym arkuszu.
Czytaj więcej: Jak używać Malarza formatów w Excelu dla wielu komórek
Metoda 3: Użycie arkusza grupowego Excela
Krok 1: Naciśnij CTRL & kliknij na arkusze poniżej skoroszytu, który chcesz całkowicie sformatować.

Krok 2: Po wyborze, każda zmiana w formatowaniu jednego arkusza automatycznie zmienia drugi.

Przed & Po Metoda arkusza grupowego
Krok 3: Kliknij dwukrotnie na dowolny arkusz, aby usunąć zaznaczenie.
Metoda 4: Kopiuj cały arkusz z zachowaniem formatowania.
Krok 1: Kliknij ikonę na arkuszu & naciśnij Ctrl+C .

Krok 2: Przejdź do komórki (tej samej lub innego arkusza) i kliknij prawym przyciskiem myszy. Następnie kliknij na znak strzałki obok Wklej Specjalnie opcja & kliknij na Formatowanie.
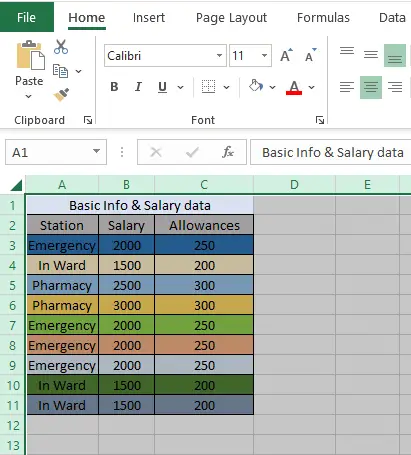
Wniosek
Metody wymienione powyżej są najbardziej ogólne w użyciu & łatwe w użyciu. Możesz zaoszczędzić godziny swojego czasu, używając ich do generowania raportów. Mam nadzieję, że znajdziesz je wygodne & przyjazne dla użytkownika. Zapraszamy do dzielenia się swoimi przemyśleniami w polu komentarza.

