सामग्री सारणी
फॉन्ट, संख्या, तारीख प्रकार; संरेखन; ठळक, तिर्यक मथळे; रंग भरणे; रचना करणे; पेशींचा आकार; इ. एक्सेलमध्ये विविध प्रकारचे फॉरमॅट उपलब्ध आहेत. वेळोवेळी आपल्याला स्वरूपन कॉपी करण्याची आवश्यकता असू शकते. या लेखात, आम्ही एक्सेलमधील समान कार्यपुस्तिकेच्या दुसर्या शीटमध्ये स्वरूपन कसे कॉपी करायचे ते दर्शवू.
समजा, माझ्याकडे दोन पत्रके असलेली वर्कबुक आहे. पहिली आयडी माहिती & दुसरी पगार माहिती आहे.

दोन पत्रकांमधील डेटासेट
वर्कबुक डाउनलोड करा
कसे-कॉपी-फॉर्मेटिंग-इन- Excel-to-Another-Sheet.xlsx
4 एक्सेलमधील फॉरमॅटिंग दुसऱ्या शीटवर कॉपी करण्याच्या सोप्या पद्धती
पद्धत 1: पेस्ट स्पेशल वापरणे
Excel मध्ये, Copy लागू केल्यानंतर, Paste Special पर्याय Paste Text , Paste Values,<12 ऑफर करतो> आणि इतर भिन्न पर्याय. त्यापैकी एक आहे पेस्ट फॉरमॅटिंग .
प्रकरण 1: एका सेलमध्ये फॉरमॅटिंग कॉपी करा
स्टेप 1: तुम्हाला फॉरमॅट कॉपी करायचा आहे तो सेल निवडा, नंतर <3 सेलवर उजवे-क्लिक करा.
चरण 2: पॉप-अप पर्यायांमधून कॉपी करा वर क्लिक करा.

तुम्ही फक्त कीबोर्ड शॉर्टकट दाबून पायऱ्या टाळू शकता CTRL+C .
चरण 3: सेलवर जा (समान किंवा दुसरे शीट) आणि उजवे-क्लिक करा. नंतर बाणावर क्लिक करा स्पेशल पेस्ट करा पर्यायापुढे चिन्ह.
चरण 4: स्वरूपण चिन्हावर क्लिक करा.

केस 2: सेलच्या श्रेणीमध्ये फॉरमॅटिंग कॉपी करा
चरण 1: श्रेणी निवडा सेलचे, तुम्हाला फॉरमॅटिंग कॉपी करायचे आहे
स्टेप 2: निवडलेल्या रेंजमधील कोणत्याही सेलवर उजवे-क्लिक करा.

चरण 3: दुसऱ्या शीटवर जा. स्पेशल पेस्ट करा पर्यायापुढील बाण चिन्हावर क्लिक करा.
चरण 4: स्वरूपण चिन्हावर क्लिक करा.

अधिक वाचा: एक्सेलमध्ये फॉरमॅटिंग कसे कॉपी करायचे
पद्धत 2: फॉरमॅट वापरणे पेंटर पर्याय
केस 1: एकल सेलमध्ये फॉरमॅटिंग कॉपी करा
स्टेप 1: सेल निवडा, तुम्हाला कॉपी करायची आहे स्वरूप .
चरण 2: होम टॅबवर जा, स्वरूप पेंटर वैशिष्ट्यावर क्लिक करा; त्यानंतर माउस कर्सर प्लस पेंटब्रश आयकॉनमध्ये बदलतो.

चरण 3: दुसऱ्या शीटमधील सेलवर क्लिक करा (शिफ्ट करण्यासाठी तुम्ही पूर्णपणे Ctrl + PageUp/PageDown दाबून वापरू शकता एक्सेल वर्कबुक शीट्स दरम्यान; डावी आणि उजवीकडे). केवळ पेशींची निर्मिती कॉपी केली जाते.

केस 2: सेलच्या श्रेणीमध्ये फॉरमॅटिंग कॉपी करा
चरण 1: एक श्रेणी निवडा सेलचे, तुम्हाला फॉरमॅटिंग कॉपी करायचे आहे.
चरण 2: होम टॅबवर जा, पेंटरचे स्वरूप वैशिष्ट्यावर क्लिक करा; नंतर माउस कर्सर प्लसमध्ये बदलतोपेंटब्रश चिन्ह.

चरण 3: दुसऱ्या शीटवर जा, फॉरमॅट करण्यासाठी इच्छित श्रेणी निवडा आणि & सोडणे

स्वरूप पेंटर पर्याय दुसर्या शीटमध्ये कंडिशनल फॉरमॅटिंगसह फॉरमॅट कॉपी करण्याची परवानगी देतो.
अधिक वाचा: फॉर्मेट पेंटर एक्सेल मल्टिपल सेल कसे वापरावे
पद्धत 3: एक्सेल ग्रुप वर्कशीट वापरणे
चरण 1: दाबा CTRL & तुम्हाला पूर्णतः फॉरमॅट करायचे असलेल्या वर्कबुकच्या खाली असलेल्या शीटवर क्लिक करा.

चरण 2: निवडीनंतर, एका शीटच्या फॉरमॅटिंगमधील कोणताही बदल आपोआप दुसरी बदलतो.

पूर्वी & गट वर्कशीट पद्धतीनंतर
चरण 3: निवड रद्द करण्यासाठी कोणत्याही शीटवर डबल-क्लिक करा.
पद्धत 4: फॉरमॅटिंग अखंड ठेवा सह संपूर्ण शीट कॉपी करा
स्टेप 1: शीटवरील आयकॉनवर क्लिक करा & Ctrl+C दाबा.

चरण 2: सेलवर जा (समान किंवा दुसरे शीट ) आणि राइट-क्लिक करा. नंतर स्पेशल पेस्ट करा पर्यायापुढील बाण चिन्हावर क्लिक करा & Formatting वर क्लिक करा.
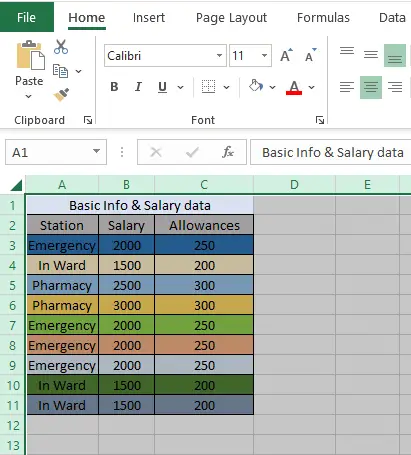
निष्कर्ष
वर नमूद केलेल्या पद्धती वापरात सर्वात सामान्य आहेत & वापरण्यास सोप. अहवाल तयार करून त्यांचा वापर करून तुम्ही तुमचा वेळ वाचवू शकता. तुम्हाला ते सोयीस्कर वाटतील अशी आशा आहे & वापरकर्ता अनुकूल. कमेंट बॉक्समध्ये तुमचे विचार मोकळ्या मनाने सांगा.

