ສາລະບານ
ຕົວອັກສອນ, ຕົວເລກ, ປະເພດວັນທີ; ການຈັດວາງ; ໂຕໜາ, ຫົວໂຕອຽງ; ການໃສ່ສີ; ການອອກແບບ; ຂະຫນາດຂອງຈຸລັງ; ແລະອື່ນໆແມ່ນປະເພດທີ່ແຕກຕ່າງກັນຂອງຮູບແບບທີ່ມີຢູ່ໃນ Excel. ບາງເທື່ອເຈົ້າອາດຈະຕ້ອງສຳເນົາການຈັດຮູບແບບ. ໃນບົດຄວາມນີ້, ພວກເຮົາຈະສະແດງໃຫ້ທ່ານວິທີການສໍາເນົາການຈັດຮູບແບບກັບເອກະສານອື່ນຂອງປື້ມບັນດຽວກັນໃນ Excel.
ສົມມຸດວ່າ, ຂ້ອຍມີປຶ້ມວຽກທີ່ມີສອງແຜ່ນ. ອັນທໍາອິດແມ່ນກ່ຽວກັບ id info & ອັນທີສອງແມ່ນຂໍ້ມູນເງິນເດືອນ.

DATASET ໃນສອງແຜ່ນ
Excel-to-Another-Sheet.xlsx
4 ວິທີງ່າຍໆໃນການຄັດລອກການຈັດຮູບແບບໃນ Excel ໄປໃສ່ແຜ່ນອື່ນ
ວິທີ 1: ການໃຊ້ Paste ພິເສດ
ໃນ Excel, ຫຼັງຈາກນຳໃຊ້ Copy , ທາງເລືອກ Paste Special ໃຫ້ Paste Text , Paste Values, ແລະທາງເລືອກທີ່ແຕກຕ່າງກັນອື່ນໆ. ໜຶ່ງໃນນັ້ນແມ່ນ ການວາງຮູບແບບ .
ກໍລະນີທີ 1: ສຳເນົາການຈັດຮູບແບບເປັນຕາລາງດຽວ
ຂັ້ນຕອນ 1: ເລືອກຕາລາງທີ່ທ່ານຕ້ອງການສຳເນົາຮູບແບບ, ຈາກນັ້ນ ຄລິກຂວາ ເທິງຕາລາງ.
ຂັ້ນຕອນ 2: ຈາກຕົວເລືອກປັອບອັບ ຄລິກທີ່ ສຳເນົາ .

ທ່ານສາມາດຫຼີກເວັ້ນຂັ້ນຕອນຕ່າງໆໄດ້ໂດຍການກົດປຸ່ມລັດແປ້ນພິມ CTRL+C .
ຂັ້ນຕອນ 3: ໄປທີ່ຕາລາງ (ແຜ່ນດຽວກັນ ຫຼືແຜ່ນອື່ນ) ແລະຄລິກຂວາ. ຫຼັງຈາກນັ້ນ, ໃຫ້ຄລິກໃສ່ລູກສອນເຊັນຖັດຈາກຕົວເລືອກ ວາງພິເສດ .
ຂັ້ນຕອນ 4: ຄລິກທີ່ໄອຄອນ ການຈັດຮູບແບບ .

ກໍລະນີທີ 2: ສຳເນົາການຈັດຮູບແບບເປັນຊ່ວງຂອງເຊວ
ຂັ້ນຕອນ 1: ເລືອກໄລຍະໃດໜຶ່ງ ຂອງຕາລາງ, ທ່ານຕ້ອງການສຳເນົາການຈັດຮູບແບບ
ຂັ້ນຕອນ 2: ຄລິກຂວາໃສ່ຕາລາງໃດນຶ່ງພາຍໃນຂອບເຂດທີ່ເລືອກ.

ຂັ້ນຕອນ 3: ໄປທີ່ແຜ່ນອື່ນ. ໃຫ້ຄລິກໃສ່ເຄື່ອງຫມາຍລູກສອນຕໍ່ກັບທາງເລືອກ ວາງພິເສດ .
ຂັ້ນຕອນ 4: ຄລິກທີ່ໄອຄອນ ການຈັດຮູບແບບ .

ອ່ານເພີ່ມເຕີມ: ວິທີການຄັດລອກຮູບແບບໃນ Excel
ວິທີ 2: ການນໍາໃຊ້ຮູບແບບ ຕົວເລືອກ Painter
ກໍລະນີທີ 1: ສຳເນົາການຈັດຮູບແບບເປັນເຊລດຽວ
ຂັ້ນຕອນ 1: ເລືອກຕາລາງ, ທ່ານຕ້ອງການສຳເນົາ ຮູບແບບ.
ຂັ້ນຕອນທີ 2: ໄປທີ່ Home Tab, ຄລິກໃສ່ຄຸນສົມບັດ Format Painter ; ຈາກນັ້ນຕົວຊີ້ເມົ້າຈະປ່ຽນເປັນໄອຄອນ Plus Paintbrush .

ຂັ້ນຕອນທີ 3: ໃຫ້ຄລິກໃສ່ຕາລາງໃນແຜ່ນອື່ນ (ທ່ານສາມາດໃຊ້ການກົດ Ctrl + PageUp/PageDown ທັງຫມົດເພື່ອປ່ຽນ ລະຫວ່າງແຜ່ນປື້ມບັນທຶກ excel; ຊ້າຍແລະຂວາ). ມີພຽງແຕ່ການສ້າງເຊລເທົ່ານັ້ນທີ່ຖືກຄັດລອກ.

ກໍລະນີທີ 2: ສຳເນົາການຈັດຮູບແບບເປັນຊ່ວງຂອງເຊວ
ຂັ້ນຕອນ 1: ເລືອກໄລຍະໃດໜຶ່ງ ຂອງຈຸລັງ, ທ່ານຕ້ອງການຄັດລອກຮູບແບບ.
ຂັ້ນຕອນທີ 2: ໄປທີ່ Home Tab, ໃຫ້ຄລິກໃສ່ Format Painter ຄຸນນະສົມບັດ; ຈາກນັ້ນຕົວກະພິບເມົ້າຈະປ່ຽນເປັນ PlusPaintbrush ໄອຄອນ.

ຂັ້ນຕອນ 3: ໄປທີ່ແຜ່ນອື່ນ, ເລືອກຂອບເຂດທີ່ຕ້ອງການເພື່ອຈັດຮູບແບບ & ປ່ອຍ.

Format Painter ທາງເລືອກອະນຸຍາດໃຫ້ການສຳເນົາຮູບແບບທີ່ມີການຈັດຮູບແບບຕາມເງື່ອນໄຂໃນຊີດອື່ນ.
ອ່ານເພີ່ມເຕີມ: ວິທີໃຊ້ Format Painter Excel Multiple Cells
ວິທີ 3: ການນໍາໃຊ້ Excel Group Worksheet
ຂັ້ນຕອນ 1: ກົດ CTRL & ໃຫ້ຄລິກໃສ່ແຜ່ນຂ້າງລຸ່ມນີ້ workbook ທີ່ທ່ານຕ້ອງການຈັດຮູບແບບທັງຫມົດ.

ຂັ້ນຕອນທີ 2: ຫຼັງຈາກການເລືອກ, ການປ່ຽນແປງໃນການຈັດຮູບແບບຂອງແຜ່ນຫນຶ່ງອັດຕະໂນມັດການປ່ຽນແປງອື່ນໆ.

ກ່ອນ & ຫຼັງຈາກວິທີການຂອງແຜ່ນວຽກກຸ່ມ
ຂັ້ນຕອນ 3: ຄລິກສອງເທື່ອໃສ່ຊີດໃດນຶ່ງເພື່ອເຊົາເລືອກ.
ວິທີ 4: ສຳເນົາຊີດທັງໝົດດ້ວຍ Keep Formatting Intact
ຂັ້ນຕອນ 1: ຄລິກທີ່ໄອຄອນໃນຊີດ & ກົດ Ctrl+C .

ຂັ້ນຕອນທີ 2: ໄປທີ່ເຊລ (ອັນດຽວກັນຫຼືແຜ່ນອື່ນ ) ແລະຄລິກຂວາ. ຫຼັງຈາກນັ້ນ, ໃຫ້ຄລິກໃສ່ເຄື່ອງຫມາຍລູກສອນຕໍ່ກັບທາງເລືອກ ວາງພິເສດ & ໃຫ້ຄລິກໃສ່ Formatting.
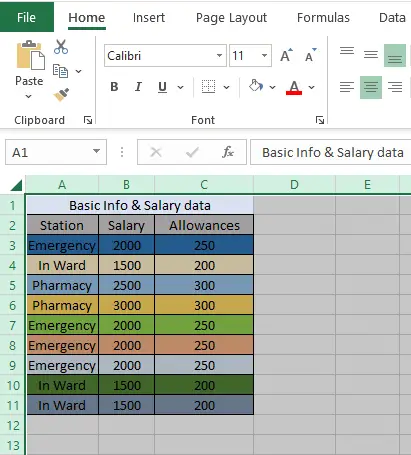
ສະຫຼຸບ
ວິທີການທີ່ໄດ້ກ່າວມາຂ້າງເທິງແມ່ນທົ່ວໄປທີ່ສຸດໃນການນໍາໃຊ້ & ງ່າຍທີ່ຈະນໍາໃຊ້. ທ່ານສາມາດປະຫຍັດເວລາຂອງທ່ານຫຼາຍຊົ່ວໂມງໂດຍໃຊ້ພວກມັນສ້າງບົດລາຍງານ. ຫວັງວ່າທ່ານຈະຊອກຫາພວກເຂົາສະດວກ & amp; ເປັນມິດກັບຜູ້ໃຊ້. ຮູ້ສຶກບໍ່ເສຍຄ່າທີ່ຈະແບ່ງປັນຄວາມຄິດຂອງທ່ານໃນກ່ອງຄໍາເຫັນ.

