Съдържание
В Excel са налични различни видове форматиране: шрифт, число, тип дата; подравняване; удебелени, курсивни заглавия; оцветяване; оформяне; размер на клетките и т.н. От време на време може да ви се наложи да копирате форматирането. В тази статия ще ви покажем как да копирате форматирането в друг лист на същата работна книга в Excel.
Да предположим, че имам работна книга с два листа. Първият е за информация за идентификатора & вторият е информация за заплатата.

Наборът от данни в Two Sheets
Изтегляне на работна тетрадка
Как да копираме форматиране в Excel на друг лист.xlsx4 лесни метода за копиране на форматирането в Excel в друг лист
Метод 1: Използване на Paste Special
В Excel, след като приложите Копие . Специално поставяне опция предлага Вмъкване на текст , Вмъкване на стойности, и други различни опции. Една от тях е Форматиране на вмъкване .
Случай 1: Копиране на форматирането в една клетка
Стъпка 1: Изберете клетка, която искате да копирате, след което Кликване с десния бутон на мишката на клетката.
Стъпка 2: От изскачащите опции щракнете върху Копие .

Можете просто да избегнете стъпките, като натиснете клавишната комбинация CTRL+C .
Стъпка 3: Отидете в клетката (в същия или друг лист) и щракнете с десния бутон на мишката. След това щракнете върху знака със стрелка до Специално поставяне опция.
Стъпка 4: Кликнете върху Форматиране на икона.

Случай 2: Копиране на форматирането в диапазон от клетки
Стъпка 1: Изберете диапазон от клетки, които искате да копирате.
Стъпка 2: Щракнете с десния бутон на мишката върху която и да е клетка в избрания диапазон.

Стъпка 3: Преминете към друг лист. Щракнете върху знака със стрелка до Специално поставяне опция.
Стъпка 4: Кликнете върху Форматиране на икона.

Прочетете повече: Как да копирате форматирането в Excel
Метод 2: Използване на опцията Format Painter
Случай 1: Копиране на форматирането в една клетка
Стъпка 1: Изберете клетка, в която искате да копирате формата .
Стъпка 2: Отидете на Начало Таб, щракнете върху Format Painter функция; след това курсорът на мишката се превръща в Плюс четка за рисуване икона.

Стъпка 3: Кликнете върху клетката в друг лист (можете да използвате натискане на Ctrl + PageUp/PageDown изобщо за преместване между листовете на работната книга на Excel; ляво & дясно). Копира се само формирането на клетките.

Случай 2: Копиране на форматирането в диапазон от клетки
Стъпка 1: Изберете диапазон от клетки, в които искате да копирате форматирането.
Стъпка 2: Отидете на Начало Таб, щракнете върху Format Painter функция; след това курсорът на мишката се превръща в Плюс четка за рисуване икона.

Стъпка 3: Отидете на друг лист, изберете желания диапазон за форматиране & освободете.

Format Painter Опцията позволява копиране на формати с условно форматиране в друг лист.
Прочетете повече: Как да използвате Format Painter Excel за множество клетки
Метод 3: Използване на групов работен лист на Excel
Стъпка 1: Натиснете CTRL & щракнете върху листовете под работната книга, която искате да форматирате изцяло.

Стъпка 2: След избора всяка промяна във форматирането на единия лист автоматично променя другия.

Метод на работните листове преди и след групата
Стъпка 3: Кликнете два пъти върху всеки лист, за да отмените избора.
Метод 4: Копиране на цял лист с непроменено форматиране
Стъпка 1: Кликнете върху иконата на листа & натиснете Ctrl+C .

Стъпка 2: Отидете в клетката (в същия или друг лист) и щракнете с десния бутон на мишката. След това щракнете върху знака със стрелка до Специално поставяне опция & щракнете върху Formatting.
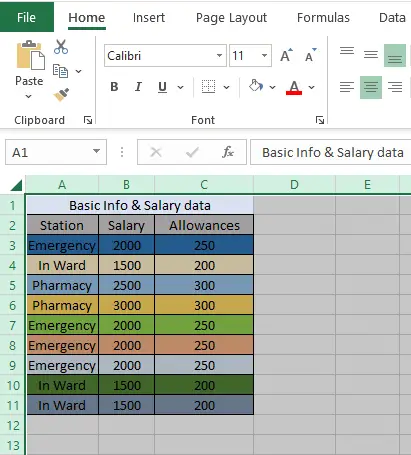
Заключение
Споменатите по-горе методи са най-общи в употреба & лесни за използване. Можете да спестите часове от времето си, като ги използвате за генериране на отчети. Надявам се, че ги намирате за удобни & лесни за използване. Чувствайте се свободни да споделите мислите си в полето за коментари.

