မာတိကာ
ဖောင့်၊ နံပါတ်၊ ရက်စွဲ အမျိုးအစားများ။ ချိန်ညှိမှု; ရဲရင့်သော၊ ဆေးရောင်ခြယ်ခြင်း; ဒီဇိုင်းဆွဲ; ဆဲလ်များ၏အရွယ်အစား; စသည်တို့သည် Excel တွင်ရရှိနိုင်သော ပုံစံအမျိုးမျိုးရှိသည်။ အခါအားလျော်စွာ ဖော်မတ်ကို ကူးယူရန် လိုအပ်နိုင်သည်။ ဤဆောင်းပါးတွင်၊ Excel ရှိ တူညီသော အလုပ်စာအုပ်၏ အခြားစာရွက်သို့ ဖော်မတ်ချခြင်းကို မည်သို့ကူးယူရမည်ကို သင့်အား ပြသပါမည်။
ဆိုပါစို့၊ ကျွန်ုပ်တွင် စာရွက်နှစ်ရွက်ပါသော အလုပ်စာအုပ်တစ်အုပ်ရှိသည်။ ပထမတစ်ခုက ID အချက်အလက် & ဒုတိယတစ်ခုက လစာအချက်အလက်။

ကူးယူနည်း-ဖော်မတ်လုပ်နည်း-in- Excel-to-Another-Sheet.xlsx
4 Excel တွင် ဖော်မတ်ချခြင်းကို အခြားစာရွက်သို့ ကူးယူရန် လွယ်ကူသောနည်းလမ်းများ
နည်းလမ်း 1- Paste Special ကိုအသုံးပြုခြင်း
Excel တွင် Copy ကိုအသုံးပြုပြီးနောက်၊ Paste Special option သည် Paste Text , Paste Values၊ နှင့်အခြားရွေးချယ်စရာများ။ ၎င်းတို့ထဲမှတစ်ခုမှာ ဖော်မတ်ချခြင်းကို ကူးထည့်ခြင်း ဖြစ်သည်။
ဖြစ်ရပ် 1- ဖော်မတ်ချခြင်းကို ဆဲလ်တစ်ခုတည်းသို့ ကူးယူပါ
အဆင့် 1: ဖော်မတ်ကူးယူလိုသော ဆဲလ်တစ်ခုကို ရွေးပါ၊ ထို့နောက် <3 ဆဲလ်ပေါ်ရှိ> Right-Click ။
အဆင့် 2: ပေါ့ပ်အပ်ရွေးချယ်မှုများမှ Copy ကိုနှိပ်ပါ။

ကီးဘုတ်ဖြတ်လမ်း CTRL+C ကိုနှိပ်ခြင်းဖြင့် အဆင့်များကို ရိုးရှင်းစွာ ရှောင်ရှားနိုင်သည်။ ။
အဆင့် 3: ဆဲလ် (တူညီသော သို့မဟုတ် အခြားစာရွက်) သို့သွား၍ ညာကလစ်နှိပ်ပါ။ ထို့နောက် မြှားကိုနှိပ်ပါ။ Paste Special option ၏ဘေးတွင် လက်မှတ်ထိုးပါ။
အဆင့် 4: ဖော်မတ်ချခြင်း အိုင်ကွန်ကို နှိပ်ပါ။

ဖြစ်ရပ် 2- ဖော်မတ်ချခြင်းကို ဆဲလ်အကွာအဝေးသို့ မိတ္တူကူးပါ
အဆင့် 1: အပိုင်းအခြားကို ရွေးပါ ဆဲလ်များ၏၊ သင်သည် ဖော်မတ်ချခြင်းကို
အဆင့် 2: ရွေးချယ်ထားသော အပိုင်းအတွင်းရှိ မည်သည့်ဆဲလ်ကိုမဆို ညာဖက်ကလစ်နှိပ်ပါ။

အဆင့် 3: အခြားစာရွက်သို့သွားပါ။ Paste Special ရွေးစရာဘေးရှိ မြှားဆိုင်းဘုတ်ကို နှိပ်ပါ။
အဆင့် 4: ဖော်မတ်ချခြင်း အိုင်ကွန်ကို နှိပ်ပါ။

ပိုမိုဖတ်ရန်- Excel တွင် ဖော်မတ်ချနည်း ကူးယူနည်း
နည်းလမ်း 2- ဖော်မတ်အသုံးပြုခြင်း Painter Option
Case 1- ဖော်မတ်ချခြင်းကို ဆဲလ်တစ်ခုတည်းသို့ မိတ္တူကူးပါ
အဆင့် 1: သင်ကူးယူလိုသော ဆဲလ်တစ်ခုကို ရွေးပါ ပုံစံ .
အဆင့် 2: Home Tab သို့သွားပါ၊ Format Painter feature ကိုနှိပ်ပါ။ ထို့နောက် mouse cursor သည် Plus Paintbrush icon သို့ပြောင်းသည်။

အဆင့် 3: အခြားစာရွက်ရှိ ဆဲလ်ကို နှိပ်ပါ (ရွှေ့ရန် Ctrl + PageUp/PageDown ကို လုံးလုံးနှိပ်၍ အသုံးပြုနိုင်ပါသည်။ excel workbook စာရွက်များကြား၊ ဘယ်နှင့်ညာ)။ ဆဲလ်ဖွဲ့စည်းမှုကိုသာ ကူးယူသည်။

ဖြစ်ရပ် 2- ဖော်မတ်ချခြင်းကို ဆဲလ်အကွာအဝေးသို့ ကူးယူပါ
အဆင့် 1- အပိုင်းအခြားကို ရွေးပါ ဆဲလ်များ၏၊ သင်သည် ဖော်မတ်ချခြင်းကို ကူးယူလိုသည်။
အဆင့် 2- Home Tab သို့သွားပါ၊ Format Painter feature ကိုနှိပ်ပါ။ ထို့နောက် mouse cursor သည် Plus သို့ပြောင်းသည်။ဆေးသုတ်တံ သင်္ကေတ။

အဆင့် 3: အခြားစာရွက်သို့သွားပါ၊ ဖော်မတ်လုပ်ရန် လိုချင်သောအပိုင်းကို ရွေးချယ်ပါ။ လွှတ်ပေးရန်။

ဖော်မတ်ပန်းချီ ရွေးချယ်ခွင့်သည် အခြားစာရွက်တွင် အခြေအနေအရ ဖော်မတ်ဖြင့် ဖော်မတ်များကို ကူးယူခွင့်ပြုသည်။
ပိုမိုဖတ်ရန်- ပုံစံပန်းချီဆရာ Excel Multiple Cells ကိုအသုံးပြုနည်း
နည်းလမ်း 3- Excel Group Worksheet ကိုအသုံးပြုခြင်း
အဆင့် 1: CTRL & သင်ဖော်မတ်လုပ်လိုသော အလုပ်စာအုပ်အောက်ရှိ စာရွက်များကို နှိပ်ပါ။

အဆင့် 2: ရွေးချယ်ပြီးနောက်၊ စာရွက်တစ်ရွက်ကို ဖော်မတ်ချခြင်းတွင် မည်သည့်ပြောင်းလဲမှုမဆို အခြားတစ်ရွက်ကို အလိုအလျောက် ပြောင်းလဲပါသည်။

၃ Group Worksheet Method
အဆင့် 3: ရွေးချယ်မှုမှပြန်ဖြုတ်ရန် မည်သည့်စာရွက်ပေါ်တွင် နှစ်ချက်နှိပ်ပါ။
နည်းလမ်း 4- စာရွက်တစ်ခုလုံးကို မပျက်မကွက် ဖော်မတ်ချထားခြင်းဖြင့် ကော်ပီကူးပါ
အဆင့် 1: စာရွက်ပေါ်ရှိ အိုင်ကွန်ကို နှိပ်ပါ & Ctrl+C ကိုနှိပ်ပါ။

အဆင့် 2: ဆဲလ်သို့သွားပါ (တူညီသော သို့မဟုတ် အခြားစာရွက် ) နှင့် Right Click နှိပ်ပါ။ ထို့နောက် Paste Special option & Formatting ကိုနှိပ်ပါ။
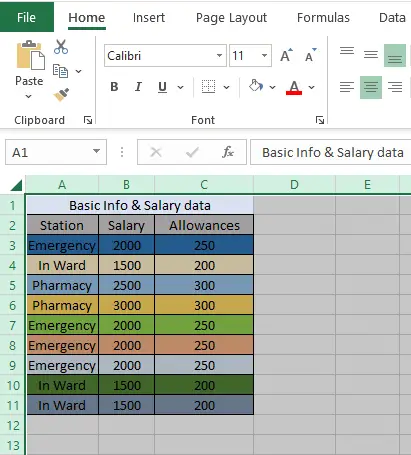
နိဂုံး
အထက်ဖော်ပြပါ နည်းလမ်းများသည် အသုံးအများဆုံးဖြစ်သည် & အသုံးပြုရလွယ်ကူသည်။ ၎င်းတို့ကို အစီရင်ခံစာများဖန်တီးရာတွင် အသုံးပြု၍ သင့်အချိန်နာရီများကို သက်သာစေနိုင်သည်။ အဆင်ပြေမယ်လို့ မျှော်လင့်ပါတယ် & အသုံးပြုရန်လွယ်ကူသော။ သင့်အတွေးအမြင်များကို comment box တွင် လွတ်လပ်စွာ မျှဝေနိုင်ပါသည်။

