Tartalomjegyzék
Az Excelben többnyire hivatalos és üzleti célokra dolgozunk. Néha szükségünk van arra, hogy sorszámokat adjunk csoportonként. Ebben a cikkben azt fogjuk megvitatni, hogyan adhatunk sorszámot egy csoportonként az Excelben. A csoportonként megadott sorszám azt jelenti, hogy sorszámot adunk egy bizonyos csoport összes tagjának.
Lehetnek olyan számok vagy szavak, amelyeknek megfelelő sorszámokat kell adni. A téma magyarázatához készítettünk egy adathalmazt egy bolt különböző eladási összegéből. Most megadjuk nekik a sorszámokat.
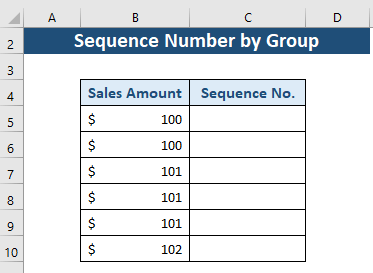
Gyakorlati munkafüzet letöltése
Töltse le ezt a gyakorlati munkafüzetet, hogy gyakorolhasson, miközben ezt a cikket olvassa.
Sorszámok csoportonként.xlsx2 módszer a sorszám hozzáadására csoportonként az Excelben
Megvitatjuk COUNTIF és IF funkciókat ebben a cikkben a csoportonkénti sorszám témakörében. A zökkenőmentes adatmegjelenítés érdekében először rendezze az adatokat tetszőleges sorrendben, például növekvő vagy csökkenő sorrendben.
1. módszer: A COUNTIF függvény használata a sorszám beillesztéséhez csoportonként
Bevezetés a COUNTIF funkcióba
COUNTIF Statikus függvény, amely megszámolja a tartományon belüli, adott feltételnek megfelelő cellák számát.
- Funkció célkitűzés:
Megszámolja a megadott feltételnek megfelelő cellák számát egy tartományon belül.
- Szintaxis:
=COUNTIF(tartomány, kritériumok)
- Érvek:
tartomány - A számolandó cellák tartománya.
kritériumok - Azok a kritériumok, amelyek szabályozzák, hogy mely cellákat kell számolni.
Lépések a COUNTIF funkció használatához a sorszám hozzáadásához
Itt a COUNTIF függvényt, hogy megszámolja és megadja az adattartományunk egy csoportjának minden cellájának sorszámát.
1. lépés:
- Menjen a C5-ös sejt.
- Írja COUNTIF funkció.
- Válassza ki a tartományt az 1. argumentumhoz. Itt az abszolút referenciaértéket fogjuk használni a tartomány kezdőértékeként. A végérték pedig az lesz, amelyik cellához a sorszámot szeretnénk.
- Most a 2. argumentumban kiválasztjuk a kritériumokat. Itt a kritérium az a cella lesz, amelynek a sorszámát szeretnénk megkapni.
- Az összes érték beírása után a képletünk a következő lesz:
=COUNTIF($B$5:B5,B5) 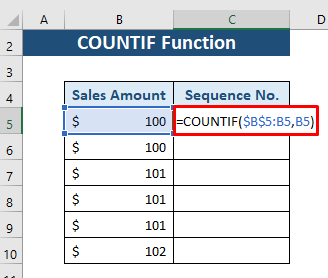
2. lépés:
- Most nyomja meg a BELÉPÉS és megkapjuk a sorszámot a B5 sejt .

3. lépés:
- Most húzza le a Töltse ki a fogantyút ikon a Cell C5-től C10 .

Itt megkapjuk a sorszámokat minden csoporthoz. Ebből a képből világosan láthatjuk, hogy melyik csoportnak hány tagja van.
2. módszer: Excel IF funkció a sorszám hozzáadásához csoportonként
Bevezetés az IF funkcióba
Az IF funkció az egyik leggyakrabban használt függvény az Excelben. Adott adatok és adott feltételek logikai összehasonlítását végzi el. Elsősorban két eredményt ad. Ha a feltétel teljesül, akkor a következő eredményt adja vissza TRUE , egyébként FALSE .
- Funkció célkitűzés:
Ellenőrzi, hogy egy feltétel teljesül-e, és egy értéket ad vissza, ha igen. TRUE , és egyébként FALSE .
- Szintaxis:
=IF(logikai_teszt, [érték_ha_igaz], [érték_ha_hamis])
- Érvek Magyarázat:
logikai_teszt - Adott feltétel egy cellára vagy egy cellatartományra (kötelező).
value_if_true - Meghatározott utasítás, ha a feltétel teljesül (nem kötelező).
value_if_false - Meghatározott utasítás, ha a feltétel nem teljesül (nem kötelező).
Lépések az IF funkció használatához a sorszám hozzáadásához
Itt összehasonlítjuk a cellánk értékeit egy feltétellel. Ezután az összehasonlított értékek alapján sorszámokat fogunk találni.
1. lépés:
- Menjen a C5-ös sejt.
- Írja IF funkció.
- Most határozzuk meg a feltételt az 1. argumentumban. Állítsunk be egy olyan feltételt, hogy B5 sejt és B4 nem egyenlőek ebben a cellában. Ha a feltétel TRUE , akkor a visszatérési érték a következő lesz Ellenkező esetben az argumentum add 1 a címen C4-es sejt. Itt C4 a 0, mivel a sejtjeink kiindulópontja C5. A képlet tehát a következő:
=IF(B5B4,1,C4+1) 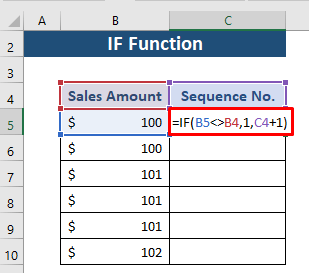
2. lépés:
- Most nyomja meg a BELÉPÉS, és megkapjuk a sorszámot a B5 sejt .

3. lépés:
- Most húzza le a Töltse ki a fogantyút ikon a Cell C5-től C10 .
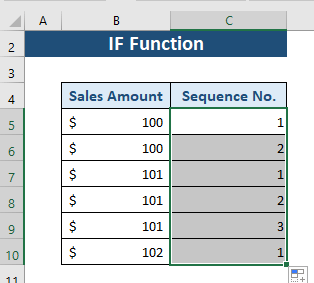
Most kapjuk meg az összes cella sorszámát a csoport szerint. Ha az adathalmazunk értékei szabálytalanok, akkor először az értékeket növekvő vagy csökkenő sorrendbe kell rendeznünk.
Hogyan adhatok fix sorszámot minden csoporthoz?
Használhatjuk a IF funkció az adatok más módon történő bemutatására. Minden csoportnak fix sorszámot adhatunk, nem pedig a csoport tagjainak.
Ehhez egy sort illesztünk be a címsor és az adatok közé, és a folyamatot az alábbiakban mutatjuk be.
1. lépés:
- Menjen a C6-os cella.
- Írja IF
- Most definiáljuk a feltételt a 1. érv . Állítson be olyan feltételt, hogy B6 sejt és B5 Ha igaz, akkor a visszatérési érték Egyéb lesz, add 1 a címen C5-ös sejt. A képlet tehát a következő:
=IF(B6=B5,C5,C5+1) 
2. lépés:
- Most nyomja meg a BELÉPÉS, és megkapjuk a sorszámot a B6 sejt .
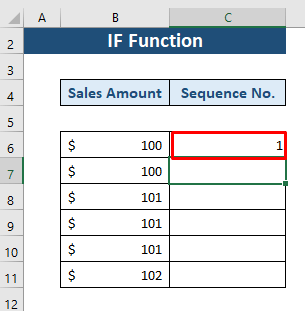
3. lépés:
- Most húzza le a Töltse ki a fogantyút ikon a Cell C6-tól C11 .
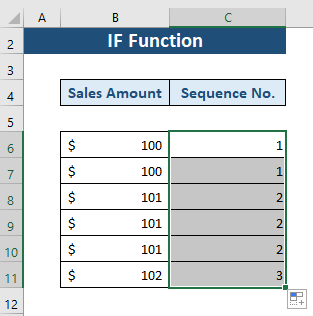
Itt minden csoporthoz megkapjuk a sorszámot. A sorszám alapján könnyen azonosíthatjuk a csoportokat.
Következtetés
Ebben a cikkben elmagyaráztuk, hogyan lehet a sorszámot a csoport szerint elhelyezni. Két módszert tárgyaltunk a COUNTIF és IF funkciók. Remélem, ez a cikk hasznos lesz az Ön számára. Nyugodtan tegyen fel bármilyen kérdést ezzel a témával kapcsolatban.

