Mục lục
Chúng tôi làm việc trên Excel chủ yếu cho các mục đích chính thức và kinh doanh. Đôi khi chúng ta cần đưa ra số thứ tự theo Nhóm. Trong bài viết này, chúng ta sẽ thảo luận về cách thêm số thứ tự theo nhóm trong Excel. Đánh số thứ tự theo nhóm nghĩa là cấp số thứ tự cho tất cả các thành viên trong một nhóm nhất định.
Có thể có số hoặc từ cần cấp số thứ tự tương ứng. Để giải thích chủ đề này, chúng tôi đã tạo một bộ dữ liệu về số lượng bán hàng khác nhau của một cửa hàng. Bây giờ chúng ta sẽ cung cấp cho họ các số thứ tự.
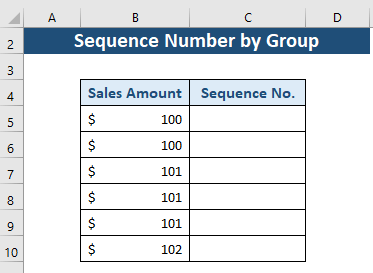
Tải xuống Sách bài tập thực hành
Tải sách bài tập thực hành này để làm bài tập trong khi bạn đang đọc bài viết này.
Số thứ tự theo nhóm.xlsx
2 Phương pháp thêm số thứ tự theo nhóm trong Excel
Chúng ta sẽ thảo luận về COUNTIF và Các hàm IF trong bài viết này liên quan đến chủ đề dãy số theo nhóm. Để trình bày dữ liệu mượt mà, trước tiên, hãy sắp xếp dữ liệu theo bất kỳ thứ tự nào như thứ tự tăng dần hoặc giảm dần.
Cách 1: Sử dụng hàm COUNTIF để chèn số thứ tự theo nhóm
Giới thiệu về COUNTIF Hàm
COUNTIF là một hàm tĩnh. Nó đếm số lượng ô trong một phạm vi với một điều kiện nhất định.
- Mục tiêu của hàm:
Đếm số lượng ô trong một phạm vi mà đáp ứng điều kiện đã cho.
- Cú pháp:
=COUNTIF(range,tiêu chí)
- Đối số:
phạm vi – Phạm vi ô cần đếm.
tiêu chí – Tiêu chí kiểm soát ô nào sẽ được đếm.
Các bước sử dụng hàm COUNTIF để thêm số thứ tự
Ở đây chúng ta sẽ sử dụng hàm COUNTIF để đếm và đưa ra số thứ tự của mỗi ô trong một nhóm phạm vi dữ liệu của chúng ta.
Bước 1:
- Chuyển đến Ô C5.
- Viết hàm COUNTIF .
- Chọn phạm vi cho đối số thứ nhất. Ở đây, chúng tôi sẽ sử dụng giá trị tham chiếu tuyệt đối cho giá trị bắt đầu của phạm vi. Và giá trị kết thúc sẽ là ô mà chúng ta muốn có số thứ tự.
- Bây giờ, trong đối số thứ 2, chúng ta sẽ chọn tiêu chí. Ở đây, tiêu chí sẽ là ô mà chúng ta muốn số thứ tự.
- Sau khi đặt tất cả các giá trị, công thức của chúng ta sẽ là:
=COUNTIF($B$5:B5,B5) 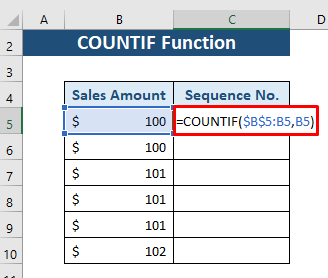
Bước 2:
- Bây giờ, nhấn ENTER và chúng ta sẽ nhận được dãy số cho Ô B5 .

Bước 3:
- Bây giờ, kéo xuống Điền biểu tượng Handle từ Cell C5 đến C10 .

Ở đây chúng tôi nhận được số thứ tự cho mọi nhóm. Từ hình ảnh này chúng ta sẽ thấy rõ nhóm nào có bao nhiêu thành viên.
Cách 2: Hàm IF trong Excel để cộng số thứ tự theo nhóm
Giới thiệu hàm IF
Hàm IF là một trong nhữngCác hàm được sử dụng nhiều nhất trong Excel. Nó sẽ so sánh logic các dữ liệu đã cho và các điều kiện nhất định. Nó chủ yếu cung cấp hai kết quả. Nếu điều kiện được đáp ứng thì nó trả về TRUE , nếu không thì FALSE .
- Mục tiêu hàm:
Kiểm tra xem một điều kiện có được đáp ứng hay không và trả về một giá trị nếu TRUE và nếu không thì FALSE .
- Cú pháp:
=IF(logic_test, [value_if_true], [value_if_false])
- Giải thích đối số:
logic_test – Đưa ra điều kiện cho một ô hoặc một dải ô (Bắt buộc).
value_if_true – Câu lệnh xác định nếu điều kiện được đáp ứng (Tùy chọn) .
value_if_false – Câu lệnh xác định nếu điều kiện không được đáp ứng (Tùy chọn).
Các bước sử dụng hàm IF để thêm số thứ tự
Ở đây, chúng ta sẽ so sánh các giá trị của ô với một điều kiện. Sau đó, chúng ta sẽ tìm ra dãy số dựa trên các giá trị so sánh.
Bước 1:
- Chuyển đến Ô C5.
- Viết hàm IF .
- Bây giờ, hãy xác định điều kiện trong đối số thứ nhất. Đặt điều kiện là Ô B5 và B4 không bằng nhau trong ô này. Nếu điều kiện là TRUE thì giá trị trả về sẽ là Nếu không, đối số sẽ thêm 1 với Ô C4. Ở đây C4 là 0, vì các ô của chúng ta bắt đầu từ C5. Vì vậy, công thứctrở thành:
=IF(B5B4,1,C4+1) 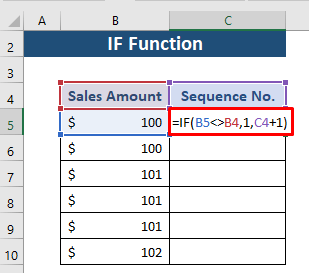
Bước 2:
- Bây giờ, nhấn ENTER, và chúng tôi sẽ nhận được số thứ tự cho Ô B5 .

Bước 3:
- Bây giờ, hãy kéo biểu tượng Fill Handle từ Ô C5 xuống C10 .
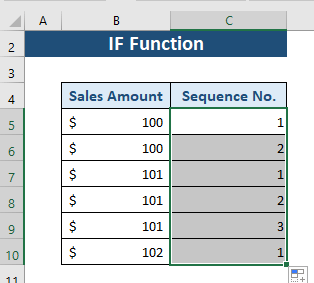
Bây giờ, lấy số thứ tự cho tất cả các ô theo nhóm. Nếu các giá trị tập dữ liệu của chúng tôi không đều, thì trước tiên chúng tôi cần sắp xếp các giá trị theo thứ tự tăng dần hoặc giảm dần.
Làm cách nào để thêm số thứ tự cố định cho mỗi nhóm?
Chúng ta cũng có thể sử dụng hàm IF để trình bày dữ liệu theo cách khác. Chúng tôi có thể cung cấp số thứ tự cố định cho mọi nhóm chứ không phải cho thành viên của nhóm.
Đối với điều này, chúng tôi chèn một hàng giữa tiêu đề và dữ liệu và quy trình được đưa ra bên dưới.
Bước 1:
- Chuyển đến ô C6.
- Viết NẾU
- Bây giờ , hãy xác định điều kiện trong đối số thứ nhất . Đặt điều kiện là Ô B6 và B5 bằng nhau trong ô này. Nếu đúng, thì kết quả trả về sẽ là Nếu không, thêm 1 với Ô C5. Vì vậy, công thức trở thành:
=IF(B6=B5,C5,C5+1) 
Bước 2:
- Bây giờ, nhấn ENTER, và chúng tôi sẽ nhận được số thứ tự cho Ô B6 .
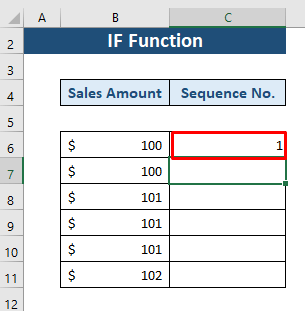
Bước 3:
- Bây giờ, hãy kéo biểu tượng Fill Handle xuống từ Ô C6 đến C11 .
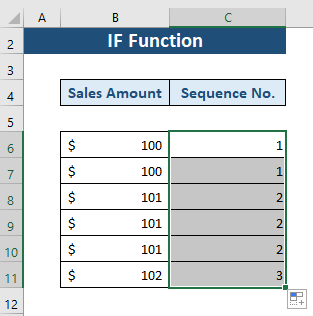
Ở đây, chúng ta sẽ lấy số thứ tự chomọi nhóm. Dựa vào số thứ tự, chúng ta có thể dễ dàng xác định các nhóm.
Kết luận
Trong bài viết này, chúng tôi đã giải thích cách đặt số thứ tự theo nhóm. Chúng ta đã thảo luận về hai phương pháp với hàm COUNTIF và IF . Hi vọng bài viết này sẽ hữu ích với bạn. Vui lòng đặt bất kỳ câu hỏi nào liên quan đến chủ đề này.

