Оглавление
Мы работаем в Excel в основном для официальных и деловых целей. Иногда нам нужно присвоить порядковые номера по группам. В этой статье мы рассмотрим, как добавить порядковый номер по группе в Excel. Порядковый номер по группе означает присвоение порядкового номера всем членам определенной группы.
Могут быть числа или слова, которым нужно присвоить соответствующие порядковые номера. Для объяснения этой темы мы составили набор данных о различных объемах продаж магазина. Теперь мы присвоим им порядковые номера.
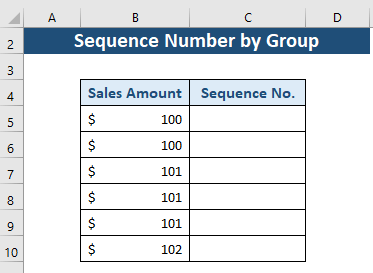
Скачать Практическое пособие
Скачайте эту рабочую тетрадь для тренировок, чтобы заниматься во время чтения этой статьи.
Порядковый номер по группам.xlsx2 Способы добавления номера последовательности по группам в Excel
Мы обсудим COUNTIF и ЕСЛИ функций в этой статье, касающейся темы порядкового номера по группе. Для плавного представления данных сначала отсортируйте их в любом порядке, например, по возрастанию или по убыванию.
Метод 1: Использование функции COUNTIF для вставки номера последовательности по группам
Введение в функцию COUNTIF
COUNTIF это статическая функция. Она подсчитывает количество ячеек в диапазоне с заданным условием.
- Функция Цель:
Подсчитывает количество ячеек в диапазоне, удовлетворяющих заданному условию.
- Синтаксис:
=COUNTIF(диапазон, критерии)
- Аргументы:
ассортимент - Диапазон ячеек для подсчета.
критерии - Критерии, определяющие, какие клетки должны быть подсчитаны.
Шаги по использованию функции COUNTIF для добавления номера последовательности
Здесь мы будем использовать COUNTIF для подсчета и выдачи порядковых номеров каждой ячейки в группе нашего диапазона данных.
Шаг 1:
- Перейти к Клетка C5.
- Пишите COUNTIF функция.
- Выберите диапазон для 1-го аргумента. Здесь мы будем использовать абсолютное значение ссылки для начального значения диапазона. А конечное значение будет для какой ячейки мы хотим получить порядковый номер.
- Теперь, во втором аргументе, мы выберем критерии. Здесь критерии будут ячейкой, для которой мы хотим получить порядковый номер.
- После подстановки всех значений наша формула будет иметь вид:
=COUNTIF($B$5:B5,B5) 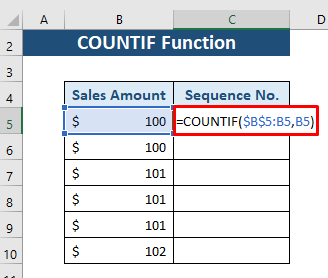
Шаг 2:
- Теперь нажмите ENTER и мы получим порядковый номер для Клетка B5 .

Шаг 3:
- Теперь потяните вниз Наполнительная рукоятка икона из Клетка C5 - C10 .

Здесь мы получаем порядковые номера для каждой группы. На этом изображении мы будем иметь четкое представление о том, в какой группе сколько членов.
Метод 2: Функция ЕСЛИ в Excel для добавления номера последовательности по группам
Введение в функцию IF
Функция IF одна из наиболее используемых функций в Excel. Она выполняет логическое сравнение заданных данных и заданных условий. В основном она дает два результата. Если условие выполнено, то она возвращает TRUE , иначе FALSE .
- Функция Цель:
Проверяет, выполнено ли условие, и возвращает одно значение, если TRUE , а в остальном FALSE .
- Синтаксис:
=IF(logical_test, [value_if_true], [value_if_false])
- Аргументы Объяснение:
логический_тест - Заданное условие для ячейки или диапазона ячеек (Обязательно).
значение_если_истина - Определенное утверждение, если условие выполнено (Необязательно).
значение_если_ложно - Определенное утверждение, если условие не выполнено (Необязательно).
Шаги по использованию функции IF для добавления номера последовательности
Здесь мы сравним значения наших ячеек с условием, после чего на основе сравниваемых значений найдем порядковые номера.
Шаг 1:
- Перейти к Клетка C5.
- Пишите ЕСЛИ функция.
- Теперь определите условие в 1-м аргументе. Задайте условие, которое Клетка B5 и B4 не равны в этой ячейке. Если условие TRUE , то возвращаемое значение будет Иначе, аргумент будет добавить 1 с Клетка C4. Здесь C4 это 0, поскольку наши клетки начинаются с C5. Таким образом, формула становится:
=IF(B5B4,1,C4+1) 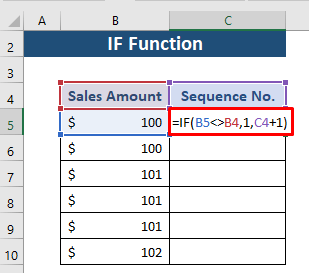
Шаг 2:
- Теперь нажмите ENTER, и мы получим порядковый номер для Клетка B5 .

Шаг 3:
- Теперь потяните вниз Наполнительная рукоятка икона из Клетка C5 - C10 .
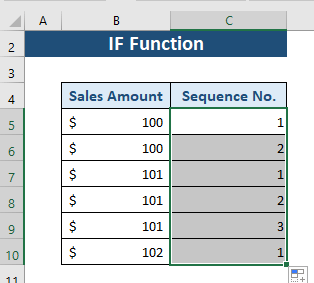
Теперь получите порядковый номер для всех ячеек по группам. Если значения нашего набора данных неравномерны, то сначала нужно отсортировать значения по возрастанию или убыванию.
Как добавить фиксированный порядковый номер для каждой группы?
Мы также можем использовать функция IF представить данные другим способом. Мы можем присвоить фиксированные порядковые номера каждой группе, а не члену группы.
Для этого мы вставляем строку между заголовком и данными, и процесс приведен ниже.
Шаг 1:
- Перейти к клетка C6.
- Пишите ЕСЛИ
- Теперь определите условие в 1-й аргумент Установите условие, что Клетка B6 и B5 равны в этой ячейке. Если истина, то возвратом будет Иначе, добавить 1 с Клетка C5. Таким образом, формула становится:
=IF(B6=B5,C5,C5+1) 
Шаг 2:
- Теперь нажмите ENTER, и мы получим порядковый номер для Клетка B6 .
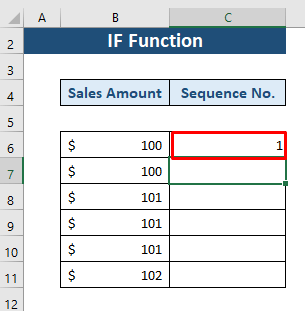
Шаг 3:
- Теперь потяните вниз Наполнительная рукоятка икона из Клетка C6 - C11 .
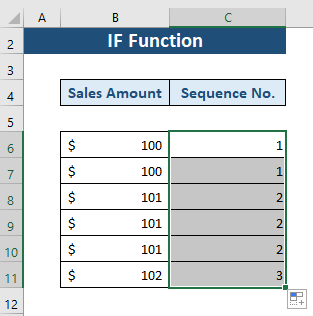
Здесь мы получим порядковый номер для каждой группы. По порядковому номеру мы можем легко идентифицировать группы.
Заключение
В этой статье мы объяснили, как проставлять порядковый номер по группе. Мы рассмотрели два метода с помощью COUNTIF и ЕСЛИ функции. надеюсь, эта статья будет вам полезна. не стесняйтесь задавать любые вопросы по этой теме.

