Sisukord
Me töötame Excelis enamasti ametlikel ja ärilistel eesmärkidel. Mõnikord on meil vaja anda järjenumbreid grupi järgi. Selles artiklis arutame, kuidas lisada järjenumber grupi järgi Excelis. Järjenumber grupi järgi tähendab, et anda järjenumber kõigile teatud grupi liikmetele.
Võib olla numbreid või sõnu, millele tuleb anda vastavad järjekorranumbrid. Selle teema selgitamiseks oleme teinud andmestiku poe erinevatest müügisummadest. Nüüd anname neile järjekorranumbrid.
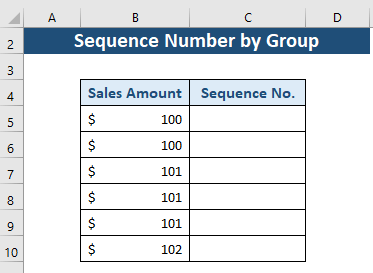
Lae alla praktiline töövihik
Lae alla see harjutusvihik, et seda artiklit lugedes harjutada.
Järjekorranumber rühmade kaupa.xlsx2 meetodid järjestusnumbri lisamiseks Exceli grupi järgi
Me arutame COUNTIF ja IF funktsioonid selles artiklis seoses grupi järjekorranumbri teemaga. Andmete sujuvaks esitamiseks sorteerige andmed kõigepealt mis tahes järjekorras, näiteks kasvavas või kahanevas järjekorras.
Meetod 1: COUNTIF-funktsiooni kasutamine järjestusnumbri sisestamiseks grupi kaupa
COUNTIF-funktsiooni tutvustus
COUNTIF on staatiline funktsioon, mis loeb antud tingimuse korral vahemikus olevate lahtrite arvu.
- Funktsiooni eesmärk:
Loeb antud tingimusele vastavate lahtrite arvu vahemikus.
- Süntaks:
=COUNTIF(vahemik, kriteeriumid)
- Argumendid:
vahemik - Arvutatavate lahtrite vahemik.
kriteeriumid - Kriteeriumid, mis kontrollivad, milliseid lahtreid tuleb arvestada.
Järjekorranumbri lisamise funktsiooni COUNTIF kasutamise sammud
Siinkohal kasutame me COUNTIF funktsiooniga, et lugeda ja anda meie andmevahemiku iga lahtri järjekorranumbrid.
1. samm:
- Mine edasi Ruut C5.
- Kirjutage COUNTIF funktsioon.
- Valige vahemik 1. argumendi jaoks. Siin kasutame vahemiku algväärtuseks absoluutset võrdlusväärtust. Ja lõppväärtus on see, mille lahtrile me tahame järjekorranumbrit.
- Nüüd valime 2. argumendis kriteeriumid. Siin kriteeriumiks on lahter, mille jaoks soovime järjekorranumbrit.
- Pärast kõigi väärtuste sisestamist on meie valem:
=COUNTIF($B$5:B5,B5) 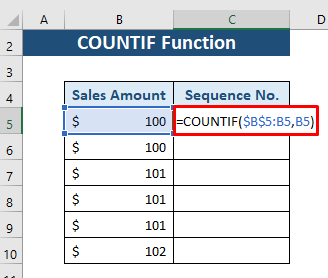
2. samm:
- Nüüd vajutage SISESTA ja me saame järjekorranumbri Raku B5 .

3. samm:
- Nüüd tõmmake alla Täitmise käepide ikoon alates Cell C5 kuni C10 .

Siit saame iga rühma jaoks järjekorranumbrid. Sellest pildist saame selge ülevaate, millises rühmas on kui palju liikmeid.
Meetod 2: Exceli IF-funktsioon järjenumbri lisamiseks grupi järgi
Sissejuhatus IF-funktsiooni juurde
Funktsioon IF on üks enimkasutatavaid funktsioone Excelis. See teeb antud andmete ja antud tingimuste loogilise võrdluse. Peamiselt annab see kaks tulemust. Kui tingimus on täidetud, siis tagastab ta TÕELINE , muidu VALE .
- Funktsiooni eesmärk:
Kontrollib, kas tingimus on täidetud, ja tagastab ühe väärtuse, kui see on täidetud. TÕELINE ja muidu VALE .
- Süntaks:
=IF(loogiline_test, [value_if_true], [value_if_false])
- Argumendid Selgitus:
loogiline_test - Antud tingimus lahtri või lahtrite vahemiku jaoks (kohustuslik).
value_if_true - Määratletud avaldus, kui tingimus on täidetud (valikuline).
value_if_false - Määratletud väide, kui tingimus ei ole täidetud (valikuline).
Sammud IF-funktsiooni kasutamiseks järjenumbri lisamiseks
Siin võrdleme oma lahtri väärtusi tingimusega. Pärast seda leiame võrreldavate väärtuste põhjal järjekorranumbrid.
1. samm:
- Mine edasi Ruut C5.
- Kirjutage IF funktsioon.
- Määrake nüüd tingimus 1. argument. Seadke tingimus, et Raku B5 ja B4 ei ole selles lahtris võrdsed. Kui tingimus on TÕELINE , siis tagastusväärtus on Vastasel juhul on argumendiks lisada 1 koos Cell C4. Siin C4 on 0, kuna meie rakud lähtuvad C5. Niisiis, valemiks saab:
=IF(B5B4,1,C4+1) 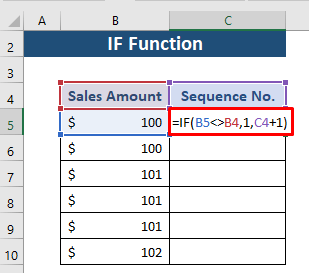
2. samm:
- Nüüd vajutage SISESTAGE, ja me saame järjekorranumbri Raku B5 .

3. samm:
- Nüüd tõmmake alla Täitmise käepide ikoon alates Cell C5 kuni C10 .
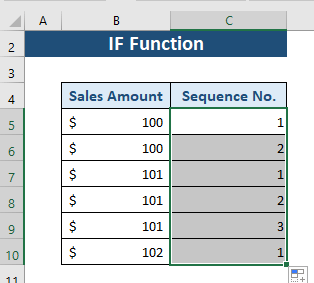
Nüüd saada kõikide lahtrite järjekorranumber grupi järgi. Kui meie andmekogumi väärtused on ebaregulaarsed, siis peame kõigepealt sorteerima väärtused kasvavas või kahanevas järjekorras.
Kuidas lisada igale rühmale fikseeritud järjekorranumber?
Me võime kasutada ka IF-funktsioon andmete esitamiseks muul viisil. Me võime anda igale rühmale fikseeritud järjekorranumbrid, mitte rühma liikmele.
Selleks lisame pealkirja ja andmete vahele rea, ja protsess on esitatud allpool.
1. samm:
- Mine edasi lahter C6.
- Kirjutage IF
- Nüüd määratlege tingimus 1. argument . seada tingimus, et Raku B6 ja B5 on selles lahtris võrdsed. Kui true, siis tagastatakse Otherwise, lisada 1 koos Ruut C5. Niisiis, valemiks saab:
=IF(B6=B5,C5,C5+1) 
2. samm:
- Nüüd vajutage SISESTAGE, ja me saame järjekorranumbri Raku B6 .
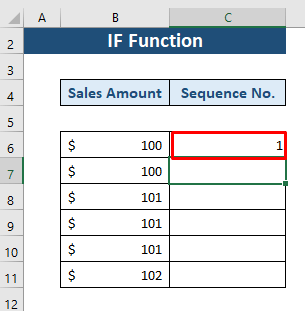
3. samm:
- Nüüd tõmmake alla Täitmise käepide ikoon alates Cell C6 kuni C11 .
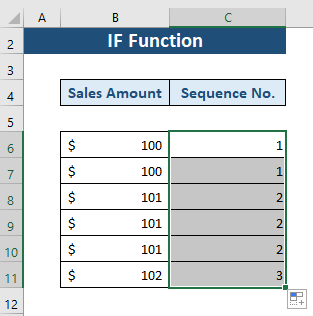
Siin saame iga rühma kohta järjekorranumbri. Järjekorranumbri järgi saame rühmad hõlpsasti tuvastada.
Kokkuvõte
Selles artiklis selgitasime, kuidas panna järjekorranumber grupi järgi. Me oleme arutanud kahte meetodit, mille puhul on COUNTIF ja IF funktsioonid. Loodan, et see artikkel on teile kasulik. Küsige julgelt küsimusi selle teema kohta.

