តារាងមាតិកា
យើងធ្វើការនៅក្នុង Excel ភាគច្រើនសម្រាប់គោលបំណងផ្លូវការ និងអាជីវកម្ម។ ពេលខ្លះយើងត្រូវផ្តល់លេខលំដាប់ដោយក្រុម។ នៅក្នុងអត្ថបទនេះ យើងនឹងពិភាក្សាអំពីរបៀបបន្ថែមលេខលំដាប់ដោយក្រុមក្នុង Excel ។ លេខលំដាប់តាមក្រុមមានន័យថាផ្តល់លេខលំដាប់ដល់សមាជិកទាំងអស់ក្នុងក្រុមជាក់លាក់មួយ។
អាចមានលេខ ឬពាក្យដែលត្រូវផ្តល់លេខលំដាប់ដែលត្រូវគ្នា។ ដើម្បីពន្យល់ប្រធានបទនេះ យើងបានបង្កើតសំណុំទិន្នន័យនៃចំនួនលក់ផ្សេងៗគ្នានៃហាងមួយ។ ឥឡូវនេះ យើងនឹងផ្តល់ឱ្យពួកគេនូវលេខលំដាប់លំដោយ។
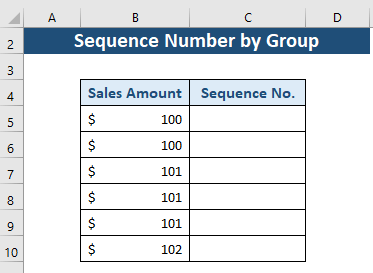
ទាញយកសៀវភៅលំហាត់អនុវត្ត
ទាញយកសៀវភៅលំហាត់នេះ ដើម្បីធ្វើលំហាត់ប្រាណ ខណៈពេលដែលអ្នកកំពុងអានអត្ថបទនេះ។
លេខលំដាប់ដោយ Group.xlsx
2 វិធីសាស្រ្តក្នុងការបន្ថែមលេខលំដាប់តាមក្រុមក្នុង Excel
យើងនឹងពិភាក្សា COUNTIF និង IF មុខងារនៅក្នុងអត្ថបទនេះទាក់ទងនឹងប្រធានបទនៃលេខលំដាប់ដោយក្រុម។ សម្រាប់ការបង្ហាញទិន្នន័យដោយរលូន ជាដំបូង តម្រៀបទិន្នន័យតាមលំដាប់លំដោយ ដូចជាឡើង ឬចុះក្រោម។
វិធីទី 1៖ ការប្រើអនុគមន៍ COUNTIF ដើម្បីបញ្ចូលលេខលំដាប់តាមក្រុម
ការណែនាំអំពី COUNTIF អនុគមន៍
COUNTIF គឺជាអនុគមន៍ឋិតិវន្ត។ វារាប់ចំនួនក្រឡាក្នុងជួរដែលមានលក្ខខណ្ឌដែលបានផ្តល់ឱ្យ។
- គោលបំណងមុខងារ៖
រាប់ចំនួនក្រឡាក្នុងជួរដែល បំពេញតាមលក្ខខណ្ឌដែលបានផ្តល់ឱ្យ។
- វាក្យសម្ព័ន្ធ៖
=COUNTIF(range,លក្ខណៈវិនិច្ឆ័យ)
- អាគុយម៉ង់៖
ជួរ – ជួរនៃក្រឡាទៅ រាប់។
លក្ខណៈវិនិច្ឆ័យ – លក្ខណៈវិនិច្ឆ័យដែលគ្រប់គ្រងកោសិកាដែលគួរត្រូវបានរាប់។
ជំហានដើម្បីប្រើអនុគមន៍ COUNTIF ដើម្បីបន្ថែមលេខលំដាប់
នៅទីនេះ យើងនឹងប្រើមុខងារ COUNTIF ដើម្បីរាប់ និងផ្តល់លេខលំដាប់នៃគ្រប់ក្រឡានៅក្នុងក្រុមនៃជួរទិន្នន័យរបស់យើង។
ជំហាន 1: <1
- ចូលទៅកាន់ Cell C5។
- សរសេរ COUNTIF មុខងារ។
- ជ្រើសរើសជួរសម្រាប់អាគុយម៉ង់ទី 1។ នៅទីនេះ យើងនឹងប្រើតម្លៃយោងដាច់ខាតសម្រាប់តម្លៃចាប់ផ្តើមនៃជួរ។ ហើយតម្លៃបញ្ចប់នឹងជាក្រឡាមួយណាដែលយើងចង់បានលេខលំដាប់។
- ឥឡូវនេះ ក្នុងអាគុយម៉ង់ទី 2 យើងនឹងជ្រើសរើសលក្ខណៈវិនិច្ឆ័យ។ លក្ខណៈវិនិច្ឆ័យខាងក្រោមនេះនឹងជាក្រឡាដែលយើងចង់បានលេខលំដាប់។
- បន្ទាប់ពីដាក់តម្លៃទាំងអស់រូបមន្តរបស់យើងនឹងមានៈ
=COUNTIF($B$5:B5,B5) 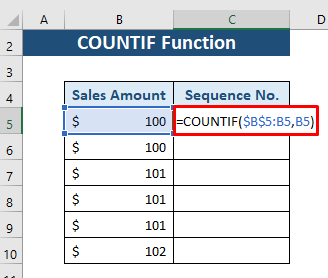
ជំហានទី 2:
- ឥឡូវនេះ ចុច ENTER ហើយយើងនឹងទទួលបានលេខលំដាប់សម្រាប់ ក្រឡា B5 ។

ជំហានទី 3៖
- ឥឡូវនេះ ទាញចុះក្រោម រូបតំណាង Fill Handle ពី Cell C5 ទៅ C10 ។

នៅទីនេះ យើងទទួលបានលេខលំដាប់ សម្រាប់ក្រុមនីមួយៗ។ យើងនឹងមើលឃើញយ៉ាងច្បាស់ពីរូបភាពនេះថា តើក្រុមមួយណាមានសមាជិកប៉ុន្មាន។
វិធីទី 2៖ អនុគមន៍ Excel IF ដើម្បីបន្ថែមលេខលំដាប់តាមក្រុម
ការណែនាំអំពីអនុគមន៍ IF
អនុគមន៍ IF គឺជាផ្នែកមួយនៃមុខងារដែលប្រើច្រើនបំផុតក្នុង Excel ។ វានឹងធ្វើការប្រៀបធៀបឡូជីខលនៃទិន្នន័យដែលបានផ្តល់ឱ្យ និងលក្ខខណ្ឌដែលបានផ្តល់ឱ្យ។ វាផ្តល់លទ្ធផលជាចម្បងពីរ។ ប្រសិនបើលក្ខខណ្ឌត្រូវបានបំពេញ នោះវានឹងត្រឡប់ TRUE បើមិនដូច្នេះទេ FALSE ។
- Function Objective:
ពិនិត្យមើលថាតើលក្ខខណ្ឌមួយត្រូវបានបំពេញហើយឬអត់ ហើយផ្តល់លទ្ធផលមួយប្រសិនបើ TRUE ហើយបើមិនដូច្នេះទេ FALSE ។
- វាក្យសម្ព័ន្ធ៖
=IF(logical_test, [value_if_true], [value_if_false])
- ការពន្យល់អំពីអាគុយម៉ង់៖
logical_test – លក្ខខណ្ឌដែលបានផ្តល់ឲ្យសម្រាប់ក្រឡា ឬជួរក្រឡា (បង្ខំ)។
value_if_true – សេចក្តីថ្លែងការណ៍ដែលបានកំណត់ប្រសិនបើលក្ខខណ្ឌត្រូវបានបំពេញ (ជាជម្រើស) .
value_if_false – សេចក្តីថ្លែងការណ៍ដែលបានកំណត់ប្រសិនបើលក្ខខណ្ឌមិនត្រូវបានបំពេញ (ជាជម្រើស)។
ជំហានដើម្បីប្រើអនុគមន៍ IF ដើម្បីបន្ថែមលេខលំដាប់
នៅទីនេះ យើងនឹងប្រៀបធៀបតម្លៃក្រឡារបស់យើងជាមួយនឹងលក្ខខណ្ឌមួយ។ បន្ទាប់មក យើងនឹងរកឃើញលេខលំដាប់ដោយផ្អែកលើតម្លៃប្រៀបធៀប។
ជំហានទី 1:
- ចូលទៅកាន់ Cell C5។
- សរសេរ IF មុខងារ។
- ឥឡូវ កំណត់លក្ខខណ្ឌក្នុងអាគុយម៉ង់ទី១។ កំណត់លក្ខខណ្ឌដែល ក្រឡា B5 និង B4 មិនស្មើគ្នានៅក្នុងក្រឡានេះ។ ប្រសិនបើលក្ខខណ្ឌគឺ TRUE នោះតម្លៃត្រឡប់នឹងជា បើមិនដូច្នេះទេ អាគុយម៉ង់នឹង បន្ថែម 1 ជាមួយ Cell C4។ នៅទីនេះ C4 គឺ 0, ដោយសារកោសិការបស់យើងចាប់ផ្តើមពី C5។ ដូច្នេះ រូបមន្តក្លាយជា៖
=IF(B5B4,1,C4+1) 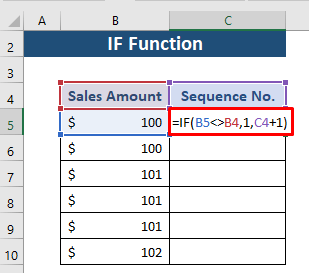
ជំហាន 2:
- ឥឡូវនេះ ចុច ENTER, នោះយើងនឹងទទួលបានលេខលំដាប់សម្រាប់ Cell B5 ។

ជំហានទី 3៖
- ឥឡូវនេះ ទាញរូបតំណាង Fill Handle ចុះពី Cell C5 ទៅ C10 ។
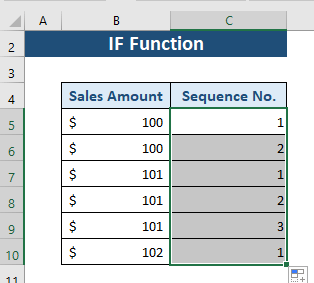
ឥឡូវនេះ ទទួលបានលេខលំដាប់សម្រាប់ក្រឡាទាំងអស់ដោយក្រុម។ ប្រសិនបើតម្លៃសំណុំទិន្នន័យរបស់យើងមិនទៀងទាត់ នោះដំបូងយើងត្រូវតម្រៀបតម្លៃតាមលំដាប់ឡើង ឬចុះ។
តើត្រូវបន្ថែមលេខលំដាប់ថេរសម្រាប់ក្រុមនីមួយៗដោយរបៀបណា?
យើងក៏អាចប្រើ អនុគមន៍ IF ដើម្បីបង្ហាញទិន្នន័យតាមវិធីមួយផ្សេងទៀត។ យើងអាចផ្តល់លេខលំដាប់ថេរទៅគ្រប់ក្រុមទាំងអស់ មិនមែនទៅសមាជិកក្រុមទេ។
សម្រាប់វា យើងបញ្ចូលជួរដេករវាងក្បាលនិងទិន្នន័យ ហើយដំណើរការត្រូវបានផ្តល់ឱ្យខាងក្រោម។
ជំហានទី 1៖
- ចូលទៅកាន់ ក្រឡា C6។
- សរសេរ IF
- ឥឡូវនេះ កំណត់លក្ខខណ្ឌក្នុង អាគុយម៉ង់ទី 1 ។ កំណត់លក្ខខណ្ឌដែល ក្រឡា B6 និង B5 ស្មើគ្នានៅក្នុងក្រឡានេះ។ ប្រសិនបើពិត នោះការត្រឡប់មកវិញនឹងជាបើមិនដូច្នេះទេ បន្ថែម 1 ជាមួយ Cell C5 ។ ដូច្នេះ រូបមន្តក្លាយជា៖
=IF(B6=B5,C5,C5+1) 
ជំហាន 2:
- ឥឡូវនេះ ចុច ENTER, ហើយយើងនឹងទទួលបានលេខលំដាប់សម្រាប់ Cell B6 ។
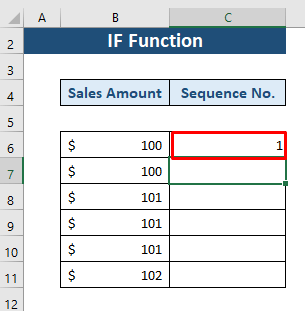
ជំហានទី 3៖
- ឥឡូវនេះ ទាញរូបតំណាង Fill Handle ពី Cell C6 ទៅ C11 .
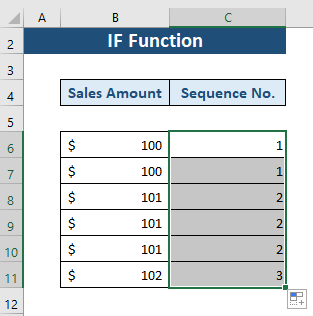
នៅទីនេះ យើងនឹងទទួលបានលេខលំដាប់សម្រាប់ក្រុមនីមួយៗ។ តាមលេខលំដាប់ យើងអាចកំណត់អត្តសញ្ញាណក្រុមបានយ៉ាងងាយស្រួល។
សេចក្តីសន្និដ្ឋាន
នៅក្នុងអត្ថបទនេះ យើងបានពន្យល់ពីរបៀបដាក់លេខលំដាប់តាមក្រុម។ យើងបានពិភាក្សាអំពីវិធីពីរជាមួយនឹងមុខងារ COUNTIF និង IF ។ សង្ឃឹមថាអត្ថបទនេះនឹងមានប្រយោជន៍សម្រាប់អ្នក។ រីករាយក្នុងការសួរសំណួរណាមួយទាក់ទងនឹងប្រធានបទនេះ។

