Obsah
V programe Excel pracujeme väčšinou na úradné a obchodné účely. Niekedy potrebujeme prideliť poradové číslo podľa skupiny. V tomto článku sa budeme zaoberať tým, ako pridať poradové číslo podľa skupiny v programe Excel. Poradové číslo podľa skupiny znamená prideliť poradové číslo všetkým členom v určitej skupine.
Môžu existovať čísla alebo slová, ktorým je potrebné priradiť zodpovedajúce poradové čísla. Na vysvetlenie tejto témy sme vytvorili súbor údajov o rôznych výškach tržieb obchodu. Teraz im priradíme poradové čísla.
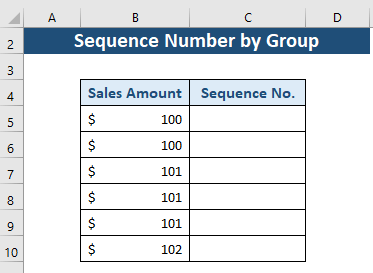
Stiahnite si cvičebnicu
Stiahnite si tento cvičebný zošit, aby ste si počas čítania tohto článku precvičili svoje zručnosti.
Poradové číslo podľa skupiny.xlsx2 metódy na pridanie poradového čísla podľa skupiny v programe Excel
Budeme diskutovať o COUNTIF a IF funkcie v tomto článku týkajúce sa témy poradového čísla podľa skupiny. Pre bezproblémovú prezentáciu údajov najprv zoraďte údaje v ľubovoľnom poradí, napríklad vzostupne alebo zostupne.
Metóda 1: Použitie funkcie COUNTIF na vloženie poradového čísla podľa skupiny
Úvod do funkcie COUNTIF
COUNTIF je statická funkcia. Počíta počet buniek v rozsahu s danou podmienkou.
- Cieľ funkcie:
Spočíta počet buniek v rozsahu, ktorý spĺňa zadanú podmienku.
- Syntax:
=COUNTIF(rozsah, kritériá)
- Argumenty:
rozsah - Rozsah buniek, ktoré sa majú spočítať.
kritériá - Kritériá, ktoré určujú, ktoré bunky sa majú započítať.
Kroky na použitie funkcie COUNTIF na pridanie poradového čísla
Tu použijeme COUNTIF na spočítanie a zadanie poradových čísel každej bunky v skupine nášho rozsahu údajov.
Krok 1:
- Prejsť na Bunka C5.
- Napíšte na COUNTIF funkcie.
- Vyberte rozsah pre 1. argument. Tu použijeme absolútnu referenčnú hodnotu pre počiatočnú hodnotu rozsahu. A konečná hodnota bude tá, pre ktorú bunku chceme získať poradové číslo.
- Teraz v 2. argumente vyberieme kritérium. Tu bude kritériom bunka, pre ktorú chceme získať poradové číslo.
- Po dosadení všetkých hodnôt bude náš vzorec nasledovný:
=COUNTIF($B$5:B5,B5) 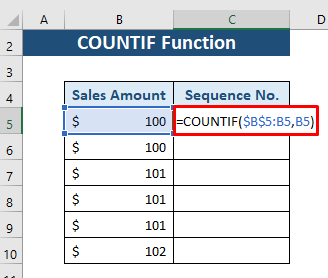
Krok 2:
- Teraz stlačte VSTÚPIŤ a získame poradové číslo pre Bunka B5 .

Krok 3:
- Teraz stiahnite Rukoväť náplne ikona z Bunky C5 až C10 .

Tu získame poradové čísla pre každú skupinu. Z tohto obrázka budeme mať jasný prehľad o tom, ktorá skupina má koľko členov.
Metóda 2: Funkcia Excel IF na pridanie poradového čísla podľa skupiny
Úvod do funkcie IF
Funkcia IF je jednou z najpoužívanejších funkcií v Exceli. Vykoná logické porovnanie zadaných údajov a zadaných podmienok. Poskytuje hlavne dva výsledky. Ak je podmienka splnená, potom vráti TRUE , v opačnom prípade FALSE .
- Cieľ funkcie:
Skontroluje, či je splnená podmienka, a vráti jednu hodnotu, ak TRUE , a inak FALSE .
- Syntax:
=IF(logical_test, [value_if_true], [value_if_false])
- Argumenty Vysvetlenie:
logical_test - Zadaná podmienka pre bunku alebo rozsah buniek (Povinné).
value_if_true - Definovaný príkaz, ak je podmienka splnená (nepovinné).
value_if_false - Definovaný príkaz, ak podmienka nie je splnená (nepovinné).
Kroky na použitie funkcie IF na pridanie poradového čísla
Tu porovnáme hodnoty našich buniek s podmienkou. Potom na základe porovnávaných hodnôt zistíme poradové čísla.
Krok 1:
- Prejsť na Bunka C5.
- Napíšte na IF funkcie.
- Teraz definujte podmienku v 1. argumente. Nastavte podmienku, ktorá Bunka B5 a B4 sa v tejto bunke nerovnajú. Ak je podmienka TRUE , potom návratová hodnota bude Inak bude argument pridať 1 s Bunky C4. Tu C4 je . 0, ako naše bunky začínajú od C5. Vzorec teda znie:
=IF(B5B4,1,C4+1) 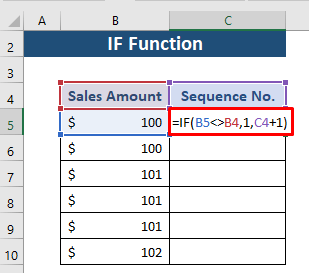
Krok 2:
- Teraz stlačte VSTÚPIŤ, a získame poradové číslo pre Bunka B5 .

Krok 3:
- Teraz stiahnite Rukoväť náplne ikona z Bunky C5 až C10 .
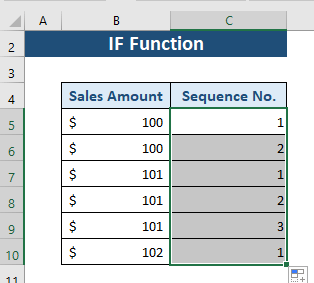
Teraz získajte poradové číslo pre všetky bunky podľa skupiny. Ak sú hodnoty nášho súboru údajov nepravidelné, musíme ich najprv zoradiť vzostupne alebo zostupne.
Ako pridať pevné poradové číslo pre každú skupinu?
Môžeme tiež použiť Funkcia IF prezentovať údaje iným spôsobom. Každej skupine môžeme priradiť pevné poradové číslo, nie člena skupiny.
Na tento účel vložíme riadok medzi nadpis a údaje a postup je uvedený nižšie.
Krok 1:
- Prejsť na bunka C6.
- Napíšte na IF
- Teraz definujte podmienku v 1. argument . Nastaviť podmienku, že Bunka B6 a B5 sa v tejto bunke rovnajú. Ak je to pravda, potom sa vráti hodnota Inak, pridať 1 s Bunka C5. Vzorec teda znie:
=IF(B6=B5,C5,C5+1) 
Krok 2:
- Teraz stlačte VSTÚPIŤ, a získame poradové číslo pre Bunka B6 .
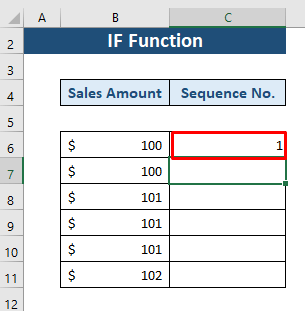
Krok 3:
- Teraz stiahnite Rukoväť náplne ikona z Bunky C6 až C11 .
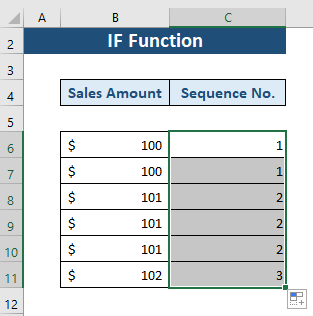
Tu získame poradové číslo pre každú skupinu. Podľa poradového čísla môžeme ľahko identifikovať skupiny.
Záver
V tomto článku sme si vysvetlili, ako vložiť poradové číslo podľa skupiny. Rozobrali sme dve metódy s COUNTIF a IF Dúfam, že tento článok bude pre vás užitočný. Neváhajte sa opýtať na akékoľvek otázky týkajúce sa tejto témy.

