Sisällysluettelo
Työskentelemme Excelissä enimmäkseen virallisissa ja liiketoiminnallisissa tarkoituksissa. Joskus meidän on annettava järjestysnumerot ryhmäkohtaisesti. Tässä artikkelissa keskustelemme siitä, miten lisätä järjestysnumero ryhmän mukaan Excelissä. Ryhmäkohtainen järjestysnumero tarkoittaa järjestysnumeron antamista kaikille tietyn ryhmän jäsenille.
Voi olla numeroita tai sanoja, joille on annettava vastaavat järjestysnumerot. Tämän aiheen selittämiseksi olemme tehneet aineiston erään kaupan eri myyntimääristä. Nyt annamme niille järjestysnumerot.
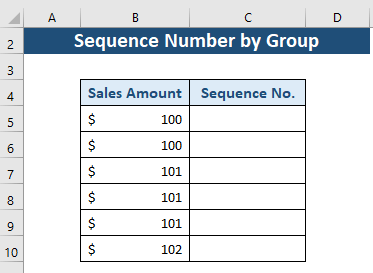
Lataa harjoituskirja
Lataa tämä harjoituskirja, jotta voit harjoitella tätä artikkelia lukiessasi.
Järjestysnumero ryhmittäin.xlsxx2 tapaa lisätä järjestysnumero ryhmäkohtaisesti Excelissä
Keskustelemme COUNTIF ja IF toiminnot tässä artikkelissa, jotka liittyvät ryhmäkohtaiseen järjestysnumeroon. Jotta tietojen esittäminen olisi sujuvaa, lajittele tiedot ensin missä tahansa järjestyksessä, kuten nousevassa tai laskevassa järjestyksessä.
Menetelmä 1: COUNTIF-funktion käyttäminen järjestysnumeron lisäämiseksi ryhmäkohtaisesti
COUNTIF-funktion esittely
COUNTIF on staattinen funktio, joka laskee niiden solujen lukumäärän alueella, joilla on tietty ehto.
- Toiminnon tavoite:
Laskee niiden solujen lukumäärän alueella, jotka täyttävät annetun ehdon.
- Syntaksi:
=COUNTIF(alue, kriteerit)
- Argumentit:
alue - Laskettavien solujen alue.
kriteerit - Kriteerit, jotka ohjaavat, mitkä solut lasketaan.
Vaiheet COUNTIF-funktion käyttämiseen järjestysnumeron lisäämiseksi
Tässä käytämme COUNTIF funktio laskee ja antaa järjestysnumerot jokaiselle solulle tietovälin ryhmässä.
Vaihe 1:
- Siirry osoitteeseen Solu C5.
- Kirjoita COUNTIF toiminto.
- Valitse alue 1. argumenttia varten. Tässä käytämme absoluuttista viitearvoa alueen alkuarvona. Ja loppuarvo on se solu, johon haluamme järjestysnumeron.
- Nyt valitsemme 2. argumentissa kriteerit. Kriteerit ovat solu, jonka järjestysnumeron haluamme.
- Kun kaikki arvot on asetettu, kaavamme on:
=COUNTIF($B$5:B5,B5) 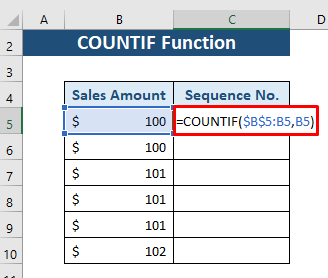
Vaihe 2:
- Paina nyt ENTER ja saamme järjestysnumeron Solu B5 .

Vaihe 3:
- Vedä nyt alas Täyttökahva kuvake Solu C5 - C10 .

Tästä kuvasta näemme selvästi, missä ryhmässä on kuinka monta jäsentä.
Menetelmä 2: Excelin IF-toiminto lisätä järjestysnumeron ryhmän mukaan
Johdanto IF-funktioon
IF-toiminto on yksi Excelin käytetyimmistä funktioista. Se tekee loogisen vertailun annetuista tiedoista ja annetuista ehdoista. Se antaa pääasiassa kaksi tulosta. Jos ehto täyttyy, se palauttaa tuloksen TRUE , muuten FALSE .
- Toiminnon tavoite:
Tarkistaa, täyttyykö ehto, ja palauttaa yhden arvon, jos ehto täyttyy. TRUE ja muuten FALSE .
- Syntaksi:
=IF(looginen_testi, [arvo_jos_tosi], [arvo_jos_väärin])
- Argumentit Selitys:
looginen_testi - Annettu ehto solulle tai solualueelle (pakollinen).
value_if_true - Määritelty lauseke, jos ehto täyttyy (valinnainen).
value_if_false - Määritelty lauseke, jos ehto ei täyty (valinnainen).
Vaiheet IF-funktion käyttämiseen järjestysnumeron lisäämiseksi
Vertaamme solun arvoja ehtoon, minkä jälkeen saamme järjestysnumerot vertailtavien arvojen perusteella.
Vaihe 1:
- Siirry osoitteeseen Solu C5.
- Kirjoita IF toiminto.
- Määrittele nyt ehto 1. argumentissa. Aseta ehto, jonka mukaan Solu B5 ja B4 eivät ole yhtä suuria tässä solussa. Jos ehto on TRUE , niin paluuarvo on Muussa tapauksessa argumentti on muotoa lisää 1 kanssa Solu C4. Tässä C4 on 0, koska solumme alkavat C5. Kaavasta tulee siis:
=IF(B5B4,1,C4+1) 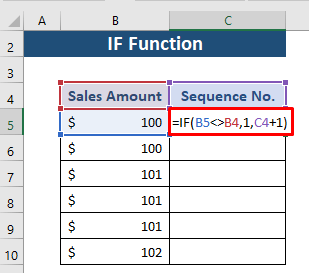
Vaihe 2:
- Paina nyt ENTER, ja saamme järjestysnumeron Solu B5 .

Vaihe 3:
- Vedä nyt alas Täyttökahva kuvake Solu C5 - C10 .
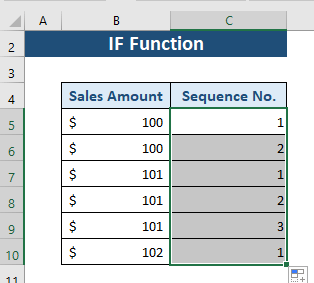
Hanki nyt järjestysnumero kaikille soluille ryhmän mukaan. Jos tietueemme arvot ovat epäsäännöllisiä, meidän on ensin lajiteltava arvot nousevaan tai laskevaan järjestykseen.
Kuinka lisätä kiinteä järjestysnumero jokaiselle ryhmälle?
Voimme myös käyttää IF-toiminto voimme esittää tiedot toisella tavalla. Voimme antaa kiinteät järjestysnumerot jokaiselle ryhmälle, ei ryhmän jäsenelle.
Tätä varten lisätään rivi otsikon ja tietojen väliin, ja prosessi on esitetty alla.
Vaihe 1:
- Siirry osoitteeseen solu C6.
- Kirjoita IF
- Määrittele nyt ehto 1. väite . Aseta ehto, että Solu B6 ja B5 ovat yhtä suuria tässä solussa. Jos vastaus on true, paluu on Otherwise, lisää 1 kanssa Solu C5. Kaavasta tulee siis:
=IF(B6=B5,C5,C5+1) 
Vaihe 2:
- Paina nyt ENTER, ja saamme järjestysnumeron Solu B6 .
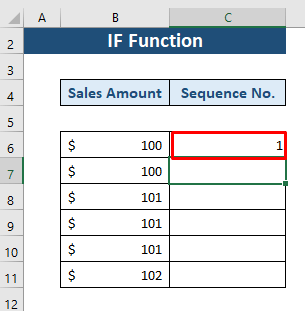
Vaihe 3:
- Vedä nyt alas Täyttökahva kuvake Solu C6 - C11 .
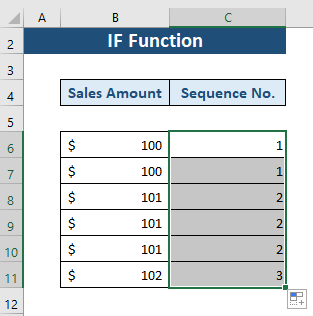
Täältä saamme jokaiselle ryhmälle järjestysnumeron, jonka avulla voimme tunnistaa ryhmät helposti.
Päätelmä
Tässä artikkelissa selitimme, miten järjestysnumero laitetaan ryhmän mukaan. Olemme käsitelleet kahta menetelmää, joissa on käytössä COUNTIF ja IF Toivottavasti tästä artikkelista on sinulle hyötyä. Voit vapaasti esittää kysymyksiä tästä aiheesta.

