မာတိကာ
ကျွန်ုပ်တို့သည် တရားဝင်နှင့် လုပ်ငန်းရည်ရွယ်ချက်များအတွက် အများအားဖြင့် Excel တွင် အလုပ်လုပ်ပါသည်။ တစ်ခါတစ်ရံတွင် ကျွန်ုပ်တို့သည် အုပ်စုအလိုက် နံပါတ်စဉ်များကို ပေးရန်လိုအပ်သည်။ ဤဆောင်းပါးတွင်၊ Excel တွင် အုပ်စုတစ်ခုမှ sequence နံပါတ်တစ်ခုကို မည်သို့ထည့်ရမည်ကို ဆွေးနွေးပါမည်။ အုပ်စုအလိုက် နံပါတ်စဉ် ဆိုသည်မှာ အချို့သော အဖွဲ့တစ်ခုရှိ အဖွဲ့ဝင်အားလုံးကို နံပါတ်စဉ်များ ပေးရန်အတွက် ဆိုလိုသည်။
သက်ဆိုင်သော အတွဲနံပါတ်များကို ပေးရန်လိုအပ်သည့် နံပါတ်များ သို့မဟုတ် စကားလုံးများ ရှိနိုင်ပါသည်။ ဤအကြောင်းအရာကို ရှင်းပြရန် ကျွန်ုပ်တို့သည် ဆိုင်တစ်ဆိုင်၏ မတူညီသောရောင်းချမှုပမာဏ၏ ဒေတာအစုတစ်ခုကို ပြုလုပ်ထားပါသည်။ ယခု ကျွန်ုပ်တို့သည် ၎င်းတို့အား အတွဲလိုက်နံပါတ်များကို ပေးပါမည်။
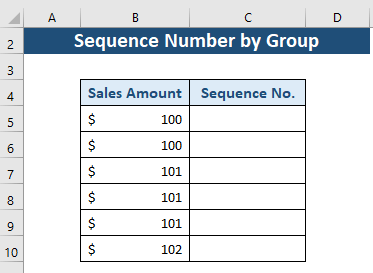
လေ့ကျင့်ရေးစာအုပ်ကို ဒေါင်းလုဒ်လုပ်ပါ
ဤဆောင်းပါးကိုဖတ်ရှုနေစဉ် လေ့ကျင့်ခန်းလုပ်ရန် ဤအလေ့အကျင့်စာအုပ်ကို ဒေါင်းလုဒ်လုပ်ပါ။
Group.xlsx အလိုက် နံပါတ်စဉ်
Excel တွင် အုပ်စုအလိုက် ဆက်တိုက်နံပါတ်ထည့်ရန် နည်းလမ်း 2 ခု
ကျွန်ုပ်တို့သည် COUNTIF နှင့် ဆွေးနွေးပါမည်။ IF သည် အဖွဲ့၏ နံပါတ်စဉ်များ ခေါင်းစဉ်နှင့် ပတ်သက်သော ဤဆောင်းပါးတွင် လုပ်ဆောင်ချက်များ။ ချောမွေ့သောဒေတာတင်ဆက်မှုအတွက် ဦးစွာ ငယ်စဉ်ကြီးလိုက် သို့မဟုတ် ကြီးစဉ်ငယ်လိုက်ကဲ့သို့ ဒေတာများကို အစဉ်လိုက်စီပါ။
နည်းလမ်း 1- အုပ်စုအလိုက် နံပါတ်စဉ်ထည့်သွင်းရန် COUNTIF လုပ်ဆောင်ချက်ကို အသုံးပြုခြင်း
COUNTIF နိဒါန်း လုပ်ဆောင်ချက်
COUNTIF သည် တည်ငြိမ်သောလုပ်ဆောင်ချက်တစ်ခုဖြစ်သည်။ ၎င်းသည် ပေးထားသည့် အခြေအနေတစ်ခုရှိ အပိုင်းအခြားတစ်ခုအတွင်း ဆဲလ်အရေအတွက်ကို ရေတွက်သည်။
- လုပ်ဆောင်ချက် ရည်ရွယ်ချက်-
ထိုအပိုင်းအခြားတစ်ခုအတွင်း ဆဲလ်အရေအတွက်ကို ရေတွက်သည် ပေးထားသည့်အခြေအနေနှင့် ကိုက်ညီပါသည်။
- အစည်းအ ဝေး-
=COUNTIF(အပိုင်းအခြား၊သတ်မှတ်ချက်)
- အကြောင်းပြချက်များ-
အပိုင်းအခြား – ဆဲလ်များ၏ အပိုင်းအခြား count။
သတ်မှတ်ချက် – မည်သည့်ဆဲလ်များကို ရေတွက်သင့်သည်ကို ထိန်းချုပ်သည့် စံသတ်မှတ်ချက်များ။
နံပါတ်စဉ်နံပါတ်ကိုထည့်ရန် COUNTIF လုပ်ဆောင်ချက်ကို အသုံးပြုရန် အဆင့်များ
ဤနေရာတွင် ကျွန်ုပ်တို့သည် ကျွန်ုပ်တို့၏ဒေတာအပိုင်းအခြားအုပ်စုရှိ ဆဲလ်တိုင်းရှိ ဆဲလ်တိုင်း၏ နံပါတ်များကို ရေတွက်ရန်နှင့် ပေးရန်အတွက် COUNTIF လုပ်ဆောင်ချက်ကို အသုံးပြုပါမည်။
အဆင့် 1:
- Cell C5 သို့သွားပါ။
- COUNTIF လုပ်ဆောင်ချက်ကို ရေးပါ။
- ပထမအငြင်းအခုံအတွက် အပိုင်းအခြားကို ရွေးပါ။ ဤတွင်၊ အပိုင်းအခြား၏ အစတန်ဖိုးအတွက် အကြွင်းမဲ့ ရည်ညွှန်းတန်ဖိုးကို အသုံးပြုပါမည်။ ပြီးလျှင် အဆုံးတန်ဖိုးသည် မည်သည့်ဆဲလ်အတွက် အတွဲလိုက်နံပါတ်ကို လိုချင်ပါသည်။
- ယခု 2nd argument တွင် စံသတ်မှတ်ချက်များကို ရွေးချယ်ပါမည်။ ဤနေရာတွင် စံသတ်မှတ်ချက်များသည် ကျွန်ုပ်တို့ အတွဲလိုက်နံပါတ်ကို လိုချင်သည့်ဆဲလ်ဖြစ်လိမ့်မည်။
- တန်ဖိုးများအားလုံးကို ထည့်ပြီးနောက် ကျွန်ုပ်တို့၏ဖော်မြူလာမှာ-
=COUNTIF($B$5:B5,B5) 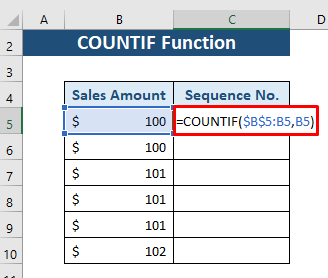
အဆင့် 2-
- ယခု၊ ENTER ကိုနှိပ်ပါ ၊ ကျွန်ုပ်တို့သည် အတွဲလိုက်နံပါတ်ကို ရရှိပါမည်။ Cell B5 ။

အဆင့် 3-
- ယခု၊ ဆွဲချလိုက်ပါ။ Fill Handle အိုင်ကွန် Cell C5 မှ C10 ။

ဤတွင် ကျွန်ုပ်တို့သည် နံပါတ်စဉ်တန်းများကို ရရှိပါသည် အဖွဲ့တိုင်းအတွက်။ မည်သည့်အဖွဲ့တွင် အဖွဲ့ဝင်မည်မျှရှိသည်ကို ဤပုံမှ ရှင်းရှင်းလင်းလင်းမြင်ရမည်ဖြစ်ပါသည်။
နည်းလမ်း 2- အုပ်စုအလိုက် နံပါတ်စဉ်ထည့်ရန် Excel IF Function
IF Function နိဒါန်း
IF လုပ်ဆောင်ချက် သည် ၎င်းထဲမှတစ်ခုဖြစ်သည်။Excel တွင် အသုံးအများဆုံးလုပ်ဆောင်ချက်များ။ ၎င်းသည် ပေးထားသော ဒေတာနှင့် ပေးထားသော အခြေအနေများကို ယုတ္တိနည်းကျ နှိုင်းယှဉ်မှုကို ပြုလုပ်လိမ့်မည်။ ၎င်းသည် အဓိကအားဖြင့် ရလဒ်နှစ်ခုကို ပေးဆောင်သည်။ အခြေအနေပြည့်စုံပါက TRUE ၊ မဟုတ်ပါက FALSE သို့ ပြန်သွားပါမည်။
- လုပ်ဆောင်ချက် ရည်ရွယ်ချက်-
အခြေအနေတစ်ခု ပြည့်စုံမှုရှိမရှိ စစ်ဆေးပြီး TRUE ဖြစ်လျှင် တန်ဖိုးတစ်ခု၊ သို့မဟုတ် FALSE ။
- Syntax-
=IF(logical_test၊ [value_if_true]၊ [value_if_false])
- Arguments ရှင်းလင်းချက်-
logical_test – ဆဲလ်တစ်ခု သို့မဟုတ် ဆဲလ်အကွာအဝေး (မသင်မနေရ) အတွက် ပေးထားသည့်အခြေအနေ။
value_if_true – အခြေအနေပြည့်စုံပါက သတ်မှတ်ထားသောထုတ်ပြန်ချက် (ချန်လှပ်ထားနိုင်သည်) .
value_if_false – အခြေအနေမပြည့်စုံပါက သတ်မှတ်ထားသောထုတ်ပြန်ချက် (ချန်လှပ်ထားနိုင်သည်)။
နံပါတ်စဉ်ထည့်ရန် IF Function ကိုအသုံးပြုရန် အဆင့်များ
ဤတွင်၊ ကျွန်ုပ်တို့သည် ကျွန်ုပ်တို့၏ဆဲလ်တန်ဖိုးများကို အခြေအနေတစ်ခုနှင့် နှိုင်းယှဉ်ပါမည်။ ထို့နောက်၊ နှိုင်းယှဉ်တန်ဖိုးများပေါ်မူတည်၍ အတွဲနံပါတ်များကို ရှာဖွေပါမည်။
အဆင့် 1-
- Cell C5 သို့သွားပါ။
- IF function ကိုရေးပါ။
- ယခု၊ 1st အငြင်းအခုံတွင် အခြေအနေကို သတ်မှတ်ပါ။ ဤဆဲလ်တွင် Cell B5 နှင့် B4 သည် မညီမျှသော အခြေအနေတစ်ခုကို သတ်မှတ်ပါ။ အခြေအနေသည် TRUE ဖြစ်ပါက၊ ပြန်တန်ဖိုးသည် မဟုတ်ပါက၊ အကြောင်းပြချက်သည် 1 ဖြင့် Cell C4 ကို ပေါင်းထည့်ပါမည်။ ဤတွင် C4 သည် 0၊ ကျွန်ုပ်တို့၏ဆဲလ်များသည် C5 မှ စတင်သည် ။ ဒါဆို ဖော်မြူလာဖြစ်လာသည်-
=IF(B5B4,1,C4+1) 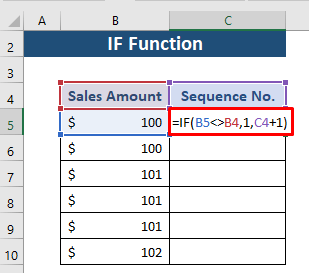
အဆင့် 2-
- ယခု ENTER၊ ကိုနှိပ်ပါ Cell B5 အတွက် နံပါတ်စဉ်ကို ကျွန်ုပ်တို့ ရရှိပါမည်။

အဆင့် 3-
- ယခု၊ Fill Handle သင်္ကေတကို Cell C5 မှ C10 သို့ ဆွဲချပါ။
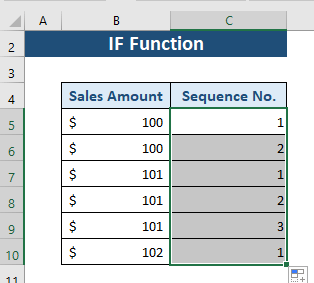
ယခု၊ အုပ်စုလိုက်ဆဲလ်အားလုံးအတွက် နံပါတ်စဉ်ကို ရယူပါ။ ကျွန်ုပ်တို့၏ဒေတာသတ်မှတ်မှုတန်ဖိုးများသည် မမှန်ပါက၊ ကြီးလိုက်ကြီးလိုက် သို့မဟုတ် ကြီးစဉ်ငယ်လိုက်ဖြင့် တန်ဖိုးများကို စီရန် လိုအပ်ပါသည်။
အုပ်စုတိုင်းအတွက် ပုံသေနံပါတ်တစ်ခုကို မည်သို့ထည့်မည်နည်း။
ဒေတာကို အခြားနည်းဖြင့်တင်ပြရန် IF လုပ်ဆောင်ချက် ကိုလည်း ကျွန်ုပ်တို့အသုံးပြုနိုင်ပါသည်။ အဖွဲ့၏အဖွဲ့ဝင်ကိုမဟုတ်ဘဲ အဖွဲ့တိုင်းအား ပုံသေနံပါတ်များကို ပေးနိုင်ပါသည်။
၎င်းအတွက်၊ ကျွန်ုပ်တို့သည် ခေါင်းစဉ်နှင့် ဒေတာကြားတွင် အတန်းတစ်ခုကို ထည့်သွင်းပြီး လုပ်ငန်းစဉ်ကို အောက်တွင်ပေးထားသည်။
အဆင့် 1-
- ဆဲလ် C6 သို့သွားပါ။
- IF
- ယခုရေးပါ 1st argument တွင် အခြေအနေကို သတ်မှတ်ပါ။ ဤဆဲလ်တွင် Cell B6 နှင့် B5 သည် တူညီသည်ဟု သတ်မှတ်ပါ။ မှန်ပါက၊ ပြန်လာသည် မဟုတ်ပါက၊ 1 ဖြင့် Cell C5 ကို ပေါင်းထည့်ပါ။ ထို့ကြောင့် ဖော်မြူလာသည်-
=IF(B6=B5,C5,C5+1) 
အဆင့် 2:
- ယခု၊ ENTER၊ ကိုနှိပ်ပါ Cell B6 အတွက် စီစဥ်နံပါတ်ကို ကျွန်ုပ်တို့ ရရှိပါမည်။
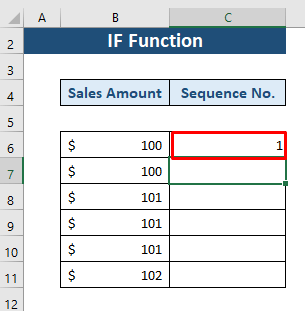
အဆင့် 3-
- ယခု၊ Fill Handle သင်္ကေတကို Cell C6 မှ C11 သို့ ဆွဲချပါ။ ။
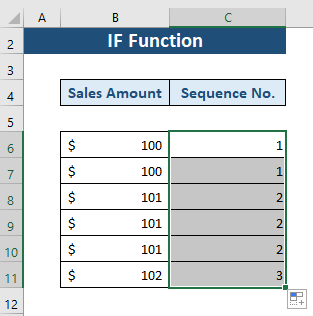
ဤတွင်၊ ကျွန်ုပ်တို့အတွက် နံပါတ်စဉ်ကို ရရှိပါမည်။အဖွဲ့တိုင်း။ နံပါတ်စဉ်အလိုက်၊ အုပ်စုများကို အလွယ်တကူ ခွဲခြားနိုင်ပါသည်။
နိဂုံးချုပ်
ဤဆောင်းပါးတွင်၊ အုပ်စုအလိုက် နံပါတ်စဉ်ထည့်နည်းကို ရှင်းပြထားပါသည်။ COUNTIF နှင့် IF လုပ်ဆောင်ချက်များဖြင့် နည်းလမ်းနှစ်ခုကို ဆွေးနွေးထားပါသည်။ ဒီဆောင်းပါးက သင့်အတွက် အသုံးဝင်မယ်လို့ မျှော်လင့်ပါတယ်။ ဤအကြောင်းအရာနှင့်စပ်လျဉ်း၍ မည်သည့်မေးခွန်းများကိုမဆို မေးမြန်းနိုင်ပါသည်။

