မာတိကာ
တခါတရံတွင်၊ သင့်ဒေတာဘေ့စ်ဖြင့် ဖြစ်နိုင်ခြေကို တွက်ချက်ရန် လိုအပ်သည်။ သင်သည် Excel ကို အသုံးပြု၍ ဤဖြစ်နိုင်ခြေကို တွက်ချက်နိုင်သည်။ ဤဆောင်းပါးတွင်၊ ကျွန်ုပ်သည် Excel တွင် ဖြစ်နိုင်ခြေကို တွက်ချက်နည်း ပြပါမည်။ 3 လက်တွေ့ ဥပမာများကို ဤနေရာတွင် ပြပါမည်။ ဤဆောင်းပါးကို စိတ်ဝင်စားဖွယ်တွေ့ရှိရလိမ့်မည်ဟု မျှော်လင့်ပါသည်။
လေ့ကျင့်ရေးစာအုပ်ကို ဒေါင်းလုဒ်လုပ်ပါ
ကျေးဇူးပြု၍ သင်ကိုယ်တိုင်လေ့ကျင့်ရန် အလုပ်စာအုပ်ကို ဒေါင်းလုဒ်လုပ်ပါ။
Probability of Calculation.xlsx
Excel တွင်ဖြစ်နိုင်ခြေကိုတွက်ချက်ရန် လွယ်ကူသောဥပမာ 3 ခု
ကျွန်ုပ်သည် Exel တွင်ဖြစ်နိုင်ခြေကိုတွက်ချက်ရန် နမူနာသုံးခုကို ပြပါမည်။ Excel ရှိ ဖြစ်နိုင်ခြေကို တွက်ချက်ရန် လုပ်ထုံးလုပ်နည်းများကို လေ့လာရန် ဥပမာတိုင်း၏ အဆင့်များကို လိုက်နာပါ။ ထို့အပြင်၊ လုပ်ထုံးလုပ်နည်းများကို ပိုမိုနားလည်နိုင်စေရန် သရုပ်ဖော်ပုံများကိုလည်း ကျွန်ုပ်ထည့်သွင်းထားပါသည်။
1. Excel တွင် အရောင်းဖြစ်နိုင်ခြေများကို တွက်ချက်ခြင်း
Excel တွင် အရောင်းဖြစ်နိုင်ချေများကို တွက်ချက်ခြင်း ၏ ဒေတာအတွဲတစ်ခုကို သုံးသပ်ကြည့်ကြပါစို့။ ဒေတာအတွဲတွင် B နှင့် C ဟုခေါ်သော အရောင်းပမာဏ နှင့် ဖြစ်နိုင်ခြေ ကော်လံနှစ်ခုရှိသည်။ အောက်ကန့်သတ်ချက် အထက်ကန့်သတ်ချက် 40 & ဖြစ်နိုင်ခြေကိုတွက်ချက်ရန် 80 ။ အောက်တွင်ပေးထားသော အဆင့်များကို လိုက်နာပါ။
 အဆင့်များ-
အဆင့်များ-
- ပထမဦးစွာ ဆဲလ် ကို ရွေးပါ C14 ဆဲလ်

- ထို့နောက်၊ ကော်ပီကူးယူ အောက်ပါဖော်မြူလာ C14 ဆဲလ်-
= PROB(B5:B10,C5:C10,C12,C13) 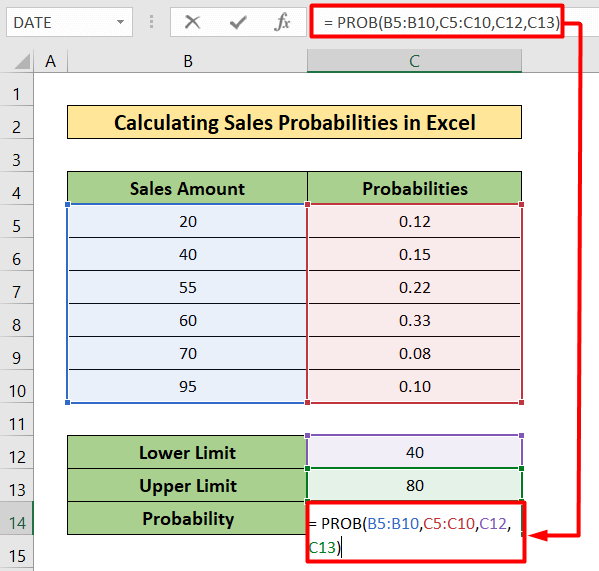
- ထို့ကြောင့် ပေးထားသော ရလဒ်ကို ပုံတွင်တွေ့ရပါမည်။အောက်တွင်။
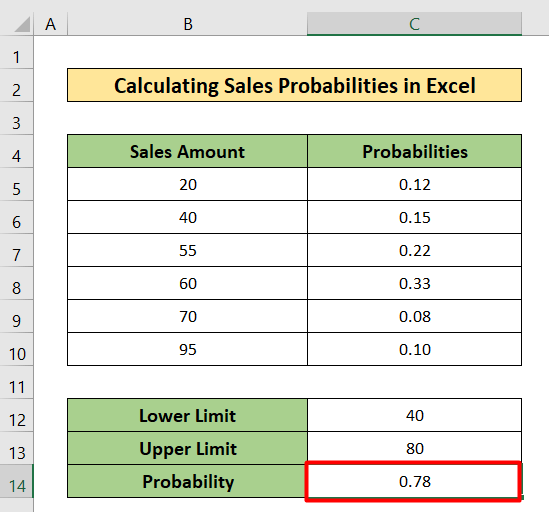
နောက်ထပ်ဖတ်ရန်- Excel တွင် ပုံမှန်ဖြစ်နိုင်ခြေ ဖြန့်ဝေနည်း (3 ဖြစ်ရပ်များ)
2. Excel တွင် Dice Probabilities ကို တွက်ချက်ခြင်း
ဤတွင်၊ ကျွန်ုပ်သည် Excel တွင် အန်စာတုံး ဖြစ်နိုင်ချေများကို တွက်ချက်ပါမည်။ ဤသည်မှာ ဤဥပမာအတွက် ဒေတာအတွဲအသစ်ဖြစ်သည်။ ဒေတာအတွဲ၏ဆဲလ်တိုင်းတွင် တစ်ကြိမ်လျှင် အန်စာတုံးနှစ်ခုပစ်ခြင်းဖြင့် သင်ရှာဖွေနိုင်သည့် စုစုပေါင်းအရေအတွက်ကို သင်တွေ့မြင်နိုင်သည်။ ဤဒေတာအတွဲတွင်၊ B ၊ C နှင့် D ကော်လံ သုံးခုသာရှိသော အခြားဇယားကို သင်တွေ့လိမ့်မည်။ 1>ဖြစ်နိုင်ခြေ ။ လုပ်ငန်းစဉ်အဆင့်ဆင့်ကို လိုက်နာကြပါစို့။
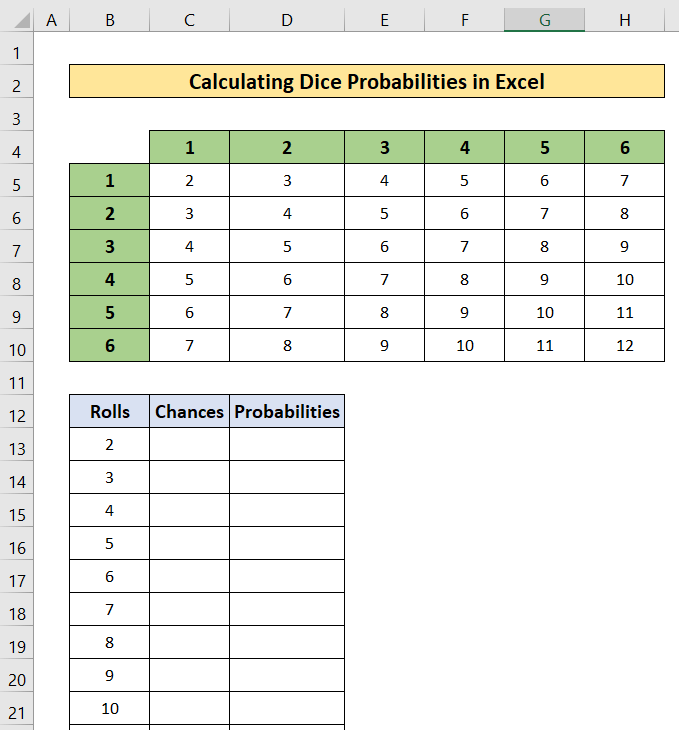
အဆင့်များ-
- the <1 ကိုရွေးချယ်ပါ>C13 ဆဲလ် ပထမဦးစွာ။

- ထို့နောက်၊ ရွေးထားသောဆဲလ်တွင် အောက်ပါဖော်မြူလာကို ကူးယူပါ။
=COUNTIF($C$5:$H$10,B13) ဤတွင်၊
- COUNTIF လုပ်ဆောင်ချက် သည် ဆဲလ် B13 တစ်ခုလုံးရှိ လိုအပ်သောနံပါတ်များကို ရေတွက်ပါမည် C5 မှ H10 မှ ဒေတာအတွဲ။

- ထို့နောက် Enter ကိုနှိပ်ပါ။ .
- ထို့ကြောင့်၊ အောက်တွင်ပေးထားသောပုံတွင် အဖြေကိုတွေ့ရပါမည်။
- ထို့နောက်၊ Fill Handle ဖော်မြူလာ C13 မှ C23 ။
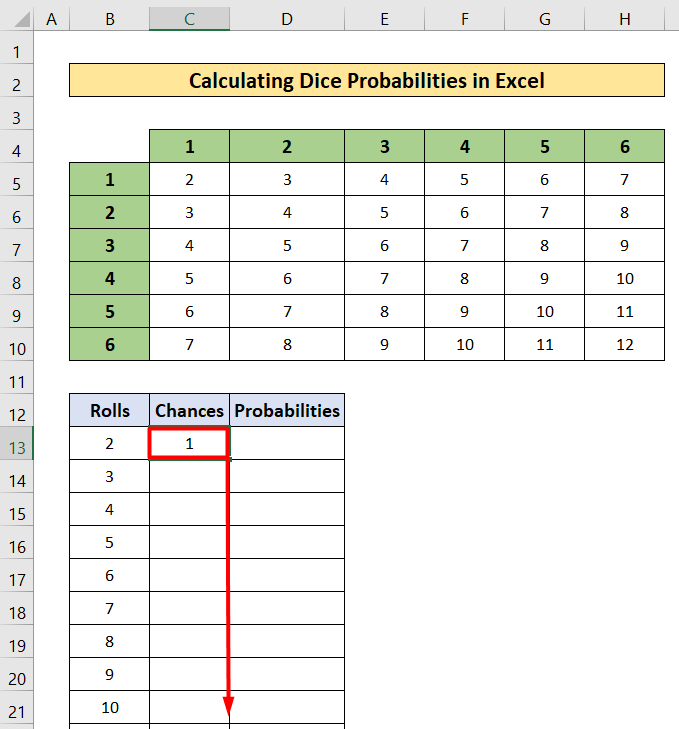
- ထို့နောက်၊ တန်ဖိုးများဖြည့်ထားသော အခွင့်အလမ်းများကို သင်ရရှိပါမည်။
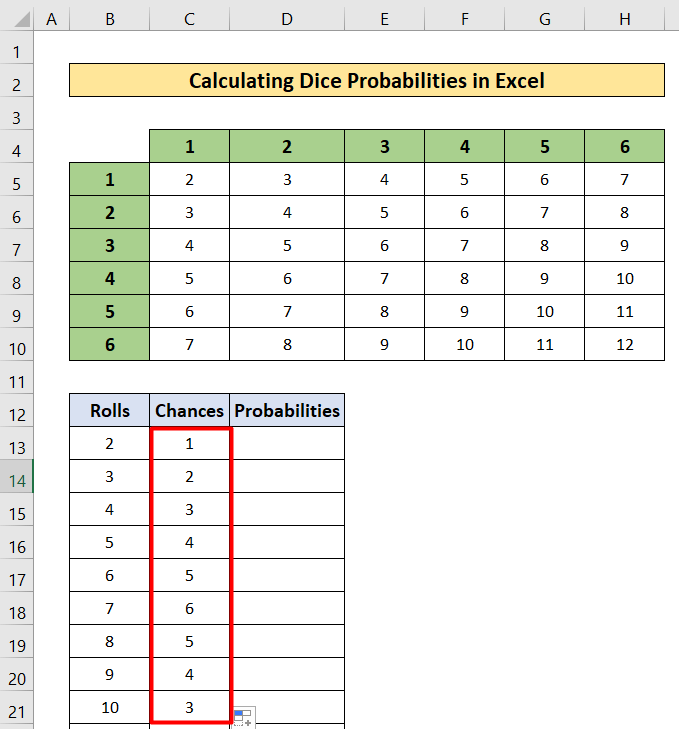
- ယခု၊ D13 ဆဲလ်တွင် အောက်ပါဖော်မြူလာကို ကူးယူပြီး ဖော်မြူလာကို ဖြည့်ပါ D13 မှ D23 သို့ ဖြည့်ပါ။
=C13/36 ဤတွင်၊
- 36 စုစုပေါင်းဒေတာအတွဲတန်ဖိုး။

- ရလဒ်အနေဖြင့်၊ သင်သည် အန်စာတုံးများ ဖြစ်နိုင်ခြေများ ကို သင်တွေ့လိမ့်မည်။

နောက်ထပ်ဖတ်ရန်- Excel တွင် ဖော်မြူလာဖြင့် Empirical Probability ကို တွက်ချက်နည်း
အလားတူ ဖတ်ရှုမှုများ
- Excel တွင် Binomial Probability ကို တွက်ချက်ပါ (လွယ်ကူသောအဆင့်များဖြင့်)
- Excel တွင် Exceedance ဖြစ်နိုင်ခြေကို တွက်ချက်နည်း
- Excel တွင် Probability Tree Diagram တစ်ခုပြုလုပ်ပါ (3 လွယ်ကူသောနည်းလမ်းများ)
3. PROB Function ကိုမသုံးဘဲ Excel တွင်ဖြစ်နိုင်ခြေတွက်ချက်ခြင်း
ဤဥပမာတွင်၊ ကျွန်ုပ်သည် ၎င်းကိုပြသပါမည်။ PROB လုပ်ဆောင်ချက် မပါဘဲ ဖြစ်နိုင်ခြေ တွက်ချက်မှု။ အိတ် A နှင့် အိတ် B ဟုခေါ်သော အိတ်နှစ်လုံး၏ ဘောလုံးအရောင်နှင့် အရေအတွက်ကို ညွှန်ပြသည့် ဒေတာအစုံကို ယူကြပါစို့။ သို့သော်၊ ဘောလုံး၏အရောင်တိုင်း၏ဖြစ်နိုင်ခြေကိုလည်းဆုံးဖြတ်ပါမည်။ တွက်ချက်မှုများကို နားလည်ရန် အောက်ဖော်ပြပါ အဆင့်များကို လိုက်နာပါ။

အဆင့်များ-
- D6 ကို ရွေးပါ ဆဲလ်ကို ဦးစွာပထမ။
- ထို့နောက်၊ ရွေးချယ်ထားသောဆဲလ်တွင် အောက်ပါဖော်မြူလာကို ချရေးပါ။
=C6/$C$9
- ထို့နောက်၊ Enter ကိုနှိပ်ပါ။
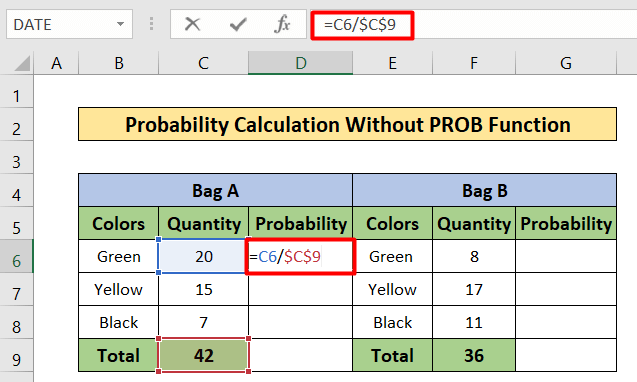
- ထို့ကြောင့် ဖြစ်နိုင်ခြေကို သင်တွေ့လိမ့်မည်။
- ထို့နောက်၊ Fill-handle ဖော်မြူလာ D6 မှ D8 ။

- ရလဒ်အနေဖြင့်၊ သင်သည် အောက်တွင်ဖော်ပြထားသောပုံကဲ့သို့ဖြစ်နိုင်ချေများကို ရရှိမည်ဖြစ်သည်။

- ထို့အတူ၊ ချရေးပါ။ အောက်ပါပုံသေနည်းထဲတွင် G6 ဆဲလ်-
=F6/$F$9 
- သင်ရပါမည် G6 ဆဲလ်ရှိ ဖြစ်နိုင်ခြေ။
- ဖော်မြူလာကို G6 မှ G8 ဆဲလ် Fill Handle ကို အသုံးပြု၍ ကူးယူပါ။

- အောက်တွင်ဖော်ပြထားသောပုံကဲ့သို့ဖြစ်နိုင်ခြေများကိုသင်တွေ့လိမ့်မည်။
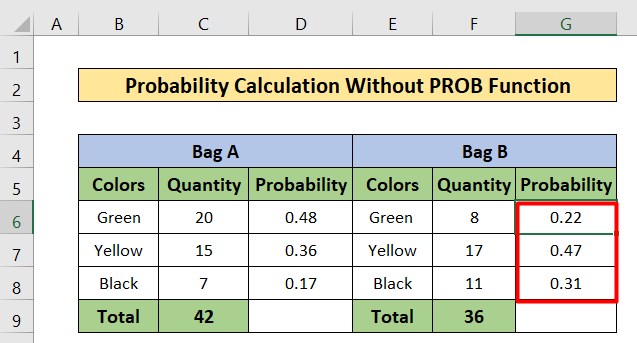
- ယခု ကျွန်ုပ် Bag A နှင့် Bag B မှ အဝါရောင်ဘောလုံးကို Bag B မှ အစိမ်းရောင်ဘောလုံးကို ကောက်ယူနိုင်ခြေကို ရှာတွေ့လိုပါသည်။
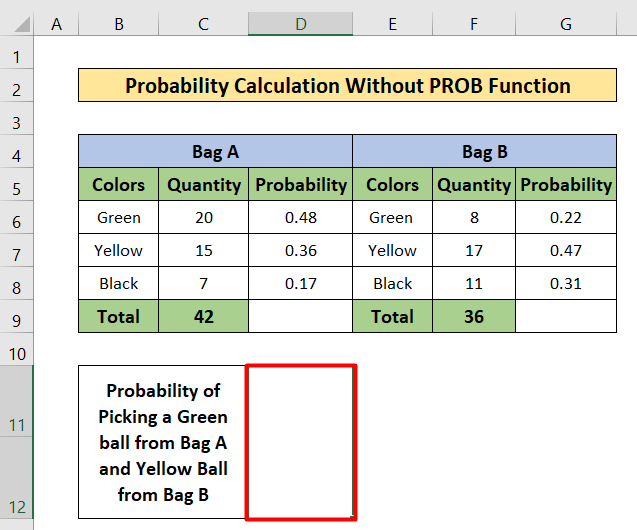
- ထို့ကြောင့် ရွေးချယ်ထားသောဆဲလ်တွင် အောက်ပါဖော်မြူလာကို ကူးယူပါ။
=D6*G7 
- ထို့နောက် ၊ the Enter
- ထို့ကြောင့်၊ ရွေးချယ်ထားသောဆဲလ်တွင် ဖြစ်နိုင်ခြေကို သင်ရလိမ့်မည်။

Read More- Excel တွင် Probability Distribution ကို တွက်ချက်နည်း (အမြန်အဆင့်များဖြင့်)
Calculating Probability in Excel in Mean and Standard Deviation
တစ်ခါတစ်ရံ တွက်ချက်ရန်၊ excel တွင် ဖြစ်နိုင်ခြေရှိသော၊ ဆိုလိုရင်းနှင့် စံသွေဖည်မှုကို အသုံးပြုရန် လိုအပ်ချက် ဖြစ်ပေါ်ပါသည်။ ဤဆောင်းပါး၏ ဤအပိုင်းတွင်၊ Excel တွင် ဖြစ်နိုင်ခြေကို Mean နှင့် Standard Deviation ဖြင့် တွက်ချက်နည်းကို ပြပါမည်။ Product and Sale ဟုခေါ်သော ကော်လံ B နှင့် C နှစ်ခုပါသော ဒေတာအတွဲအသစ်တစ်ခုကို စဉ်းစားနေပါသည်။ ၎င်းတွင် အရောင်းပမာဏ 55 ဖြစ်ပြီး စံသွေဖည်မှုမှာ 10 ဟု ယူဆပါသည်။ x<55 အတွက် ဖြစ်နိုင်ခြေကို ကျွန်ုပ် တွက်ချက်ပါမည်။ အောက်ပါ အဆင့်များကို လိုက်နာကြပါစို့။
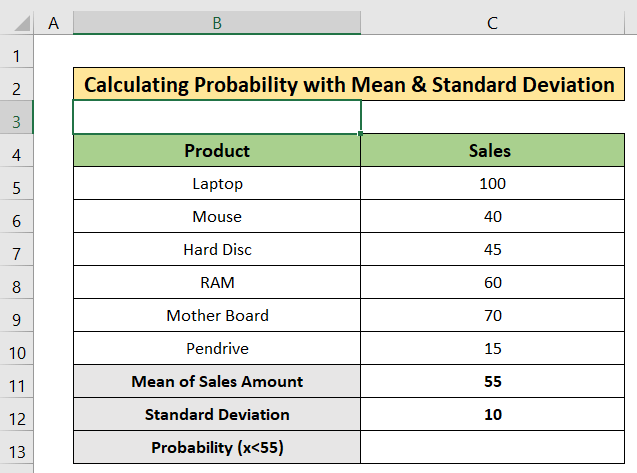
အဆင့်များ-
- ပထမဦးစွာ၊ ကိုရွေးချယ်ပါ။ C13 ဆဲလ်။

- ထို့နောက် အောက်ပါဖော်မြူလာကို ချရေးပါ။
=NORMDIST(55,C11,C12, TRUE) 
- ထို့ပြင်၊ Enter ကိုနှိပ်ပါ။
- ထို့ကြောင့် ရလဒ်ကို သင်တွေ့လိမ့်မည်။

Excel တွင် Conditional Probability တွက်ချက်နည်း
ဤအပိုင်းတွင်၊ Excel တွင် အခြေအနေဆိုင်ရာ ဖြစ်နိုင်ခြေကို တွက်ချက်နည်းကို ပြပါမည်။ ဒါက လွယ်ကူတဲ့ နည်းလမ်းတစ်ခုပါ။ B4 မှ E7 မှ ဒေတာအစုံကို ကျွန်ုပ်စဉ်းစားပါမည်။ အခြေအနေအရ ဖြစ်နိုင်ခြေကို တွက်ချက်ရန် အောက်ပါအဆင့်များကို လိုက်နာကြပါစို့။

အဆင့်များ-
- ကို ရွေးပါ D10 ဆဲလ်။
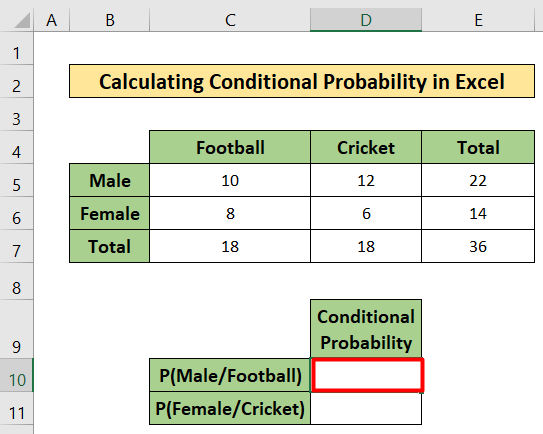
- ထို့နောက် မိတ္တူ အောက်ပါဖော်မြူလာ
=C5/C7
- ထို့နောက်၊ Enter ကိုနှိပ်ပါ။
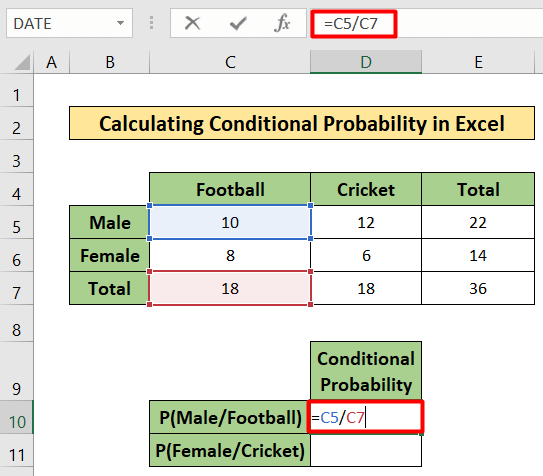
- ထို့ကြောင့်၊ သင်သည် ရလဒ်ကို တွေ့ရလိမ့်မည်။

- ယခု၊ D11 ဆဲလ်ကို ရွေးပါ။
- အောက်ပါဖော်မြူလာကို D11 ဆဲလ်တွင် ကူးယူပါ-
=D5/D7
- Enter နှိပ်ပါ။

- ရလဒ်အနေဖြင့် အောက်တွင်ဖော်ပြထားသောပုံကဲ့သို့ဖြစ်နိုင်ခြေကို သင်တွေ့လိမ့်မည်။

မှတ်သားရမည့်အရာများ
- ဖြစ်နိုင်ခြေကို တွက်ချက်ရန်၊ ဖြစ်နိုင်ခြေ၏အခြေခံများကို ဦးစွာသိရန်လိုအပ်ပါသည်။ PROB လုပ်ဆောင်ချက်သည် သင့်အား ဖြစ်နိုင်ခြေအချို့ကြားရှိ ဖြစ်နိုင်ခြေတန်ဖိုးကို ပေးပါလိမ့်မည်။
နိဂုံးချုပ်
ဤဆောင်းပါးတွင်၊ ကျွန်ုပ်သည် မည်သို့ရှင်းပြရန် ကြိုးစားခဲ့သည်၊ Excel တွင် ဖြစ်နိုင်ခြေကို တွက်ချက်ရန်။ ငါမျှော်လင့်ပါတယ်, သင်ဤဆောင်းပါးမှ အသစ်အဆန်းတစ်ခုခုကို သင်ယူခဲ့ကြပါသည်။ ယခု ဤနည်းလမ်းများ၏ အဆင့်များကို လိုက်နာခြင်းဖြင့် သင်၏အရည်အချင်းကို မြှင့်တင်လိုက်ပါ။ ကျွန်ုပ်တို့၏ ၀ဘ်ဆိုဒ် Exceldemy.com တွင် ထိုကဲ့သို့သော စိတ်ဝင်စားဖွယ်ကောင်းသော ဘလော့ဂ်များကို သင်တွေ့လိမ့်မည်။ သင်ခန်းစာတစ်ခုလုံးကို သင်နှစ်သက်မယ်လို့ မျှော်လင့်ပါတယ်။ မေးချင်တာများရှိရင် comment section မှာ မေးနိုင်ပါတယ်။ သင့်အကြံဉာဏ်ကို ကျွန်ုပ်တို့အား ပေးဆောင်ရန် မမေ့ပါနှင့်။

