Innehållsförteckning
Ibland behöver du beräkna sannolikheten i din databas. Du kan beräkna denna sannolikhet med hjälp av Excel . I den här artikeln kommer jag att visa hur man beräknar sannolikhet i Excel . jag kommer att visa 3 Förhoppningsvis kommer du att finna denna artikel intressant.
Ladda ner övningsboken
Ladda ner arbetsboken för att öva dig själv.
Beräkning av sannolikhet.xlsx3 enkla exempel för att beräkna sannolikhet i Excel
Jag kommer att visa tre exempel på förfarandet att beräkna sannolikhet i Exel Följ stegen i varje exempel för att lära dig hur man beräknar sannolikhet i Excel. Dessutom har jag lagt till illustrationer för att göra förfarandena mer begripliga.
1. Beräkning av försäljningssannolikheter i Excel
Låt oss betrakta ett dataset med Beräkning av sannolikheter för försäljning i Excel Datamängden har två kolumner B och C kallas . Försäljningsbelopp och Sannolikheter . Jag har fastställt den nedre gränsen och den övre gränsen. 40 & 80 för att beräkna sannolikheten. Följ stegen nedan.
 Steg:
Steg:
- Först, Välj C14 cell.

- Då, kopiera följande formel i den C14 cell:
= PROB(B5:B10,C5:C10,C12,C13) 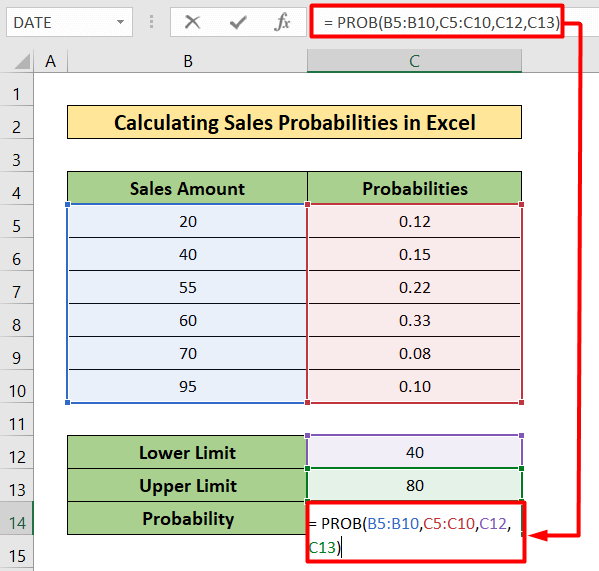
- Resultatet visas i bilden nedan.
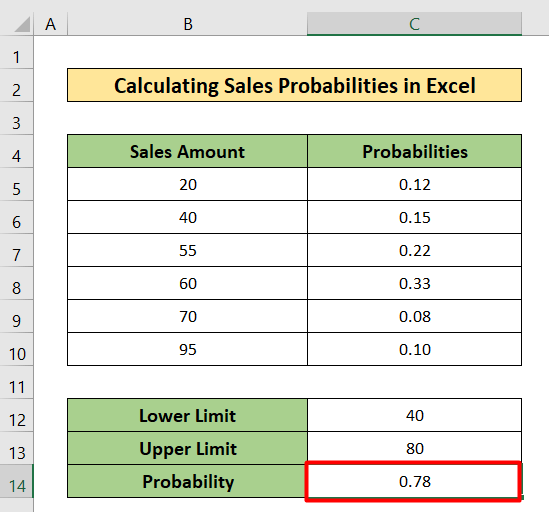
Läs mer: Hur man använder normal sannolikhetsfördelning i Excel (3 fall)
2. Beräkning av sannolikheter med tärning i Excel
Här kommer jag att beräkna tärningssannolikheter i Excel. Det här är det nya datasetet för det här exemplet. Du kan se det totala antalet som du kan hitta genom att kasta två tärningar åt gången i varje cell i datasetet. I det här datasetetet hittar du en annan tabell med endast tre kolumner B , C , och D kallas . Rullar, chanser, och Sannolikheter . Vi följer proceduren steg för steg.
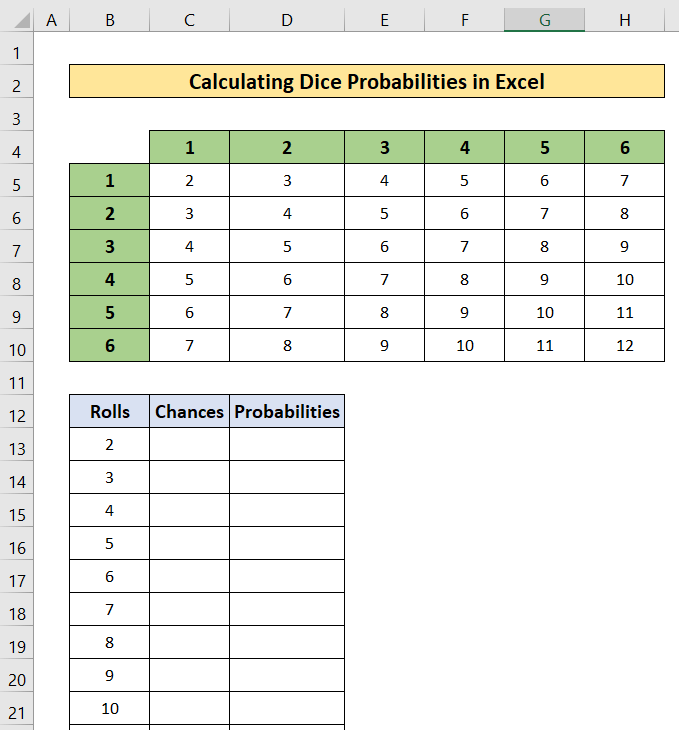
Steg:
- Välj C13 cellen först.

- Därefter kopierar du följande formel till den valda cellen.
=COUNTIF($C$5:$H$10,B13) Här,
- Funktionen COUNTIF kommer att räkna det önskade antalet i cellen B13 i hela datamängden, som sträcker sig från C5 till H10 .

- Tryck sedan på Gå in på .
- Du hittar svaret i bilden nedan.
- Då, Handtag för fyllning formeln från C13 till C23 .
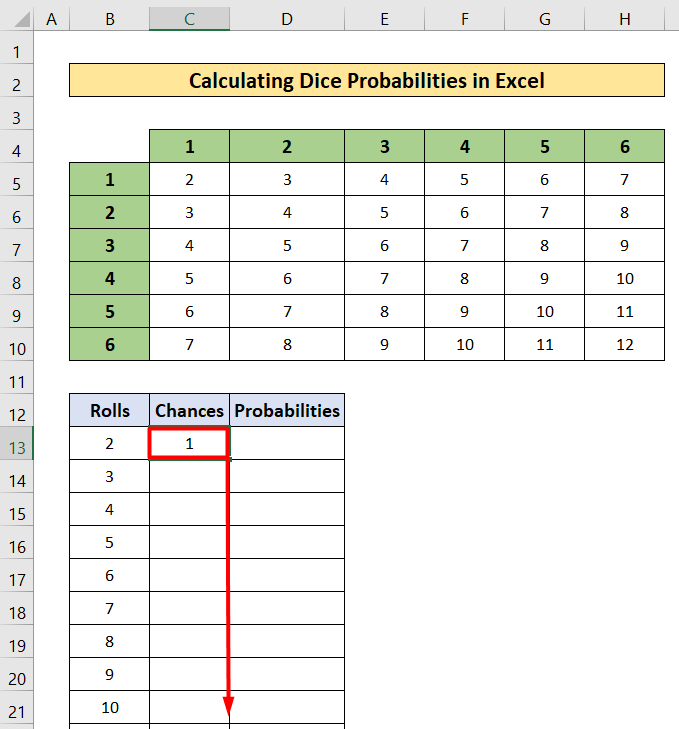
- Därefter får du kolumnen med chanser fylld med värden.
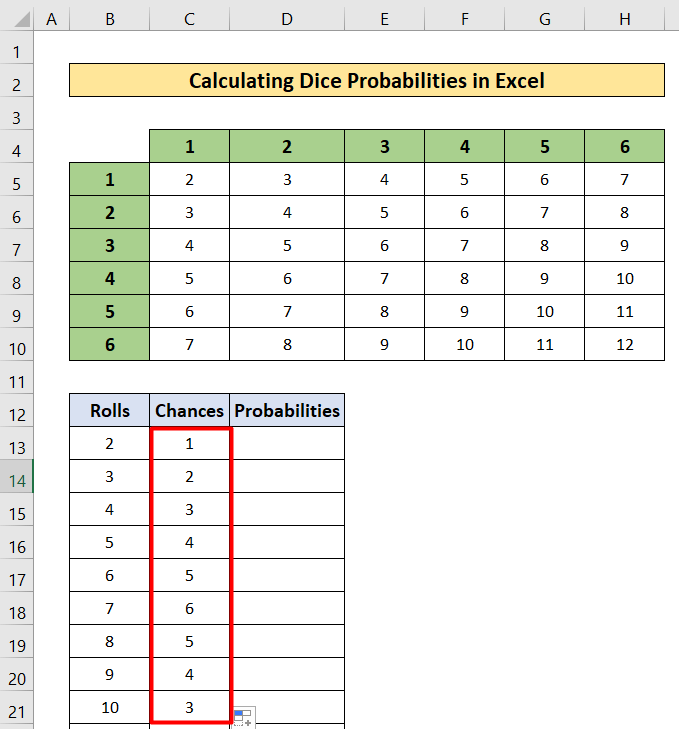
- Kopiera nu följande formel i D13 cellen och Fyll i formeln från D13 till D23 .
=C13/36 Här,
- 36 är det totala värdet för datasetet.

- Som ett resultat av detta kommer du att hitta Sannolikheter för tärningskast .

Läs mer: Hur man beräknar empirisk sannolikhet med en formel i Excel
Liknande läsningar
- Beräkna binomial sannolikhet i Excel (med enkla steg)
- Hur man beräknar sannolikheten för överskridande i Excel
- Skapa ett sannolikhetsträddiagram i Excel (3 enkla metoder)
3. Sannolikhetsberäkning i Excel utan att använda PROB-funktionen
I det här exemplet kommer jag att visa sannolikhetsberäkningen utan att funktionen PROB Låt oss ta ett dataset som anger bollfärgerna och mängden bollar i två påsar som kallas Väska A och Väska B Men jag ska också bestämma sannolikheten för att varje färg på bollen ska förekomma. Följ nedanstående steg för att förstå beräkningarna.

Steg:
- Välj den D6 cellen först.
- Då, skriv till ned följande formel i den markerade cellen.
=C6/$C$9 - Därefter trycker du på Gå in på .
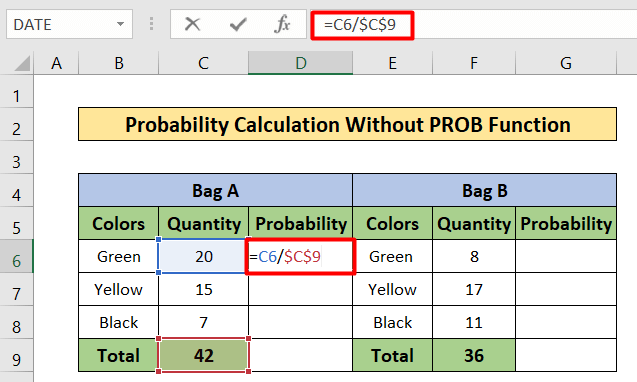
- Du hittar alltså sannolikheten.
- Då, Fyllhandtag formeln från D6 till D8 .

- Som ett resultat får du sannolikheterna enligt bilden nedan.

- På samma sätt, skriv till Skriv ner följande formel i G6 cell:
=F6/$F$9 
- Du får sannolikheten i den G6 cell.
- Kopiera formeln från G6 till G8 cellen med hjälp av fyllningshandtaget.

- Du hittar sannolikheterna precis som i bilden nedan.
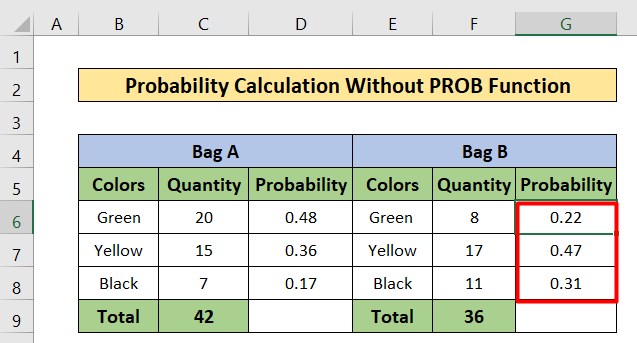
- Nu vill jag ta reda på sannolikheten för att välja en grön boll från Väska A och en gul boll från Väska B .
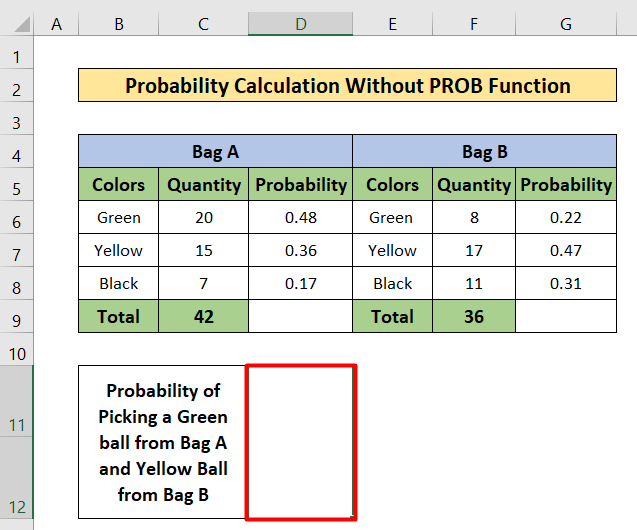
- Kopiera följande formel till den valda cellen.
=D6*G7 
- Då, tryck på Gå in på
- Som ett resultat får du sannolikheten i den valda cellen.

Läs mer: Hur man beräknar sannolikhetsfördelning i Excel (med snabba steg)
Beräkning av sannolikhet i Excel med medelvärde och standardavvikelse
Ibland, för att beräkna sannolikhet i Excel, uppstår kravet att använda medelvärde och standardavvikelse. I det här avsnittet av den här artikeln kommer jag att visa hur man beräknar sannolikhet i Excel med medelvärde och standardavvikelse. Jag överväger ett nytt dataset som innehåller två kolumner B och C som heter Produkt och Försäljning. Det har ett medelvärde för Försäljningsbeloppet som är 55 och, om man antar att standardavvikelsen är 10 . Jag kommer att beräkna sannolikheten för x<55. Vi följer följande steg.
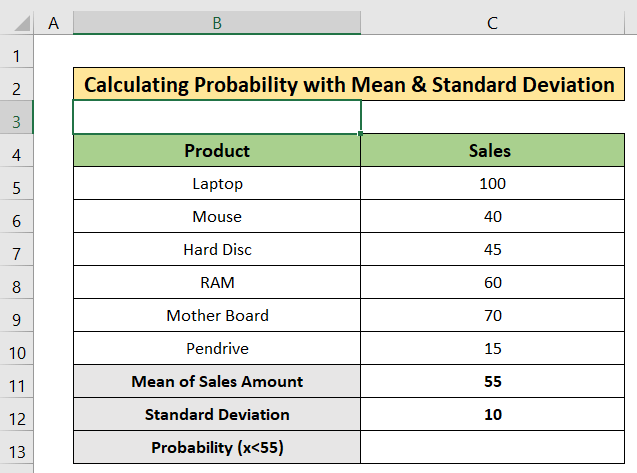
Steg:
- Välj först den C13 cell.

- Skriv sedan ned följande formel.
=NORMDIST(55,C11,C12, TRUE) 
- Dessutom kan pressen Gå in på .
- Du kommer att få resultatet.

Hur man beräknar villkorlig sannolikhet i Excel
I den här delen kommer jag att visa hur man beräknar villkorlig sannolikhet i Excel Detta är ett enkelt sätt. Jag kommer att betrakta ett dataset som sträcker sig från B4 till E7 Vi följer följande steg för att beräkna villkorlig sannolikhet.

Steg:
- Välj D10 cell.
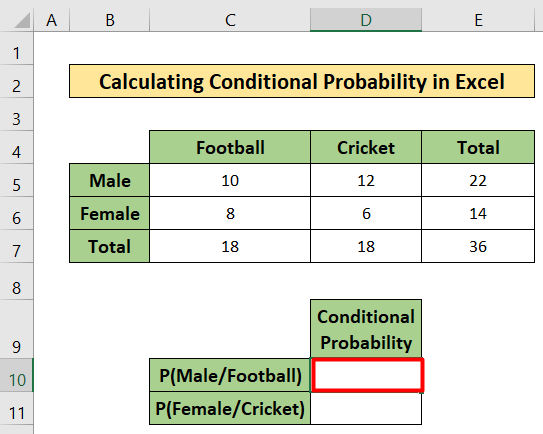
- Då, kopiera följande formel
=C5/C7 - Därefter trycker du på Gå in på .
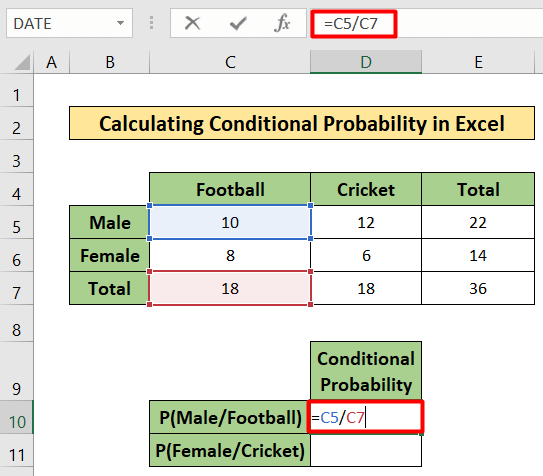
- Du kommer att få resultatet.

- Välj nu den D11 cell.
- Kopiera följande formel i D11 cell:
=D5/D7 - Tryck på Enter.

- Resultatet är att du får en sannolikhet som liknar bilden nedan.

Saker att komma ihåg
- För att beräkna sannolikheten måste du först känna till grunderna för sannolikhet. PROB funktionen ger dig det sannolika värdet mellan några av sannolikheterna.
Slutsats
I den här artikeln har jag försökt förklara hur man beräknar sannolikhet i Excel . Jag hoppas att du har lärt dig något nytt av den här artikeln. Utöka nu dina kunskaper genom att följa dessa metoder. Du hittar sådana intressanta bloggar på vår webbplats Exceldemy.com Jag hoppas att du har gillat hela handledningen. Om du har några frågor är du välkommen att fråga mig i kommentarsfältet. Glöm inte att ge oss din feedback.

