Sisällysluettelo
Joskus sinun on laskettava todennäköisyys tietokannallasi. Voit laskea tämän todennäköisyyden käyttämällä seuraavaa funktiota Excel Tässä artikkelissa näytän todennäköisyyden laskeminen Excelissä . minä näytän 3 Toivottavasti tämä artikkeli kiinnostaa sinua.
Lataa harjoituskirja
Lataa työkirja harjoitellaksesi itse.
Todennäköisyyden laskeminen.xlsx3 helppoa esimerkkiä todennäköisyyden laskemisesta Excelissä
Minä näytän kolme esimerkkejä menettelystä todennäköisyyden laskeminen Exelissä Seuraa jokaisen esimerkin vaiheita ja opi, miten todennäköisyys lasketaan Excelissä. Lisäksi olen lisännyt kuvia, jotta menettelyt olisivat ymmärrettävämpiä.
1. Myyntitodennäköisyyksien laskeminen Excelissä
Tarkastellaan seuraavanlaista tietokokonaisuutta Myyntitodennäköisyyksien laskeminen Excelissä Tietokokonaisuudessa on kaksi saraketta B ja C nimeltään Myyntimäärät ja Todennäköisyydet . Olen vahvistanut ala- ja ylärajan. 40 & 80 todennäköisyyden laskemiseksi. Seuraa alla olevia ohjeita.
 Vaiheet:
Vaiheet:
- Ensimmäinen, valitse ... C14 solu.

- Sitten, kopioi seuraava kaava C14 solu:
= PROB(B5:B10,C5:C10,C12,C13) 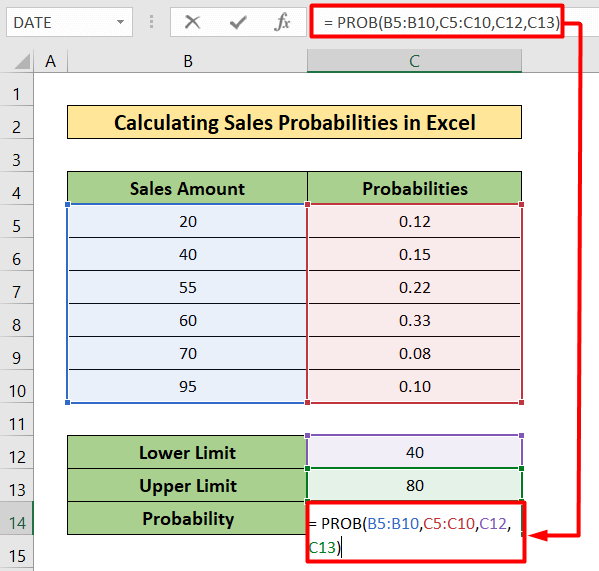
- Tulos näkyy siis alla olevassa kuvassa.
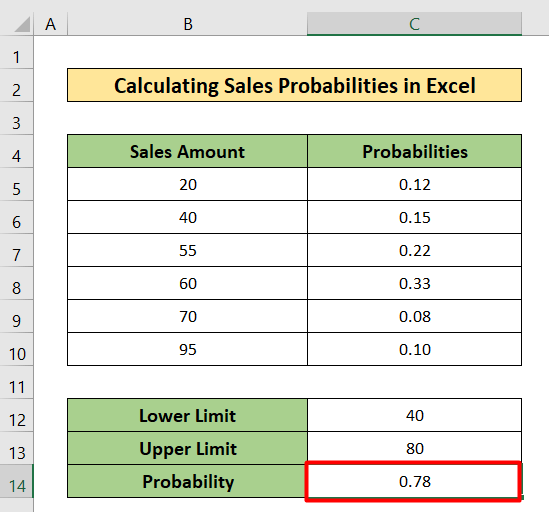
Lue lisää: Kuinka käyttää normaalia todennäköisyysjakaumaa Excelissä (3 tapausta)
2. Nopan todennäköisyyksien laskeminen Excelissä
Täällä, minä aion laskea nopan todennäköisyyksiä Excelissä. Tämä on tämän esimerkin uusi tietokokonaisuus. Näet kokonaisluvun, jonka voit löytää heittämällä kaksi noppaa kerrallaan tietokokonaisuuden jokaiseen soluun. Tässä tietokokonaisuudessa on toinen taulukko, jossa on vain kolme saraketta. B , C ja D nimeltään Rolls, Chances, ja Todennäköisyydet Seurataan menettelyä askel askeleelta.
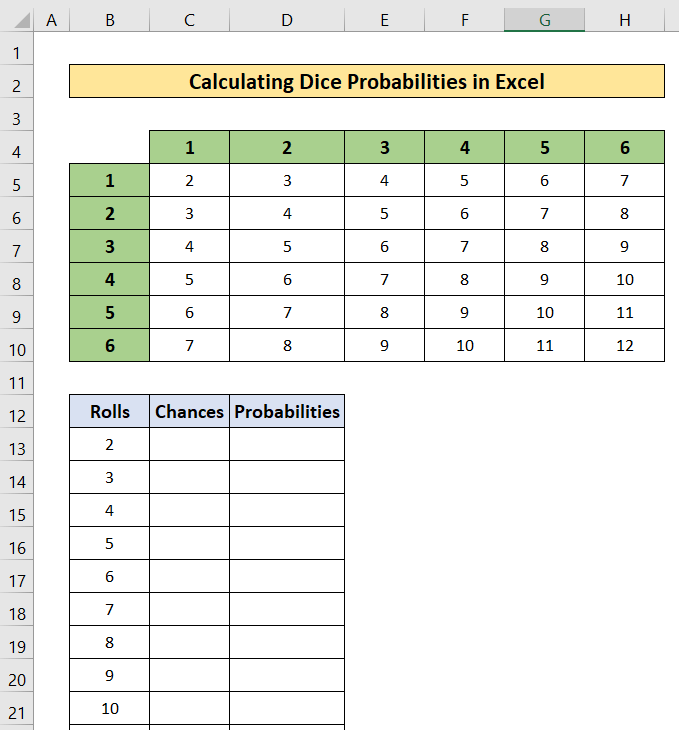
Vaiheet:
- Valitse ... C13 solu ensin.

- Kopioi sen jälkeen seuraava kaava valittuun soluun.
=COUNTIF($C$5:$H$10,B13) Tässä,
- COUNTIF-toiminto laskee vaaditun määrän soluun B13 koko aineistossa vaihtelevat välillä C5 osoitteeseen H10 .

- Paina sitten Kirjoita .
- Näin ollen löydät vastauksen alla olevasta kuvasta.
- Sitten, Täyttökahva kaava alkaen C13 osoitteeseen C23 .
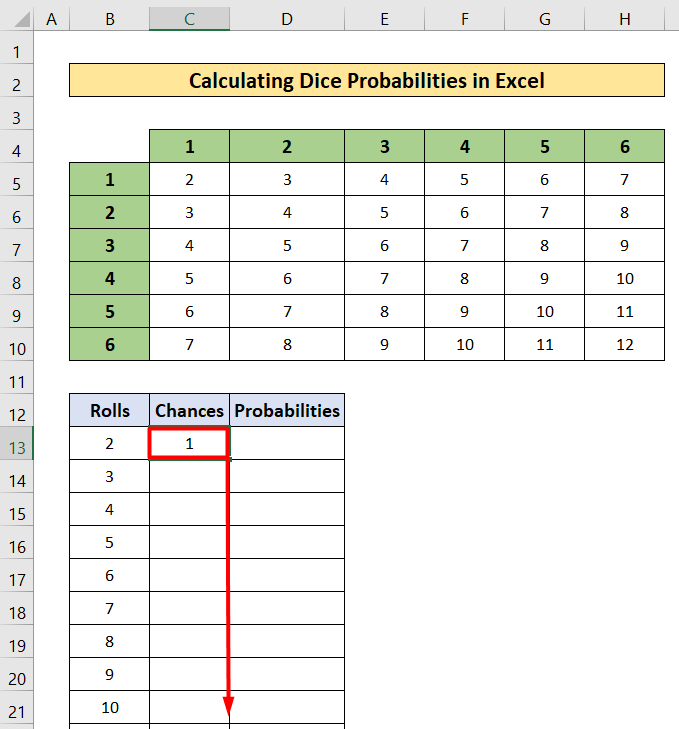
- Tämän jälkeen saat mahdollisuussarakkeen täytettyä arvoilla.
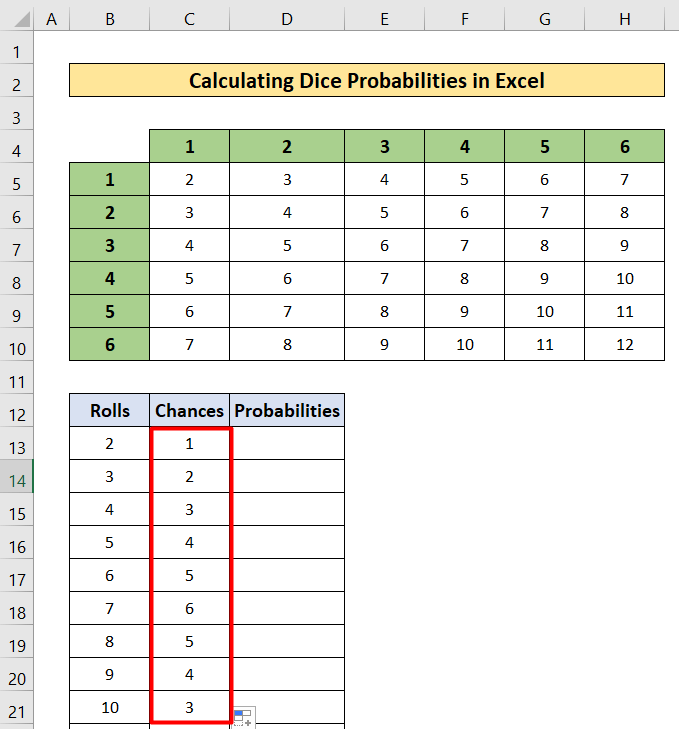
- Kopioi nyt seuraava kaava D13 solu ja täytä käsin kaava osoitteesta D13 osoitteeseen D23 .
=C13/36 Tässä,
- 36 on tietokokonaisuuden kokonaisarvo.

- Tämän seurauksena löydät Nopanheiton todennäköisyydet .

Lue lisää: Empiirisen todennäköisyyden laskeminen kaavalla Excelissä
Samanlaisia lukemia
- Laske binominen todennäköisyys Excelissä (helpoilla vaiheilla)
- Kuinka laskea ylityksen todennäköisyys Excelissä?
- Tee todennäköisyyspuukaavio Excelissä (3 helppoa menetelmää)
3. Todennäköisyyslaskenta Excelissä ilman PROB-funktion käyttöä
Tässä esimerkissä näytän todennäköisyyslaskennan ilman, että PROB-toiminto Otetaan tietokokonaisuus, jossa ilmoitetaan pallojen värit ja määrä kahdessa pussissa nimeltä Laukku A ja Laukku B Määritän kuitenkin myös pallon jokaisen värin esiintymistodennäköisyyden. Seuraa alla mainittuja vaiheita, jotta ymmärrät laskutoimitukset.

Vaiheet:
- Valitse D6 solu ensin.
- Sitten, kirjoittaa seuraava kaava valittuun soluun.
=C6/$C$9 - Paina sen jälkeen Kirjoita .
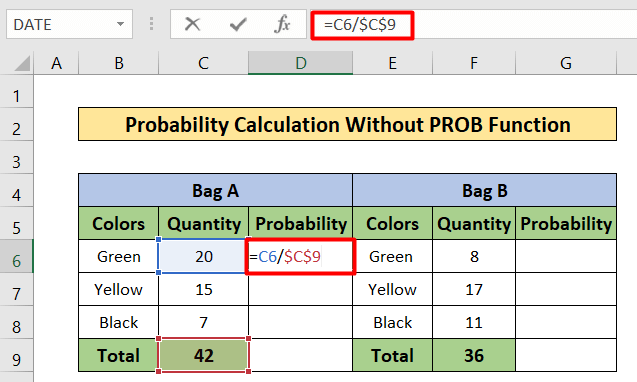
- Näin ollen löydät todennäköisyyden.
- Sitten, Täyttökahva kaava alkaen D6 osoitteeseen D8 .

- Tuloksena saat alla olevan kuvan mukaiset todennäköisyydet.

- Samoin, kirjoittaa seuraava kaava G6 solu:
=F6/$F$9 
- Saat todennäköisyyden G6 solu.
- Kopioi kaava osoitteesta G6 osoitteeseen G8 solu käyttäen Fill Handlea.

- Todennäköisyydet ovat alla olevan kuvan mukaiset.
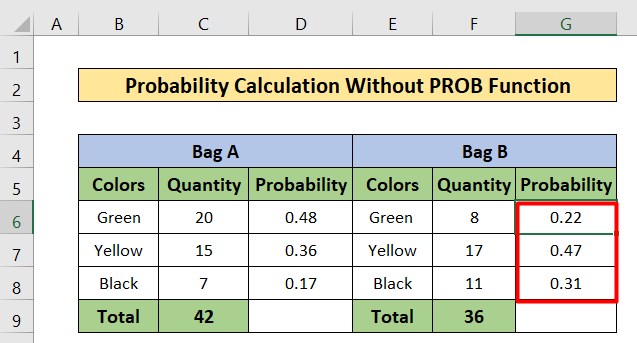
- Nyt haluan löytää todennäköisyyden, jolla vihreä pallo poimitaan Laukku A ja keltainen pallo Laukku B .
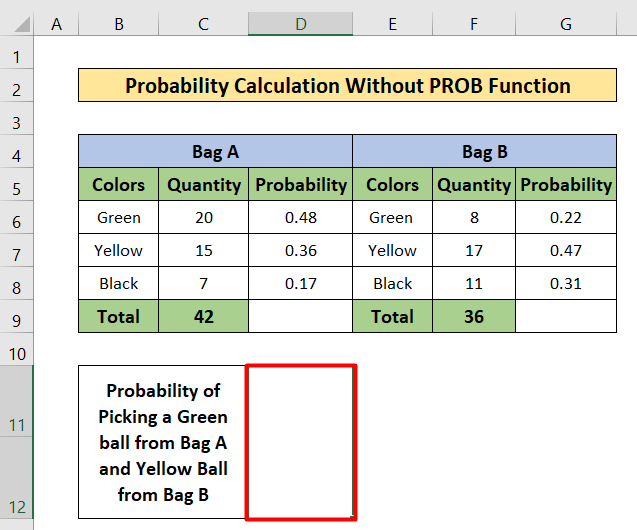
- Kopioi siis seuraava kaava valittuun soluun.
=D6*G7 
- Sitten, paina ... Kirjoita
- Tuloksena saat todennäköisyyden valittuun soluun.

Lue lisää: Todennäköisyysjakauman laskeminen Excelissä (nopeat vaiheet)
Todennäköisyyden laskeminen Excelissä keskiarvon ja keskihajonnan avulla
Joskus todennäköisyyden laskemiseksi Excelissä esiintyy vaatimus käyttää keskiarvoa ja keskihajontaa. Tämän artikkelin tässä osassa näytän, että miten laskea todennäköisyys Excelissä keskiarvon ja keskihajonnan avulla. Harkitsen uutta tietokokonaisuutta, joka sisältää kaksi saraketta B ja C nimeltä Tuote ja Myynti. Myynnin määrän keskiarvo on 55, ja oletetaan, että keskihajonta on 10 . Lasken todennäköisyyden x<55. Noudatetaan seuraavia ohjeita.
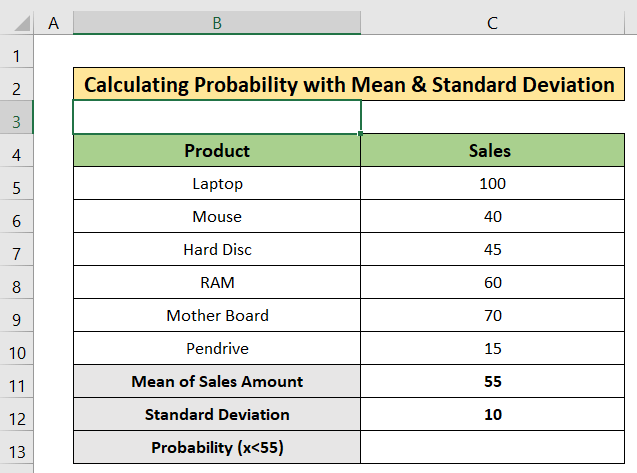
Vaiheet:
- Valitse ensin C13 solu.

- Kirjoita sitten seuraava kaava.
=NORMDIST(55,C11,C12, TRUE) 
- Lisäksi lehdistö Kirjoita .
- Näin ollen löydät tuloksen.

Ehdollisen todennäköisyyden laskeminen Excelissä
Tässä osassa näytän, miten ehdollinen todennäköisyys lasketaan ehdollisella todennäköisyydellä. Excel Tämä on helppo tapa. Tarkastelen aineistoa, joka vaihtelee välillä B4 osoitteeseen E7 Lasketaan ehdollinen todennäköisyys seuraavien vaiheiden avulla.

Vaiheet:
- Valitse ... D10 solu.
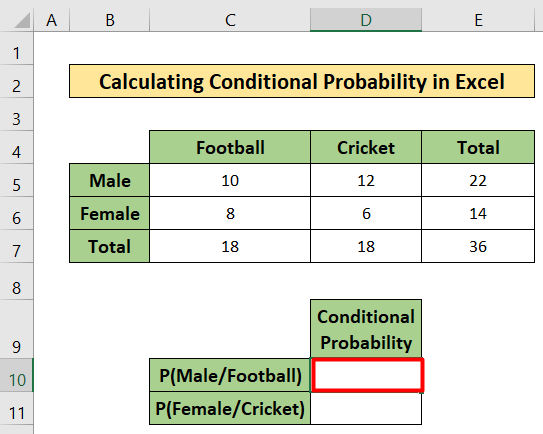
- Sitten, kopioi seuraava kaava
=C5/C7 - Paina sen jälkeen Kirjoita .
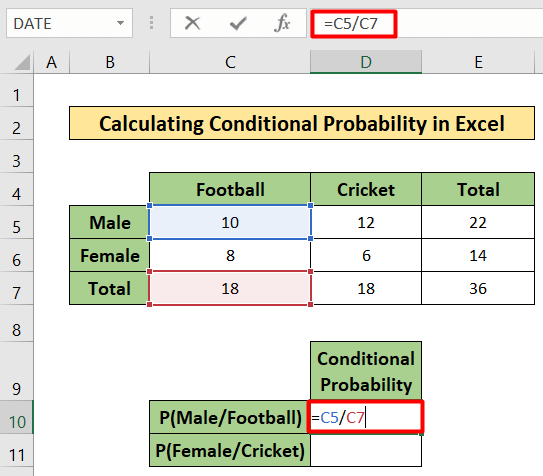
- Näin ollen löydät tuloksen.

- Valitse nyt D11 solu.
- Kopioi seuraava kaava D11 solu:
=D5/D7 - Paina Enter.

- Tuloksena on alla olevan kuvan kaltainen todennäköisyys.

Muistettavat asiat
- Todennäköisyyden laskemiseksi sinun on ensin tunnettava todennäköisyyden perusteet. PROB funktio antaa sinulle todennäköisen arvon joidenkin todennäköisyyksien välillä.
Päätelmä
Tässä artikkelissa olen yrittänyt selittää todennäköisyyden laskeminen Excelissä Toivottavasti olet oppinut jotain uutta tästä artikkelista. Laajenna nyt taitojasi seuraamalla näiden menetelmien vaiheita. Löydät tällaisia mielenkiintoisia blogeja verkkosivuiltamme. Exceldemy.com Toivottavasti nautit koko opetusohjelmasta. Jos sinulla on kysyttävää, voit kysyä minulta kommenttiosassa. Älä unohda antaa meille palautetta.

