Sisällysluettelo
Tilastollisissa todennäköisyyslaskelmissa z-pistemäärällä on ensisijainen merkitys. Tietojen jakaumat ja aineiston poikkeamat voidaan määrittää tämän termin avulla. Ne on mahdollista määrittää manuaalisesti aineistosta. Jos sinulla on suurempi aineisto, käytettävissäsi on useita työkaluja. Excel on yksi niistä. Jos etsit joitakin erityisiä niksejä, joilla voit löytää poikkeamat z-pistemäärän avulla Excelissä,olet tullut oikeaan paikkaan. Tässä artikkelissa käsitellään jokaista vaihetta menetelmässä, jolla löydetään poikkeavia arvoja käyttämällä z-pistemäärää. Seurataan täydellistä opasta, jotta opit kaiken tämän.
Lataa harjoituskirja
Lataa tämä harjoitustyökirja harjoitellaksesi, kun luet tätä artikkelia. Se sisältää kaikki tietokokonaisuudet eri laskentataulukoissa selkeän ymmärryksen saamiseksi. Kokeile itseäsi, kun käyt läpi vaiheittaisen prosessin.
Löydä poikkeavat käyttämällä Z Score.xlsxMikä on Z Score?
Tilastotieteessä z-pistemäärä edustaa tietyn datapisteen keskihajontaa perusjoukosta. Tämä mitta kertoo, kuinka kaukana tietty arvo on joukon keskiarvosta suhteessa sen keskihajontaan. ( Keskihajonta on kaikkien eri pisteiden ja keskiarvon RMS-arvo). z-pistemäärän matemaattinen kaava on seuraava
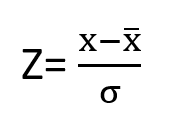
Missä,
Z = z-pisteet
X =havaittu arvo
x̅ = keskiarvo
σ = keskihajonta
Mikä on outlier?
Poikkeavat arvot ovat arvoja, jotka poikkeavat merkittävästi muista tietokokonaisuuden arvoista. Toinen tapa sanoa tämä on, että poikkeava arvo on arvo, joka on paljon korkeampi tai matalampi kuin tietokokonaisuuden keskiarvo ja mediaani. Excelin kuvaajassa voit pitää poikkeavina niitä datapisteitä, jotka jäävät kauas muista datapisteistä. Tarkastellaan esimerkiksi skenaariota, jossa kokonaispistemäärä on 5:llä.eri pelaajia NBA-kaudella. Pistemäärät ovat 1600, 1400, 300 ja 1500. Jos nyt piirrät kuvaajan Excelissä, näet, että piste 300 on kaukana muista. 3000 on siis tässä poikkeama.
Poikkeavana pidetään z-pistemäärän arvoa, joka on välillä 3 osoitteeseen -3 koska nämä arvot ovat melko kaukana keskiarvosta.
Vaiheittainen menettely poikkeavien lukujen löytämiseksi käyttämällä Z-pistemäärää Excelissä
Seuraavassa osiossa käytämme yhtä tehokasta ja hankalaa menetelmää, jolla löydämme poikkeavat luvut käyttämällä z-pistemäärää Excelissä. Määritämme otoksen z-pistemäärän laskemalla kaikkien lukujen keskiarvon ja keskihajonnan. Sitten etsimme kunkin havainnon poikkeavat luvut. Tässä osiossa annetaan kattavat yksityiskohdat tästä menetelmästä. Sinun kannattaa oppia ja soveltaa kaikkia näitä parantaaksesi sinunajattelukykyä ja Excel-osaamista. Käytämme Microsoft Office 365 versiota, mutta voit käyttää mitä tahansa muuta versiota mieltymyksesi mukaan.
Vaihe 1: Lasketaan aineiston keskiarvo.
Aluksi etsimme tietokokonaisuuden keskiarvon, josta on apua keskihajonnan ja z-pisteen määrittämisessä. Tässä käytämme AVERAGE-toiminto määrittääksesi havainnon keskiarvon. Tämä funktio ottaa vastaan sarjan argumentteja tai arvoalueen ja palauttaa niiden keskiarvon. Käydään läpi vaiheet, joilla lasketaan tietokokonaisuuden keskiarvo.
- Valitse ensin solualue ja kirjoita soluun seuraava kaava. H4 .
=KESKIARVO(C5:C20)
- Paina sitten Kirjoita .
- Tämän seurauksena saat kaikkien tietojen keskiarvon.
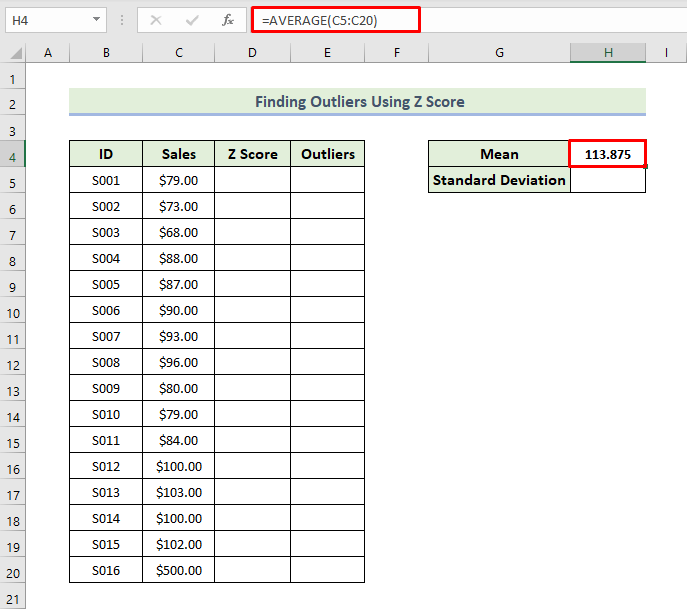
Lue lisää: Kuinka löytää poikkeamat Excelin keskihajonnan avulla (nopeilla vaiheilla)
Vaihe 2: Arvioi keskihajonta
Arvioidaan nyt keskihajonta. Käytetään seuraavaa menetelmää STDEV.P-funktio Tämä funktio palauttaa keskihajonnan numerosarjasta tai arvoalueesta, jonka se ottaa argumentteina. Käydään läpi vaiheet keskihajonnan arvioimiseksi.
- Valitse ensin solualue ja kirjoita soluun seuraava kaava. H5 .
=STDEV.P(C5:C20)
- Paina sitten Kirjoita .
- Tämän seurauksena saat kaikkien tietojen keskihajonta-arvon.
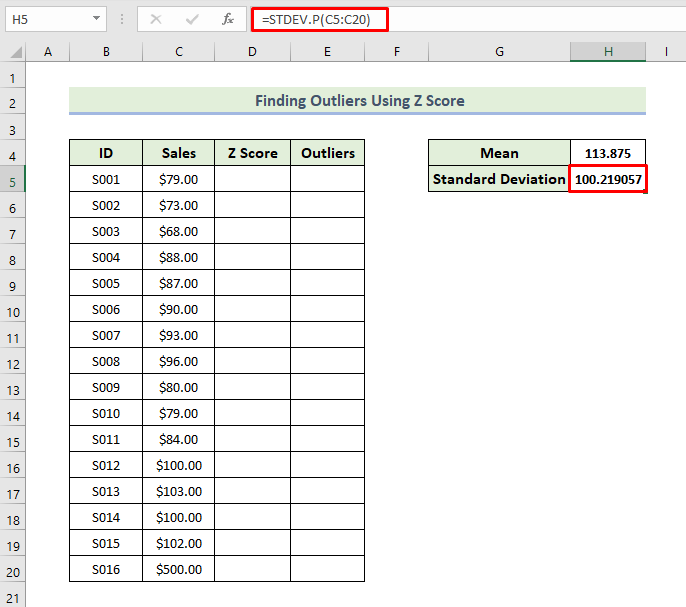
Lue lisää: Kuinka laskea poikkeamat Excelissä (5 helppoa tapaa)
Vaihe 3: Arvioi Z-pistemäärä
Nyt arvioimme z-pistemäärän. Arvojen z-pistemäärän määrittämiseksi tarvitsemme ensin arvon eron keskiarvosta ja jaamme sen sitten keskihajonnalla kaavan mukaisesti. Käydään läpi vaiheet z-pistemäärän arvioimiseksi.
- Arvioidaksesi z-pistemäärän sinun on ensin kirjoitettava seuraava kaava soluun D5 .
=(C5-$H$4)/$H$5).
- Paina sitten Kirjoita .
- Tuloksena saat tietokokonaisuuden ensimmäisen arvon z-pistemäärän.

- Vedä seuraavaksi Täyttökahva kuvakkeen avulla voit täyttää sarakkeen loput solut kaavalla.
- Tämän seurauksena saat z-pistemäärän kaikille tietokokonaisuuden merkinnöille.
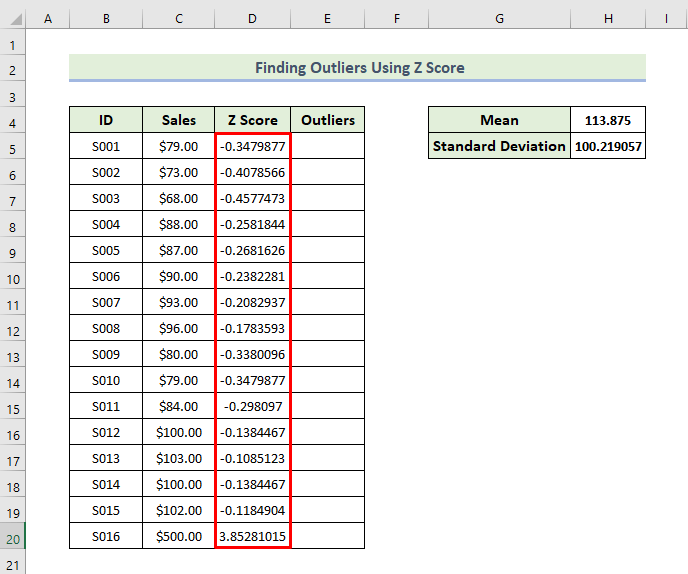
- Meidän aineistossamme keskiarvo on 113.875 ja keskihajonta on 100.21 Jos nyt tarkastelemme tiettyä arvoa, joka on seuraava $79 , tämän arvon z-pistemäärä on -0.347 mikä tarkoittaa $79 on 0.347 keskihajonta keskiarvon tai keskiarvon alapuolella.
- Toisessa tapauksessa, kun arvo on $500 saadaan z-pistemäärä on 3.85 Se tarkoittaa $500 on 3.85 keskihajonta keskiarvon yläpuolella.
Lue lisää: Miten löytää poikkeavia arvoja regressioanalyysissä Excelissä (3 helppoa tapaa)
Vaihe 4: Löydä poikkeamat aineistosta
Nyt etsimme aineistostamme poikkeavat arvot. Poikkeavaksi arvoksi katsotaan z-arvo, joka on välillä 3 osoitteeseen -3 , kuten edellä mainittiin. Käydään läpi vaiheet, joiden avulla löydetään aineistosta poikkeavat arvot. Tässä käytämme OR-funktio selvittääkseen, sisältävätkö tietokokonaisuuden arvot poikkeavia arvoja vai eivät. Jos yksikään arvoista alueella täyttää ehdon, tulos on seuraava TOTTA.
- Jotta voit löytää poikkeavat arvot, sinun on ensin kirjoitettava seuraava kaava soluun E5 .
=OR((D53))
- Paina sitten Kirjoita .
- Tuloksena saat selville, sisältääkö ensimmäinen arvo tietokokonaisuudessa poikkeavia arvoja vai ei.
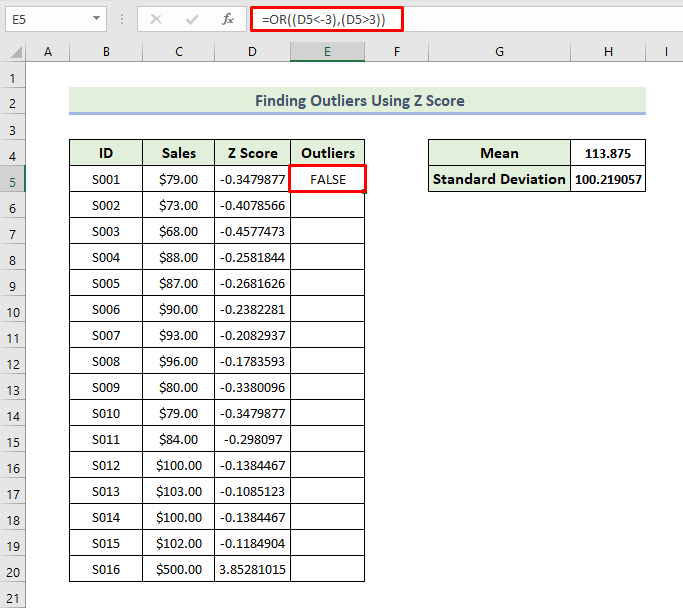
- Vedä seuraavaksi Täyttökahva kuvakkeen avulla voit täyttää sarakkeen loput solut kaavalla.
- Tämän seurauksena voit tietää, sisältävätkö tietokokonaisuuden arvot poikkeavia arvoja vai eivät, kuten alla on esitetty.
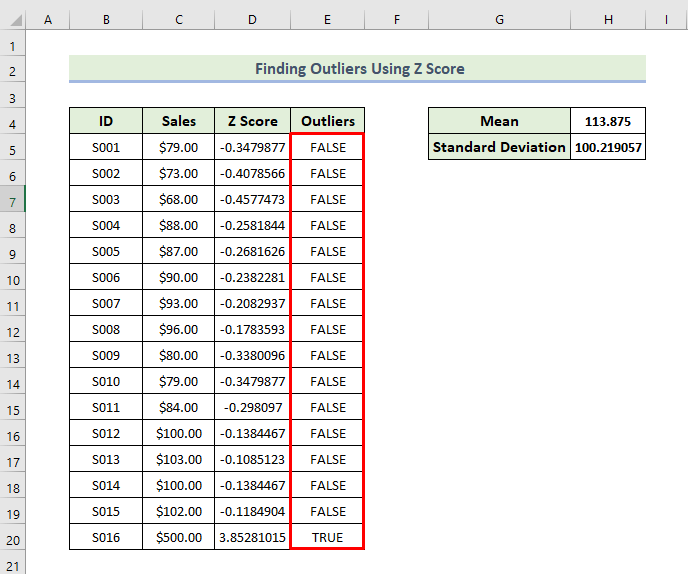
Yllä olevasta tietokokonaisuudesta näemme, että vain yhden id:n z-pistemäärä ylittää arvon 3. Siksi saamme vain yhden poikkeaman.
Nyt aiomme näyttää poikkeamat käyttämällä apuna Scatter kaavio. Meidän on noudatettava seuraavaa prosessia:
- Valitse ensin solujen alue C5:D20 .
- Siirry sitten Lisää välilehti. Valitse Lisää hajonta- (X, Y) tai kuplakaavio, ja lopuksi valitse Scatter .
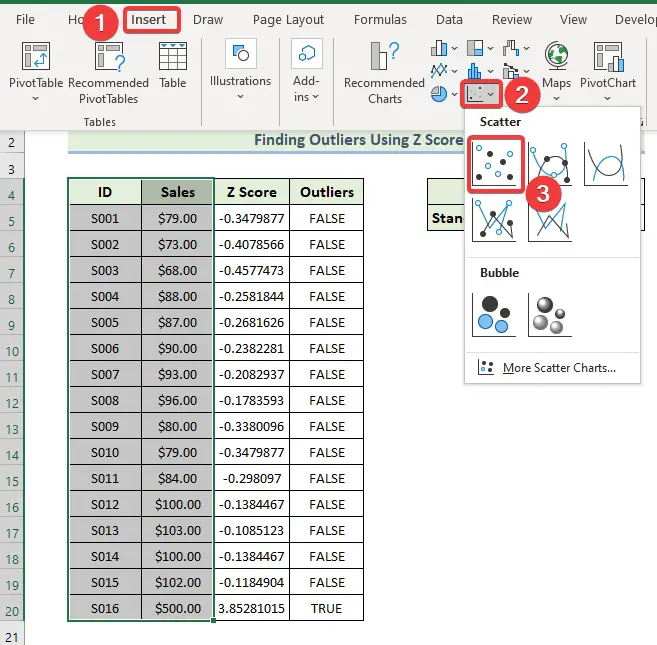
- Tämän seurauksena saat seuraavan kaavion.

- Jos haluat muuttaa kaaviotyyliä, valitse Kaavio Suunnittelu ja valitse sitten haluamasi Tyyli 9 vaihtoehdosta Kaavion tyylit ryhmä.
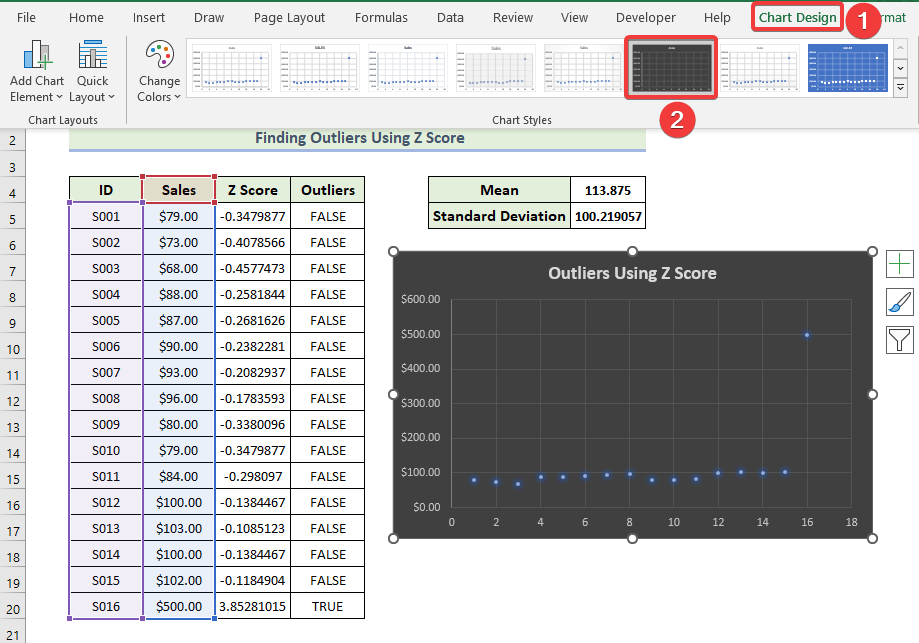
- Tämän seurauksena saat seuraavat tulokset Scatter kaavio.

Lue lisää: Miten löytää poikkeavia arvoja Excelissä (5 käyttökelpoista tapaa)
Päätelmä
Tähän päättyy tämänpäiväinen istunto. Uskon vahvasti, että tästä lähtien voit ehkä löytää poikkeavia arvoja käyttämällä z-pistemäärää Excelissä. Jos sinulla on kysyttävää tai suosituksia, jaa ne alla olevassa kommenttiosassa.
Älä unohda tarkistaa verkkosivujamme Exceldemy.com erilaisiin Exceliin liittyviin ongelmiin ja ratkaisuihin. Jatka uusien menetelmien oppimista ja kehity!

