ສາລະບານ
ໃນການຄິດໄລ່ຄວາມເປັນໄປໄດ້ທາງສະຖິຕິ, ຄະແນນ z ແມ່ນມີຄວາມສໍາຄັນຕົ້ນຕໍ. ການແຈກຢາຍຂໍ້ມູນ ແລະຕົວອອກໃນຊຸດຂໍ້ມູນສາມາດກຳນົດໄດ້ດ້ວຍຄຳສັບນີ້. ມັນເປັນໄປໄດ້ທີ່ຈະກໍານົດພວກມັນດ້ວຍຕົນເອງຈາກຊຸດຂໍ້ມູນ. ຖ້າທ່ານມີຊຸດຂໍ້ມູນໃຫຍ່ກວ່າ, ມີຫຼາຍເຄື່ອງມືໃນການກໍາຈັດຂອງເຈົ້າ. Excel ແມ່ນຫນຶ່ງໃນນັ້ນ. ຖ້າທ່ານກໍາລັງຊອກຫາຄໍາແນະນໍາພິເສດບາງຢ່າງເພື່ອຊອກຫາ outliers ໂດຍໃຊ້ z score ໃນ Excel, ທ່ານໄດ້ມາຮອດບ່ອນທີ່ຖືກຕ້ອງ. ບົດຄວາມນີ້ຈະປຶກສາຫາລືທຸກຂັ້ນຕອນຂອງວິທີການເພື່ອຊອກຫາ outliers ໂດຍໃຊ້ຄະແນນ z. ໃຫ້ພວກເຮົາປະຕິບັດຕາມຄໍາແນະນໍາທີ່ສົມບູນເພື່ອຮຽນຮູ້ທັງຫມົດນີ້.
ດາວໂຫລດປື້ມຄູ່ມືການປະຕິບັດ
ດາວໂຫລດປື້ມຄູ່ມືການປະຕິບັດນີ້ເພື່ອອອກກໍາລັງກາຍໃນຂະນະທີ່ທ່ານກໍາລັງອ່ານບົດຄວາມນີ້. ມັນມີຊຸດຂໍ້ມູນທັງໝົດໃນສະເປຣດຊີດຕ່າງໆເພື່ອຄວາມເຂົ້າໃຈທີ່ຊັດເຈນ. ລອງຕົວທ່ານເອງໃນຂະນະທີ່ທ່ານຜ່ານຂັ້ນຕອນເທື່ອລະຂັ້ນຕອນ.
ຊອກຫາ Outliers ໂດຍໃຊ້ Z Score.xlsx
ຄະແນນ Z ແມ່ນຫຍັງ?
ໃນສະຖິຕິ, ຄະແນນ z ສະແດງເຖິງການບ່ຽງເບນມາດຕະຖານຈາກປະຊາກອນສໍາລັບຈຸດຂໍ້ມູນສະເພາະ. ມາດຕະການນີ້ບອກພວກເຮົາວ່າຄ່າສະເພາະໃດນຶ່ງຢູ່ໄກຈາກຄ່າສະເລ່ຍຂອງຊຸດທີ່ກ່ຽວຂ້ອງກັບຄ່າບ່ຽງເບນມາດຕະຖານຂອງມັນ. (ຄ່າບ່ຽງເບນມາດຕະຖານແມ່ນຄ່າ RMS ຂອງທຸກຈຸດ ແລະຄ່າສະເລ່ຍທີ່ແຕກຕ່າງກັນ). ສູດຄະນິດສາດສຳລັບຄະແນນ z ແມ່ນ
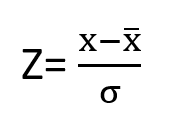
ຢູ່ໃສ,
Z = z ຄະແນນ
X = ຄ່າສັງເກດ
x̅ = ຄ່າສະເລ່ຍ
σ = ຄ່າບ່ຽງເບນມາດຕະຖານ
ຫຍັງແມ່ນ Outlier?
Outliers ແມ່ນຄ່າທີ່ແຕກຕ່າງຈາກຄ່າອື່ນໆໃນຊຸດຂໍ້ມູນ. ວິທີການເວົ້າອີກຢ່າງຫນຶ່ງແມ່ນວ່າ outlier ແມ່ນຄ່າທີ່ສູງກວ່າຫຼືຕ່ໍາກວ່າຄ່າສະເລ່ຍແລະຄ່າກາງຂອງຊຸດຂໍ້ມູນ. ໃນກາຟ Excel, ທ່ານສາມາດພິຈາລະນາຈຸດຂໍ້ມູນທີ່ຍັງຢູ່ໄກຈາກຈຸດຂໍ້ມູນອື່ນໆເປັນ outliers. ສໍາລັບຕົວຢ່າງ, ພິຈາລະນາສະຖານະການທີ່ທ່ານມີຄະແນນທັງຫມົດໂດຍ 5 ຜູ້ນທີ່ແຕກຕ່າງກັນໃນລະດູການ NBA. ຄະແນນທີ່ໄດ້ຄະແນນແມ່ນ 1600, 1400, 300 ແລະ 1500. ໃນປັດຈຸບັນ, ຖ້າທ່ານວາງແຜນກຣາຟໃນ Excel, ທ່ານຈະເຫັນຈຸດ 300 ທີ່ຢູ່ໄກຈາກຈຸດອື່ນໆ. ດັ່ງນັ້ນ, ໃນ 3000 ນີ້ແມ່ນ outlier.
ຄ່າ outlier ຖືກພິຈາລະນາເປັນຄ່າຄະແນນ z ພາຍໃນຂອບເຂດຂອງ 3 ເຖິງ -3 ເພາະວ່າຄ່າເຫຼົ່ານີ້ຂ້ອນຂ້າງໄກ. ຈາກຄ່າຂອງຄ່າສະເລ່ຍ.
ຂັ້ນຕອນເທື່ອລະຂັ້ນຕອນເພື່ອຊອກຫາ Outliers ໂດຍໃຊ້ Z Score ໃນ Excel
ໃນພາກຕໍ່ໄປນີ້, ພວກເຮົາຈະໃຊ້ວິທີຫນຶ່ງທີ່ມີປະສິດທິພາບ ແລະຫຍຸ້ງຍາກເພື່ອຊອກຫາ outliers ໂດຍໃຊ້ ຄະແນນ z ໃນ Excel. ພວກເຮົາຈະກໍານົດຄະແນນ z ຂອງຕົວຢ່າງໂດຍການຄິດໄລ່ຄ່າສະເລ່ຍແລະມາດຕະຖານ deviations ຂອງຕົວເລກທັງຫມົດ. ແລະຫຼັງຈາກນັ້ນພວກເຮົາຈະຊອກຫາ outliers ຂອງການສັງເກດແຕ່ລະ. ພາກນີ້ໃຫ້ລາຍລະອຽດຢ່າງກວ້າງຂວາງກ່ຽວກັບວິທີນີ້. ທ່ານຄວນຮຽນຮູ້ແລະນໍາໃຊ້ທັງຫມົດເຫຼົ່ານີ້ເພື່ອປັບປຸງຄວາມສາມາດໃນການຄິດຂອງທ່ານແລະຄວາມຮູ້ Excel. ພວກເຮົາໃຊ້ Microsoft Office 365 ເວີຊັນທີ່ນີ້, ແຕ່ວ່າທ່ານສາມາດນໍາໃຊ້ສະບັບອື່ນໆຕາມຕາມຄວາມມັກຂອງທ່ານ.
ຂັ້ນຕອນທີ 1: ຄິດໄລ່ຄ່າສະເລ່ຍຂອງຊຸດຂໍ້ມູນ
ໃນຕອນເລີ່ມຕົ້ນ, ພວກເຮົາຈະຊອກຫາຄ່າສະເລ່ຍຂອງຊຸດຂໍ້ມູນ. ນີ້ຈະເປັນປະໂຫຍດສໍາລັບການກໍານົດມາດຕະຖານ deviation ແລະຄະແນນ z. ຂອງນາງ, ພວກເຮົາໃຊ້ ຟັງຊັນ AVERAGE ເພື່ອກໍານົດຄ່າສະເລ່ຍຂອງການສັງເກດ. ຟັງຊັນນີ້ໃຊ້ເວລາໃນຊຸດຂອງ argument ຫຼືລະດັບຂອງຄ່າແລະສົ່ງຄືນຄ່າສະເລ່ຍຂອງພວກເຂົາ. ມາເບິ່ງຂັ້ນຕອນຕ່າງໆເພື່ອຄິດໄລ່ຄ່າສະເລ່ຍຂອງຊຸດຂໍ້ມູນ.
- ກ່ອນອື່ນໝົດ, ເລືອກຊ່ວງຂອງເຊລ ແລະພິມສູດຄຳນວນຕໍ່ໄປນີ້ໃນເຊລ H4 .
=AVERAGE(C5:C20)
- ຈາກນັ້ນ, ກົດ Enter .
- ດ້ວຍເຫດນີ້, ທ່ານ ຈະມີຄ່າສະເລ່ຍຂອງຂໍ້ມູນທັງໝົດ.
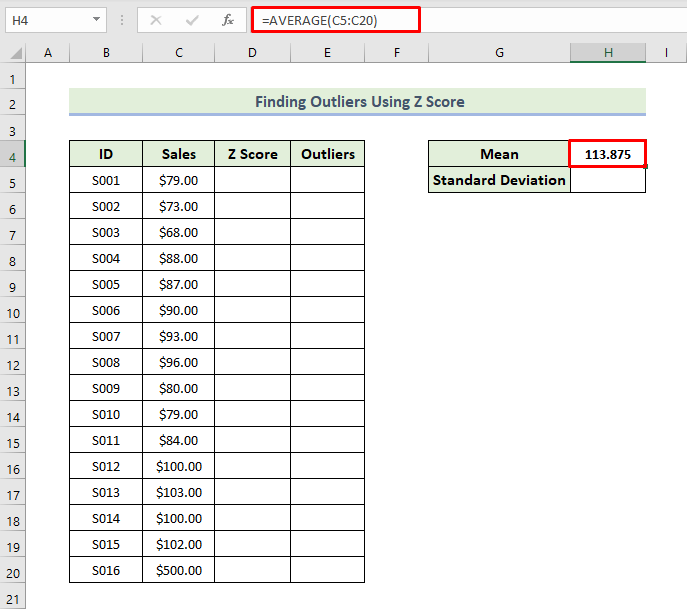
ອ່ານເພີ່ມເຕີມ: ວິທີຊອກຫາ Outliers ທີ່ມີຄວາມແຕກຕ່າງມາດຕະຖານໃນ Excel ( ດ້ວຍຂັ້ນຕອນດ່ວນ)
ຂັ້ນຕອນທີ 2: ການຄາດຄະເນມາດຕະຖານ Deviation
ດຽວນີ້, ພວກເຮົາຈະຄາດຄະເນມາດຕະຖານ deviation. ພວກເຮົາຈະໃຊ້ ຟັງຊັນ STDEV.P ເພື່ອກໍານົດມາດຕະຖານ deviations ສໍາລັບຊຸດຂໍ້ມູນ. ຟັງຊັນນີ້ຈະສົ່ງຄືນຄ່າບ່ຽງເບນມາດຕະຖານຈາກຊຸດຕົວເລກ ຫຼືໄລຍະຂອງຄ່າທີ່ມັນໃຊ້ເປັນອາກິວເມັນ. ມາເບິ່ງຂັ້ນຕອນເພື່ອປະເມີນຄ່າບ່ຽງເບນມາດຕະຖານ.
- ກ່ອນອື່ນໝົດ, ເລືອກຂອບເຂດຂອງເຊວ ແລະພິມສູດຄຳນວນຕໍ່ໄປນີ້ໃນເຊລ H5 . <14
- ຈາກນັ້ນ, ກົດ Enter .
- ຜົນຕາມມາ, ທ່ານຈະມີ ມາດຕະຖານ deviationຄ່າຂອງຂໍ້ມູນທັງໝົດ.
- ກ່ອນອື່ນໝົດ, ເພື່ອປະເມີນຄະແນນ z, ທ່ານຕ້ອງພິມສູດຄຳນວນຕໍ່ໄປນີ້ໃນເຊລ D5 .
- ຈາກນັ້ນ, ກົດ Enter .
- ດັ່ງນັ້ນ, ທ່ານ ຈະມີຄະແນນ z ສໍາລັບຄ່າທຳອິດໃນຊຸດຂໍ້ມູນ.
- ຕໍ່ໄປ, ໃຫ້ລາກໄອຄອນ Fill Handle ເພື່ອຕື່ມຂໍ້ມູນໃສ່. ເຊລທີ່ເຫຼືອຢູ່ໃນຖັນທີ່ມີສູດ.
- ໃນຊຸດຂໍ້ມູນຂອງພວກເຮົາ, ຄ່າສະເລ່ຍແມ່ນ 113.875 ແລະຄ່າບ່ຽງເບນມາດຕະຖານແມ່ນ 100.21 . ໃນປັດຈຸບັນ, ຖ້າພວກເຮົາພິຈາລະນາຄ່າສະເພາະຂອງ $79 , ຄະແນນ z ສໍາລັບຄ່ານີ້ແມ່ນ -0.347 ຊຶ່ງຫມາຍຄວາມວ່າ $79 ແມ່ນ 0.347 ມາດຕະຖານ. deviations ຕ່ໍາກວ່າຄ່າສະເລ່ຍຫຼືຄ່າສະເລ່ຍ.
- ໃນກໍລະນີອື່ນ, ເມື່ອຄ່າແມ່ນ $500 , ພວກເຮົາໄດ້ຮັບຄະແນນ z ແມ່ນ 3.85 . ນັ້ນໝາຍຄວາມວ່າ $500 ແມ່ນ 3.85 ມາດຕະຖານ deviations ຂ້າງເທິງຄ່າສະເລ່ຍ.
ອ່ານເພີ່ມເຕີມ: ວິທີການຊອກຫາ Outliers ໃນການວິເຄາະ Regression ໃນ Excel (3 ວິທີງ່າຍໆ)
ຂັ້ນຕອນທີ 4: ຊອກຫາ Outliers ຈາກຊຸດຂໍ້ມູນ
ຕອນນີ້ພວກເຮົາຈະຊອກຫາ outliers ໃນຊຸດຂໍ້ມູນຂອງພວກເຮົາ. outlier ແມ່ນຖືວ່າເປັນຄ່າຄະແນນ z ພາຍໃນຂອບເຂດຂອງ 3 ເຖິງ -3 , ດັ່ງທີ່ໄດ້ກ່າວມາຂ້າງເທິງ. ໃຫ້ພວກເຮົາຍ່າງຜ່ານຂັ້ນຕອນຕ່າງໆເພື່ອຊອກຫາ outliers ໃນຊຸດຂໍ້ມູນ. ທີ່ນີ້, ພວກເຮົາຈະໃຊ້ ຟັງຊັນ OR ເພື່ອຊອກຫາວ່າຄ່າໃນຊຸດຂໍ້ມູນມີ outliers ຫຼືບໍ່. ຖ້າຄ່າໃດນຶ່ງພາຍໃນຂອບເຂດທີ່ພໍໃຈກັບເງື່ອນໄຂນັ້ນ ຜົນໄດ້ຮັບຈະເປັນ TRUE.
- ກ່ອນອື່ນໝົດ, ເພື່ອຊອກຫາ outliers, ທ່ານຕ້ອງພິມສູດຕໍ່ໄປນີ້ໃນຕາລາງ. E5 .
=OR((D53))- ຈາກນັ້ນ, ກົດ Enter .
- ດັ່ງນັ້ນ, ທ່ານຈະຮູ້ວ່າຄ່າທໍາອິດມີ outliers ຫຼືບໍ່ຢູ່ໃນຊຸດຂໍ້ມູນ.
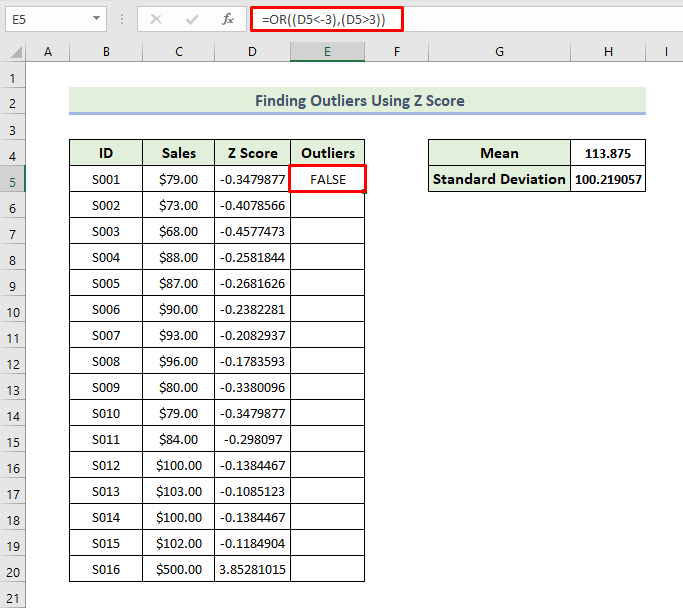
- ຕໍ່ໄປ, ລາກ ໄອຄອນ Fill Handle ເພື່ອຕື່ມຂໍ້ມູນໃສ່ສ່ວນທີ່ເຫຼືອຂອງເຊລໃນຖັນດ້ວຍສູດ.
- ດ້ວຍເຫດນັ້ນ, ທ່ານຈະສາມາດຮູ້ໄດ້ວ່າຄ່າໃນຊຸດຂໍ້ມູນມີ outliers ຫຼື ບໍ່ແມ່ນດັ່ງທີ່ສະແດງຢູ່ລຸ່ມນີ້.
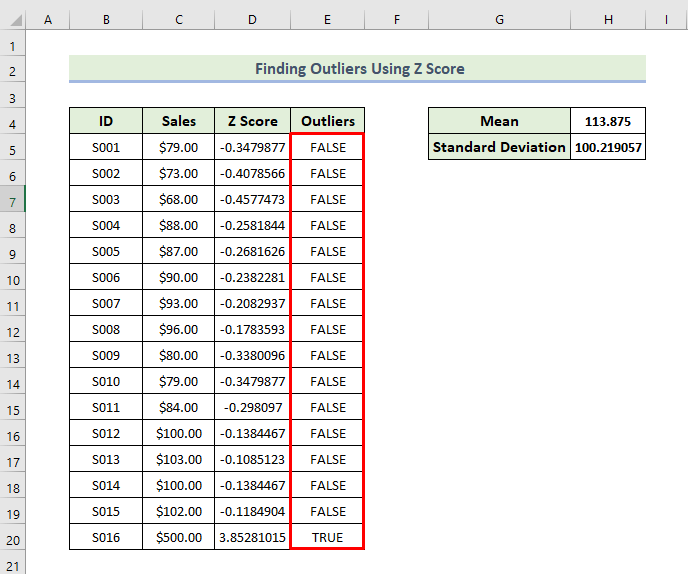
ຈາກຊຸດຂໍ້ມູນຂ້າງເທິງ, ພວກເຮົາສາມາດເຫັນພຽງແຕ່ຫນຶ່ງຄະແນນ z ຂອງ id ແມ່ນຢູ່ເຫນືອຄ່າຂອງ 3. ດັ່ງນັ້ນພວກເຮົາໄດ້ຮັບພຽງແຕ່ຫນຶ່ງ outlier. .
ຕອນນີ້, ພວກເຮົາຈະສະແດງ outliers ໂດຍໃຊ້ຕາຕະລາງ Scatter . ພວກເຮົາຕ້ອງປະຕິບັດຕາມຂະບວນການດັ່ງຕໍ່ໄປນີ້:
- ທໍາອິດ, ເລືອກຂອບເຂດຂອງເຊລ C5:D20 .
- ຈາກນັ້ນ, ໄປທີ່ ແຊກ ແຖບ. ເລືອກ Insert Scatter (X, Y) ຫຼື Bubble Chart, ແລະສຸດທ້າຍເລືອກ Scatter .
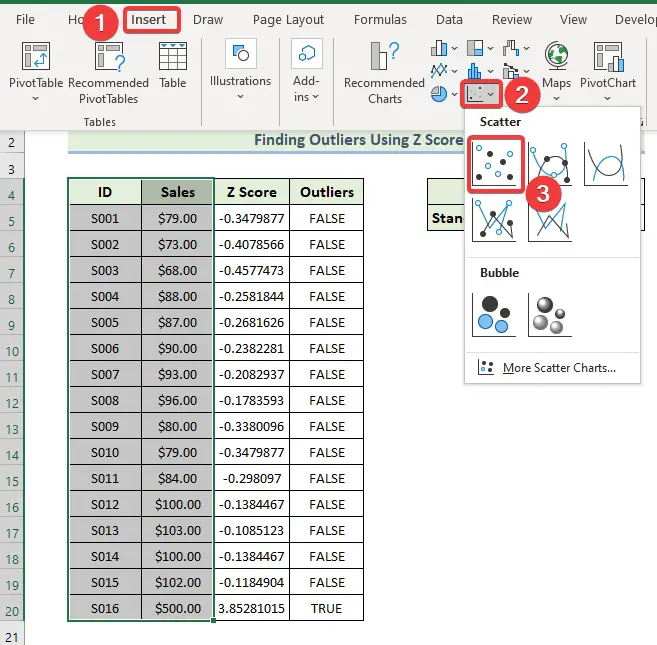
- ດັ່ງນັ້ນ, ທ່ານຈະໄດ້ຮັບຕາຕະລາງຕໍ່ໄປນີ້.

- ເພື່ອແກ້ໄຂຮູບແບບແຜນວາດ, ເລືອກ ແຜນວາດ ອອກແບບ ແລະຫຼັງຈາກນັ້ນ, ເລືອກຕົວເລືອກ ຮູບແບບ 9 ທີ່ທ່ານຕ້ອງການຈາກກຸ່ມ ຮູບແບບແຜນວາດ .
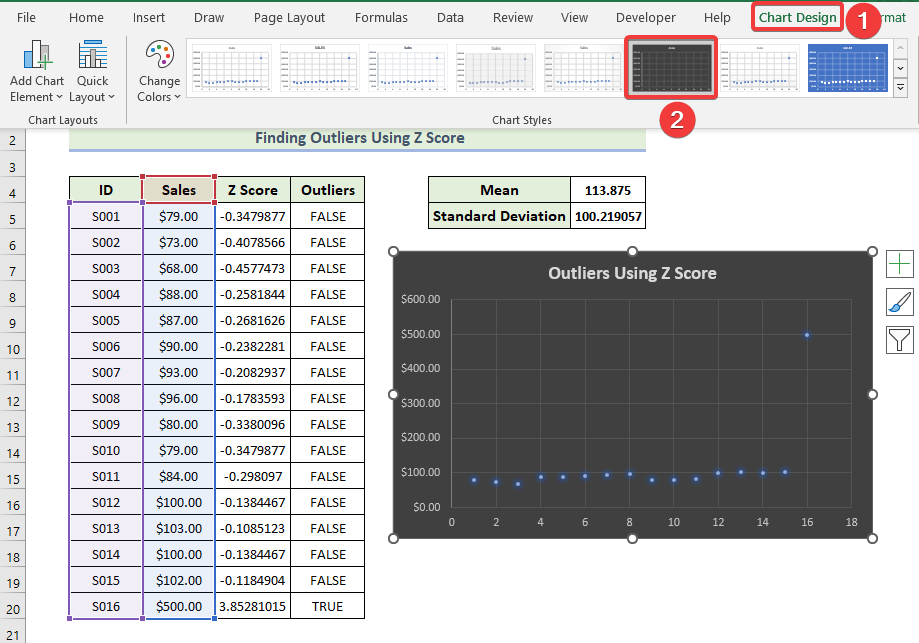
- ດັ່ງນັ້ນ, ທ່ານຈະໄດ້ຮັບຕາຕະລາງ Scatter ຕໍ່ໄປນີ້.

ອ່ານເພີ່ມເຕີມ: ແນວໃດ ເພື່ອຊອກຫາ Outliers ໃນ Excel (5 ວິທີທີ່ເປັນປະໂຫຍດ)
ສະຫຼຸບ
ນັ້ນແມ່ນສິ້ນສຸດຂອງກອງປະຊຸມມື້ນີ້. ຂ້າພະເຈົ້າເຊື່ອຢ່າງແຂງແຮງວ່າຈາກນີ້ທ່ານອາດຈະສາມາດຊອກຫາ outliers ໂດຍໃຊ້ z score ໃນ Excel. ຖ້າຫາກທ່ານມີຄໍາຖາມຫຼືຄໍາແນະນໍາ, ກະລຸນາແບ່ງປັນໃຫ້ເຂົາເຈົ້າໃນພາກສ່ວນຄໍາຄິດເຫັນຂ້າງລຸ່ມນີ້. ສືບຕໍ່ຮຽນຮູ້ວິທີການໃໝ່ໆ ແລະສືບຕໍ່ເຕີບໃຫຍ່!
=STDEV.P(C5:C20)
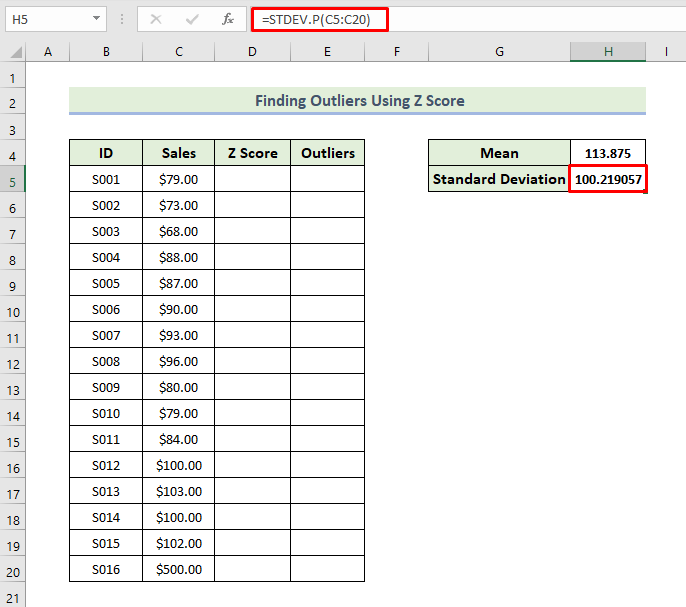
ອ່ານເພີ່ມເຕີມ: ວິທີຄຳນວນ Outliers ໃນ Excel (5 ວິທີງ່າຍໆ)
ຂັ້ນຕອນທີ 3: ປະເມີນຄະແນນ Z
ຕອນນີ້, ພວກເຮົາຈະປະເມີນຄະແນນ z. ເພື່ອກໍານົດຄະແນນ z ຂອງຄ່າ, ກ່ອນອື່ນ ໝົດ, ພວກເຮົາຕ້ອງການຄວາມແຕກຕ່າງຂອງຄ່າຈາກຄ່າສະເລ່ຍແລະຫຼັງຈາກນັ້ນແບ່ງມັນໂດຍຄ່າບ່ຽງເບນມາດຕະຖານຕາມສູດ. ມາເບິ່ງຂັ້ນຕອນເພື່ອປະເມີນຄະແນນ z.
=(C5-$H$4)/$H$5


