Агуулгын хүснэгт
Статистикийн магадлалын тооцоололд z оноо үндсэн ач холбогдолтой. Энэ нэр томъёогоор өгөгдлийн багц дахь өгөгдлийн тархалт ба хэтийн утгыг тодорхойлж болно. Тэдгээрийг өгөгдлийн багцаас гараар тодорхойлох боломжтой. Хэрэв танд илүү том өгөгдлийн багц байгаа бол таны мэдэлд хэд хэдэн хэрэгсэл бий. Excel бол тэдний нэг юм. Хэрэв та Excel-ийн z оноог ашиглан хэт давсан үзүүлэлтийг олох тусгай заль мэхийг хайж байгаа бол та зөв газартаа хүрч ирлээ. Энэ нийтлэлд z оноог ашиглан хэтийн утгыг олох аргын алхам бүрийг авч үзэх болно. Энэ бүгдийг сурахын тулд бүрэн гарын авлагыг дагаж мөрдцгөөе.
Дадлага хийх ажлын номыг татаж авах
Энэ нийтлэлийг уншиж байхдаа дасгал хийхийн тулд энэ дасгалын номыг татаж авна уу. Энэ нь тодорхой ойлголттой болохын тулд бүх мэдээллийн багцыг өөр өөр хүснэгтэд агуулдаг. Та алхам алхмаар үйл явцын явцад өөрийгөө туршиж үзээрэй.
Z Score.xlsx-ийг ашиглан хэт давсан үзүүлэлтүүдийг олоорой
Z оноо гэж юу вэ?
Статистикийн хувьд z оноо нь тодорхой өгөгдлийн цэгийн хүн амын стандарт хазайлтыг илэрхийлдэг. Энэ хэмжүүр нь тодорхой утга нь олонлогийн дунджаас стандарт хазайлттай нь хэр хол байгааг хэлж өгдөг. (Стандарт хазайлт нь өөр өөр цэг ба дундаж утгын RMS утга юм). z онооны математикийн томьёо нь
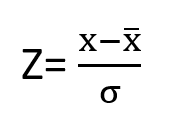
Энд,
Z = z оноо
X =ажиглагдсан утга
x̅ = дундаж утга
σ = стандарт хазайлт
ЮуOutlier мөн үү?
Өгөгдлийн багц дахь бусад утгуудаас эрс ялгаатай утгууд нь хэт их утгууд юм. Үүнийг хэлэх өөр нэг арга бол хэт давсан үзүүлэлт нь өгөгдлийн багцын дундаж ба медианаас хамаагүй өндөр эсвэл бага утга юм. Excel график дээр та бусад өгөгдлийн цэгүүдээс хол байгаа өгөгдлийн цэгүүдийг хэт давсан үзүүлэлт гэж үзэж болно. Жишээлбэл, NBA-ийн улиралд 5 өөр тоглогч авсан нийт оноотой хувилбарыг авч үзье. Авсан оноо нь 1600, 1400, 300, 1500. Одоо Excel дээр график зурвал 300 цэг бусдаасаа хол байгааг харах болно. Тэгэхээр, энэ 3000 нь хэт давчуу байна.
Эдгээр утгууд нь нэлээд хол байгаа тул хэт давсан үзүүлэлтийг 3 to -3 -ийн z онооны утга гэж үзнэ. дундаж утгаас.
Excel програмын Z оноог ашиглан гадуурх утгыг олох алхам алхмаар хийх арга
Дараах хэсэгт бид нэг үр дүнтэй бөгөөд төвөгтэй аргыг ашиглан гадуурх утгыг олох болно. Excel дээрх z оноо. Бид бүх тооны дундаж ба стандарт хазайлтыг тооцоолж түүврийн z оноог тодорхойлох гэж байна. Дараа нь бид ажиглалт бүрийн гажуудлыг олох болно. Энэ хэсэгт энэ аргын талаар дэлгэрэнгүй мэдээлэл өгнө. Та сэтгэн бодох чадвар, Excel мэдлэгээ сайжруулахын тулд эдгээрийг бүгдийг нь сурч, хэрэгжүүлэх хэрэгтэй. Бид энд Microsoft Office 365 хувилбарыг ашигладаг, гэхдээ та өөр ямар ч хувилбарыг ашиглаж болно.Таны хүссэнээр.
Алхам 1: Өгөгдлийн багцын дундажийг тооцоолох
Эхэндээ бид өгөгдлийн багцын дундажийг олох болно. Энэ нь стандарт хазайлт болон z оноог тодорхойлоход тустай. Бид ажиглалтын дундаж утгыг тодорхойлохын тулд дундаж функц -г ашигладаг. Энэ функц нь хэд хэдэн аргумент эсвэл утгын мужийг авч дундаж утгыг буцаана. Өгөгдлийн багцын дундажийг тооцоолох алхамуудыг алхцгаая.
- Юуны өмнө нүднүүдийн мужийг сонгоод H4 нүдэнд дараах томьёог бичнэ үү.
=AVERAGE(C5:C20)
- Дараа нь Enter -г дарна уу.
- Үүний үр дүнд та бүх өгөгдлийн дундаж утгатай байх болно.
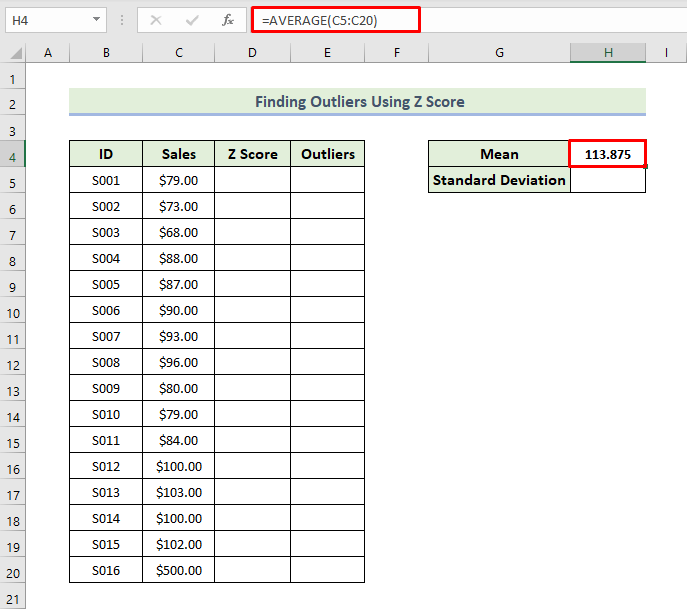
Дэлгэрэнгүй унших: Excel дээр стандарт хазайлттай хэтийн утгыг хэрхэн олох вэ ( Шуурхай алхамтай)
Алхам 2: Стандарт хазайлтыг тооцоолох
Одоо бид стандарт хазайлтыг тооцоолох гэж байна. Бид өгөгдлийн багцын стандарт хазайлтыг тодорхойлохын тулд STDEV.P функцийг ашиглана. Энэ функц нь аргумент болгон авдаг хэд хэдэн тоо эсвэл утгын мужаас стандарт хазайлтыг буцаана. Стандарт хазайлтыг тооцоолох алхамуудыг алхцгаая.
- Юуны өмнө нүднүүдийн мужийг сонгоод H5 нүдэнд дараах томьёог бичнэ үү.
=STDEV.P(C5:C20)
- Дараа нь Enter товчийг дарна уу.
- Үүний үр дүнд танд стандарт хазайлтбүх өгөгдлийн утга.
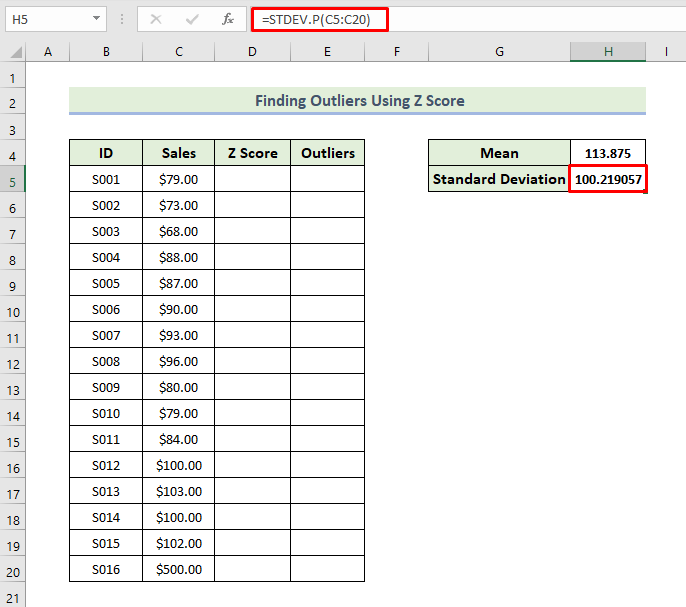
Дэлгэрэнгүй унших: Excel дээр хэт давсан үзүүлэлтийг хэрхэн тооцоолох (5 хялбар арга)
Алхам 3: Z оноог үнэлэх
Одоо бид z оноог үнэлэх гэж байна. Утгын z оноог тодорхойлохын тулд юуны түрүүнд дундаж утгын зөрүүг авч дараа нь томъёоны дагуу стандарт хазайлтаар хуваана. z оноог тооцоолох алхмуудыг авч үзье.
- Юуны өмнө z оноог үнэлэхийн тулд D5 нүдэнд дараах томьёог бичнэ үү.
=(C5-$H$4)/$H$5
- Дараа нь Enter товчийг дарна уу.
- Үүний үр дүнд та өгөгдлийн багцын эхний утгын хувьд z оноотой байх болно.

- Дараа нь Дүүргэх бариул дүрсийг чирж бөглөнө үү. баганын үлдсэн нүднүүдийг томьёотой.
- Үүний үр дүнд та өгөгдлийн багцын бүх оруулгуудад z оноо авах болно.
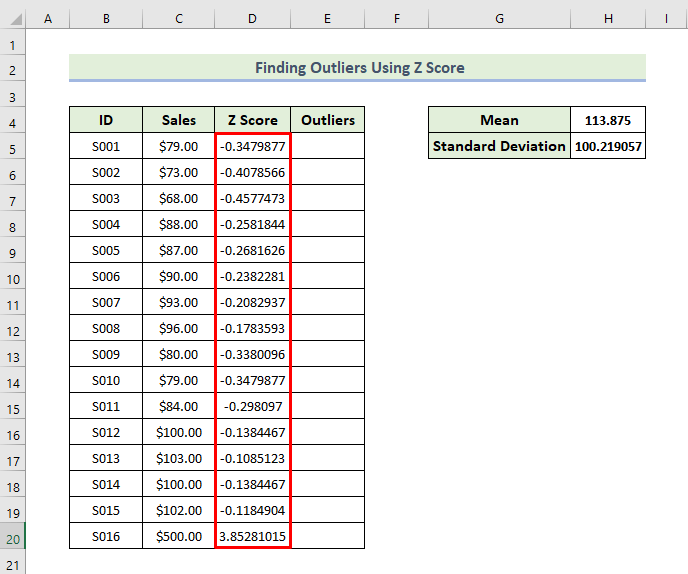
- Манай мэдээллийн багцад дундаж утга нь 113.875 , стандарт хазайлт нь 100.21 байна. Одоо $79 -ийн тодорхой утгыг авч үзвэл энэ утгын z оноо нь -0.347 бөгөөд энэ нь $79 нь 0.347 стандарт гэсэн үг юм. дундаж буюу дундаж утгаас доогуур хазайлт.
- Өөр тохиолдолд, утга нь $500 байх үед бид z оноог 3.85 авна. Энэ нь $500 нь дундаж утгаас дээш 3.85 стандарт хазайлт байна гэсэн үг.
Дэлгэрэнгүй унших: ХэрхэнExcel дээр регрессийн шинжилгээ хийхдээ хэт давчуу утгыг олох (3 хялбар арга)
Алхам 4: Өгөгдлийн багцаас гадуурх утгыг олох
Одоо бид өгөгдлийн олонлогоос гадуурх утгыг олох гэж байна. Хэт их үзүүлэлтийг дээр дурдсанчлан 3 -аас -3 хүртэлх z онооны утга гэж үзнэ. Өгөгдлийн багц дахь хэт утгыг олж мэдэхийн тулд алхам алхмаар алхцгаая. Энд бид OR функцийг ашиглан өгөгдлийн багц дахь утгууд нь хэт утгыг агуулж байгаа эсэхийг мэдэх болно. Хэрэв муж доторх утгуудын аль нэг нь нөхцөлийг хангаж байвал үр дүн нь ҮНЭН болно.
- Юуны өмнө, хэт давсан утгыг олохын тулд нүдэнд дараах томьёог бичих хэрэгтэй. E5 .
=OR((D53))
- Дараа нь Enter дарна уу.
- Үүний үр дүнд та эхний утга нь өгөгдлийн багцад хэт их утгыг агуулж байгаа эсэхийг мэдэх болно.
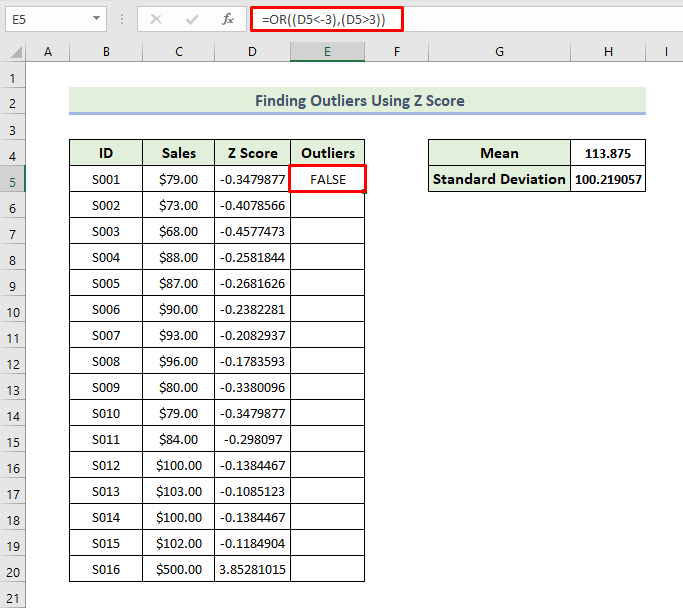
- Дараа нь чирнэ үү. Дүүргэх бариул дүрсийг ашиглан баганын үлдсэн нүдийг томьёогоор бөглөнө үү.
- Үүний үр дүнд та өгөгдлийн багц дахь утгууд нь хэт давчуу утгыг агуулсан эсэхийг мэдэх боломжтой болно. доор үзүүлсэн шиг биш.
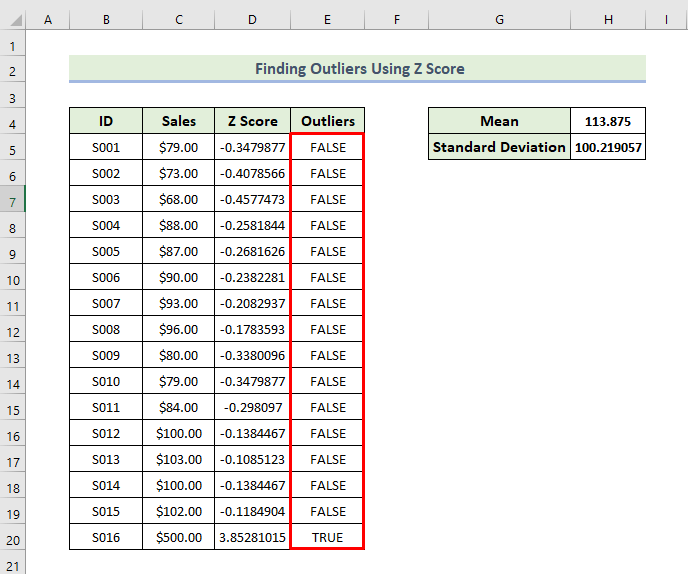
Дээрх өгөгдлийн багцаас бид зөвхөн нэг id-ийн z оноо 3-ын утгаас дээгүүр байгааг харж болно. Тийм учраас бид зөвхөн нэг хэтийн утгыг авдаг. .
Одоо бид Scatter диаграм ашиглан хэт давсан үзүүлэлтүүдийг харуулах болно. Бид дараах үйлдлийг хийх ёстой:
- Эхлээд C5:D20 нүднүүдийн мужийг сонго.
- Дараа нь Оруулах таб. Scatter (X, Y) эсвэл Bubble Chart оруулах, -г сонгоод эцэст нь Тараах -г сонгоно.
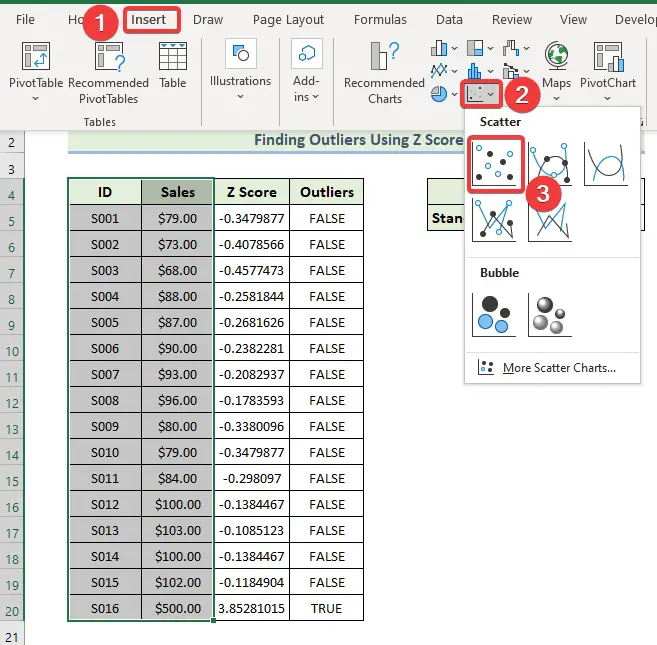
- Үүний үр дүнд та дараах диаграмыг авах болно.

- Графикийн хэв маягийг өөрчлөхийн тулд Диаграмм Дизайныг сонгоно уу. дараа нь Графикийн хэв маяг бүлгээс хүссэн Загвар 9 сонголтыг сонгоно уу.
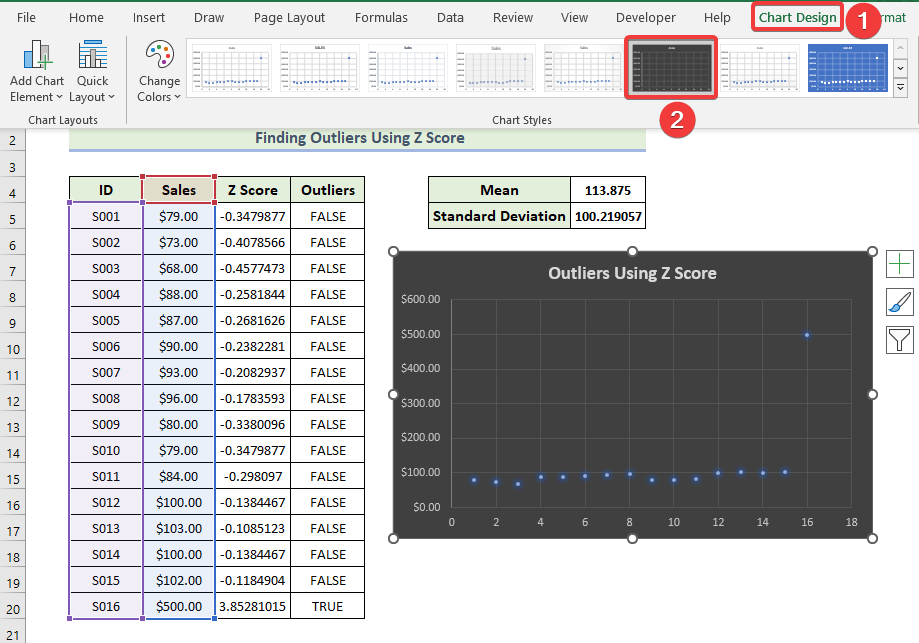
- Үүний үр дүнд та дараах Тараах графикийг авах болно.

Дэлгэрэнгүй унших: Хэрхэн Excel програмаас хэт давсан үзүүлэлтийг олох (5 ашигтай арга)
Дүгнэлт
Үүгээр өнөөдрийн хичээл дуусч байна. Та одооноос Excel-ийн z оноог ашиглан хэт давсан үзүүлэлтүүдийг олох боломжтой гэдэгт би итгэлтэй байна. Хэрэв танд асуух зүйл, зөвлөмж байвал доорх коммент хэсэгт хуваалцана уу.
Excel-тэй холбоотой янз бүрийн асуудал, шийдлүүдийг манай вэб сайтаас Exceldemy.com шалгахаа бүү мартаарай. Шинэ арга барилд суралцаж, өссөөр байна!

