Sadržaj
U statističkim proračunima vjerovatnoće, z rezultat je od primarne važnosti. Ovim terminom se mogu odrediti distribucije podataka i odstupanja u skupu podataka. Moguće ih je odrediti ručno iz skupa podataka. Ako imate veći skup podataka, na raspolaganju vam je nekoliko alata. Excel je jedan od njih. Ako tražite neke posebne trikove za pronalaženje odstupanja koristeći z rezultat u Excelu, došli ste na pravo mjesto. Ovaj članak će raspravljati o svakom koraku metode za pronalaženje outliers koristeći z rezultat. Slijedimo kompletan vodič da naučite sve ovo.
Preuzmite radnu svesku za vježbanje
Preuzmite ovu radnu svesku za vježbanje da biste vježbali dok čitate ovaj članak. Sadrži sve skupove podataka u različitim tabelama radi jasnog razumijevanja. Isprobajte se dok prolazite kroz proces korak po korak.
Pronađite odstupnike koristeći Z Score.xlsx
Šta je Z Score?
U statistici, z rezultat predstavlja standardnu devijaciju od populacije za određenu tačku podataka. Ova mjera nam govori koliko je određena vrijednost udaljena od srednje vrijednosti skupa u odnosu na njegovu standardnu devijaciju. (Standardna devijacija je RMS vrijednost svih različitih tačaka i srednje vrijednosti). Matematička formula za z rezultat je
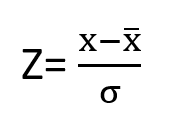
Gdje,
Z = z rezultat
X =opažena vrijednost
x̅ = srednja vrijednost
σ = standardna devijacija
ŠtaJe li Outlier?
Outliers su vrijednosti koje se značajno razlikuju od drugih vrijednosti u skupu podataka. Drugi način da se ovo kaže je da je outlier vrijednost koja je mnogo viša ili niža od srednje vrijednosti i medijane skupa podataka. U Excel grafikonu možete smatrati da su tačke podataka koje ostaju daleko od ostalih tačaka podataka odstupanja. Na primjer, razmislite o scenariju u kojem imate ukupan broj bodova koji su osvojili 5 različitih igrača u NBA sezoni. Osvojeni bodovi su 1600, 1400, 300 i 1500. Sada, ako nacrtate grafikon u Excelu, videćete da tačka 300 leži daleko od ostalih. Dakle, u ovome 3000 nalazi se izvanredna vrijednost.
Odstupnica se smatra z vrijednošću rezultata unutar raspona od 3 do -3 jer su te vrijednosti prilično udaljene od vrijednosti srednje vrijednosti.
Procedura korak po korak za pronalaženje odstupanja koristeći Z Score u Excelu
U sljedećem odjeljku koristit ćemo jednu efikasnu i lukavu metodu za pronalaženje odstupanja koristeći z rezultat u Excelu. Odredit ćemo z rezultat uzorka tako što ćemo izračunati srednju vrijednost i standardne devijacije svih brojeva. A onda ćemo naći van svake opservacije. Ovaj odjeljak pruža opširne detalje o ovoj metodi. Trebali biste naučiti i primijeniti sve ovo kako biste poboljšali svoju sposobnost razmišljanja i znanje o Excelu. Ovdje koristimo verziju Microsoft Office 365 , ali možete koristiti bilo koju drugu verziju premaprema vašim željama.
Korak 1: Izračunajte srednju vrijednost skupa podataka
Na početku ćemo pronaći srednju vrijednost skupa podataka. Ovo će biti od pomoći za određivanje standardne devijacije i z rezultata. U njoj koristimo prosječnu funkciju da odredimo srednju vrijednost zapažanja. Ova funkcija uzima niz argumenata ili raspon vrijednosti i vraća njihovu srednju vrijednost. Prođimo kroz korake za izračunavanje srednje vrijednosti skupa podataka.
- Prvo, odaberite raspon ćelija i upišite sljedeću formulu u ćeliju H4 .
=AVERAGE(C5:C20)
- Zatim pritisnite Enter .
- Kao posljedica toga, imat će srednju vrijednost svih podataka.
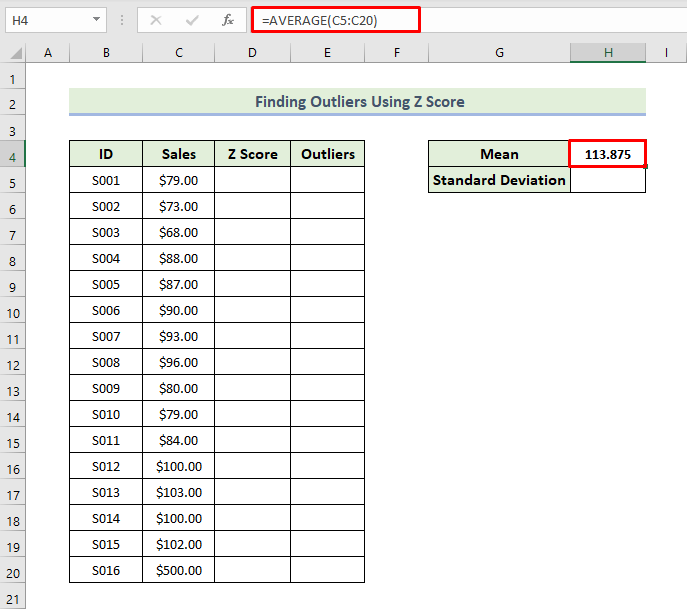
Pročitajte više: Kako pronaći outliers sa standardnom devijacijom u Excelu ( sa brzim koracima)
Korak 2: Procijenite standardnu devijaciju
Sada ćemo procijeniti standardnu devijaciju. Koristit ćemo STDEV.P funkciju da odredimo standardne devijacije za skup podataka. Ova funkcija će vratiti standardnu devijaciju iz niza brojeva ili raspona vrijednosti koje uzima kao argumente. Prođimo kroz korake za procjenu standardne devijacije.
- Prvo, odaberite raspon ćelija i upišite sljedeću formulu u ćeliju H5 .
=STDEV.P(C5:C20)
- Zatim pritisnite Enter .
- Kao posljedica toga, imat ćete standardnu devijacijuvrijednost za sve podatke.
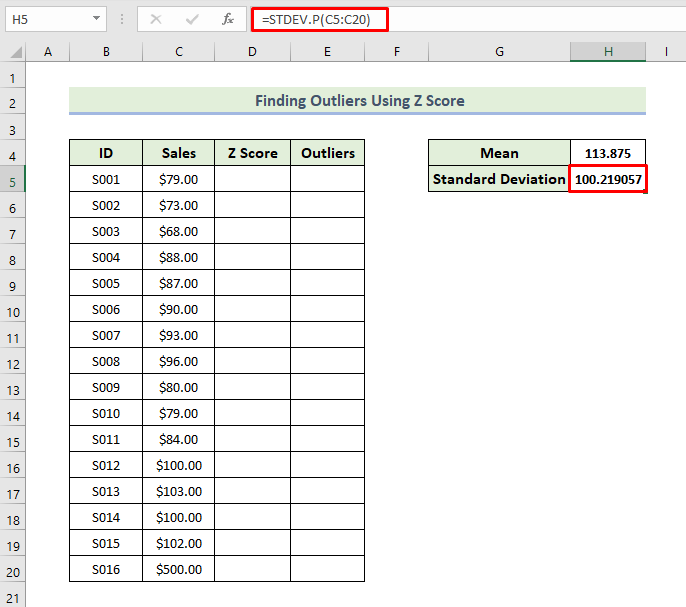
Pročitajte više: Kako izračunati outliers u Excelu (5 jednostavnih načina)
Korak 3: Procijenite Z rezultat
Sada ćemo procijeniti z rezultat. Da bismo odredili z rezultat vrijednosti, prije svega nam je potrebna razlika vrijednosti od srednje vrijednosti, a zatim je podijelimo sa standardnom devijacijom prema formuli. Prođimo kroz korake kako bismo procijenili z rezultat.
- Prvo, da biste procijenili z rezultat, morate upisati sljedeću formulu u ćeliju D5 .
=(C5-$H$4)/$H$5
- Zatim pritisnite Enter .
- Kao rezultat toga, će imati z rezultat za prvu vrijednost u skupu podataka.

- Sljedeće, povucite ikonu Fill Handle da popunite ostale ćelije u koloni sa formulom.
- Kao posljedica toga, dobit ćete z rezultat za sve unose skupa podataka.
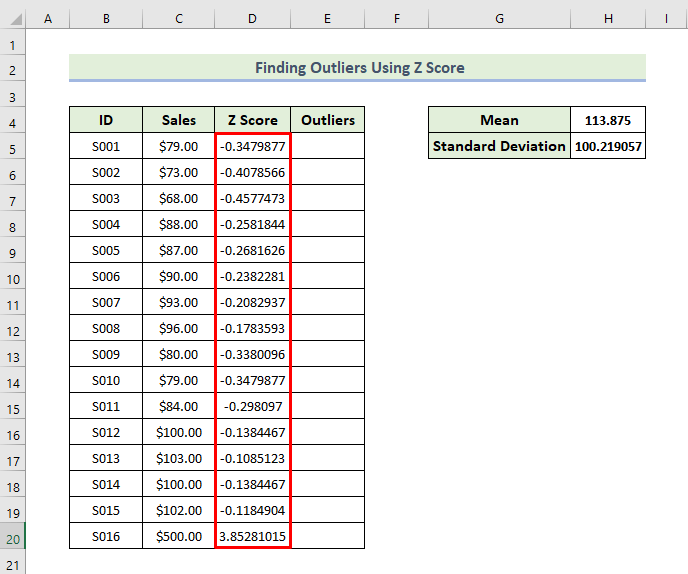
- U našem skupu podataka, srednja vrijednost je 113,875 , a standardna devijacija je 100,21 . Sada, ako uzmemo u obzir specifičnu vrijednost $79 , z rezultat za ovu vrijednost je -0.347 što znači da je $79 0.347 standardno odstupanja ispod srednje ili prosječne vrijednosti.
- U drugom slučaju, kada je vrijednost $500 , dobijamo z rezultat 3,85 . To znači da je 500$ 3,85 standardne devijacije iznad srednje vrijednosti.
Pročitajte više: KakoPronalaženje odstupanja u regresijskoj analizi u Excel-u (3 laka načina)
Korak 4: Pronalaženje odstupanja iz skupa podataka
Sada ćemo pronaći vanjske vrijednosti u našem skupu podataka. Odbacivanjem se smatra vrijednost z rezultata u rasponu od 3 do -3 , kao što je gore spomenuto. Prođimo kroz korake kako bismo saznali odlike u skupu podataka. Ovdje ćemo koristiti funkciju ILI da bismo saznali da li vrijednosti u skupu podataka sadrže odstupanja ili ne. Ako bilo koja od vrijednosti unutar raspona zadovoljava uvjet, rezultat će biti TRUE.
- Prvo, da biste pronašli vanredne vrijednosti, morate u ćeliju upisati sljedeću formulu E5 .
=OR((D53))
- Zatim pritisnite Enter .
- Kao rezultat, saznat ćete da li prva vrijednost sadrži vanredne vrijednosti ili ne u skupu podataka.
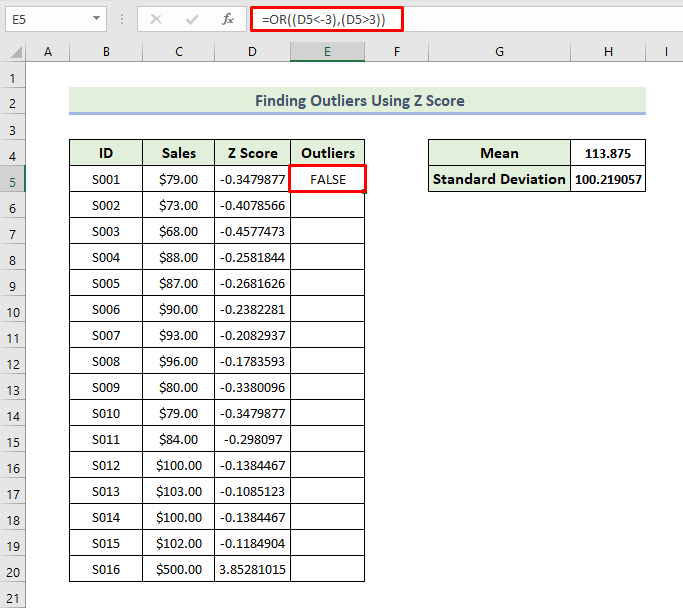
- Sljedeće, povucite ikona Fill Handle da biste popunili ostale ćelije u koloni formulom.
- Kao posljedica toga, moći ćete znati da li vrijednosti u skupu podataka sadrže izvanredne vrijednosti ili nije kao što je prikazano u nastavku.
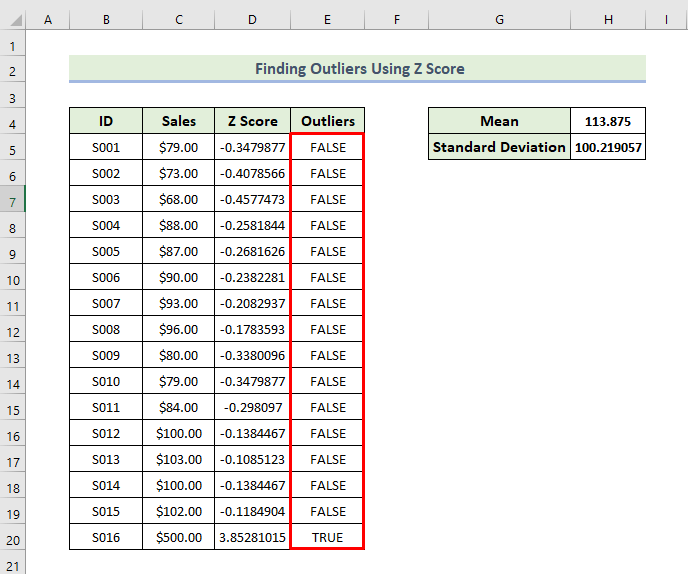
Iz gornjeg skupa podataka, možemo vidjeti da je z rezultat samo jednog id-a iznad vrijednosti 3. Zbog toga dobijamo samo jedan outlier .
Sada ćemo prikazati vanjske vrijednosti koristeći Scatter grafikon. Moramo slijediti sljedeći proces:
- Prvo, odaberite raspon ćelija C5:D20 .
- Zatim idite na Insert tab. Odaberite Insert Scatter (X, Y) ili Bubble Chart, i na kraju odaberite Scatter .
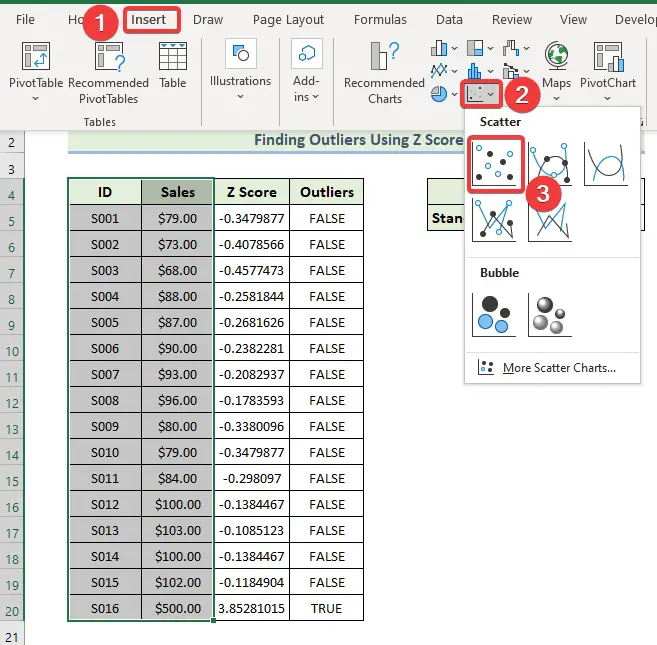
- Kao posljedicu, dobit ćete sljedeći grafikon.

- Da biste izmijenili stil grafikona, odaberite Grafikon Dizajn , a zatim odaberite željenu opciju Stil 9 iz grupe Stilovi grafikona .
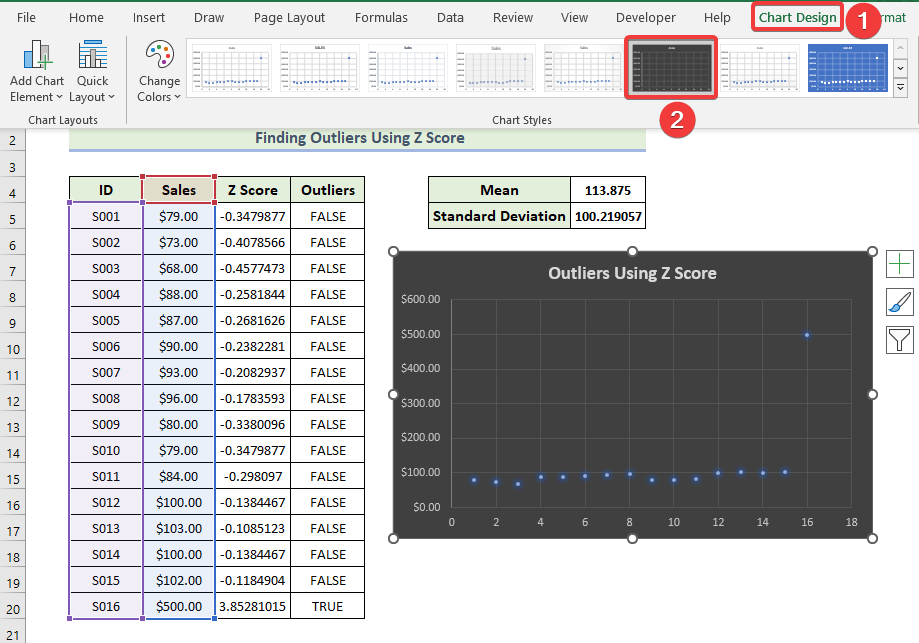
- Kao posljedicu, dobit ćete sljedeći Scatter grafikon.

Pročitajte više: Kako za pronalaženje odstupanja u Excelu (5 korisnih načina)
Zaključak
To je kraj današnje sesije. Čvrsto vjerujem da ćete od sada možda moći pronaći odstupanja koristeći z rezultat u Excelu. Ako imate bilo kakva pitanja ili preporuke, podijelite ih u odjeljku za komentare ispod.
Ne zaboravite provjeriti našu web stranicu Exceldemy.com za različite probleme i rješenja u vezi s Excelom. Nastavite učiti nove metode i nastavite rasti!

