สารบัญ
ในการคำนวณความน่าจะเป็นทางสถิติ คะแนน z มีความสำคัญเป็นอันดับแรก การกระจายข้อมูลและค่าผิดปกติในชุดข้อมูลสามารถกำหนดได้ด้วยคำนี้ เป็นไปได้ที่จะกำหนดด้วยตนเองจากชุดข้อมูล หากคุณมีชุดข้อมูลที่ใหญ่กว่า มีเครื่องมือหลายอย่างให้คุณเลือกใช้ เอ็กเซลเป็นหนึ่งในนั้น หากคุณกำลังมองหาเทคนิคพิเศษบางอย่างในการค้นหาค่าผิดปกติโดยใช้คะแนน z ใน Excel คุณมาถูกที่แล้ว บทความนี้จะกล่าวถึงทุกขั้นตอนของวิธีการหาค่าผิดปกติโดยใช้คะแนน z มาทำตามคำแนะนำฉบับสมบูรณ์เพื่อเรียนรู้ทั้งหมดนี้
ดาวน์โหลดแบบฝึกหัดแบบฝึกหัด
ดาวน์โหลดแบบฝึกหัดแบบฝึกหัดนี้เพื่อทำแบบฝึกหัดขณะที่คุณกำลังอ่านบทความนี้ ประกอบด้วยชุดข้อมูลทั้งหมดในสเปรดชีตต่างๆ เพื่อความเข้าใจที่ชัดเจน ลองใช้ตัวคุณเองในขณะที่ทำตามขั้นตอนทีละขั้นตอน
ค้นหาค่าผิดปกติโดยใช้ Z Score.xlsx
Z Score คืออะไร
ในทางสถิติ คะแนน z แสดงถึงส่วนเบี่ยงเบนมาตรฐานจากประชากรสำหรับจุดข้อมูลหนึ่งๆ การวัดนี้บอกเราว่าค่าเฉพาะอยู่ห่างจากค่าเฉลี่ยของชุดที่สัมพันธ์กับส่วนเบี่ยงเบนมาตรฐานมากเพียงใด (ส่วนเบี่ยงเบนมาตรฐานคือค่า RMS ของจุดและค่าเฉลี่ยที่แตกต่างกันทั้งหมด) สูตรทางคณิตศาสตร์สำหรับคะแนน z คือ
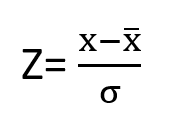
โดยที่
Z = คะแนน z
X =ค่าที่สังเกตได้
x̅ = ค่าเฉลี่ย
σ = ส่วนเบี่ยงเบนมาตรฐาน
อะไรOutlier?
Outliers คือค่าที่แตกต่างจากค่าอื่นๆ ในชุดข้อมูลอย่างมาก อีกวิธีในการบอกว่าค่าผิดปกติคือค่าที่สูงกว่าหรือต่ำกว่าค่าเฉลี่ยและค่ามัธยฐานของชุดข้อมูลมาก ในกราฟ Excel คุณสามารถพิจารณาจุดข้อมูลที่อยู่ห่างจากจุดข้อมูลอื่นเป็นค่าผิดปกติได้ ตัวอย่างเช่น พิจารณาสถานการณ์ที่คุณทำคะแนนรวมโดยผู้เล่นที่แตกต่างกัน 5 คนในฤดูกาล NBA คะแนนที่ได้คือ 1600, 1400, 300 และ 1500 ตอนนี้ ถ้าคุณเขียนกราฟใน Excel คุณจะเห็นว่าคะแนน 300 นั้นอยู่ห่างจากจุดอื่นๆ ดังนั้น ใน 3000 นี้คือค่าผิดปกติ
ค่าผิดปกติจะถือว่าเป็นค่าคะแนน z ที่อยู่ในช่วง 3 ถึง -3 เนื่องจากค่าเหล่านี้ค่อนข้างห่างไกล จากค่าของค่าเฉลี่ย
ขั้นตอนทีละขั้นตอนเพื่อค้นหาค่าผิดปกติโดยใช้คะแนน Z ใน Excel
ในส่วนต่อไปนี้ เราจะใช้วิธีการหนึ่งที่มีประสิทธิภาพและยุ่งยากในการหาค่าผิดปกติโดยใช้ คะแนน z ใน Excel เราจะกำหนดคะแนน z ของกลุ่มตัวอย่างโดยการคำนวณค่าเฉลี่ยและส่วนเบี่ยงเบนมาตรฐานของตัวเลขทั้งหมด จากนั้นเราจะพบค่าผิดปกติของการสังเกตแต่ละครั้ง ส่วนนี้ให้รายละเอียดมากมายเกี่ยวกับวิธีการนี้ คุณควรเรียนรู้และนำสิ่งเหล่านี้ไปใช้เพื่อพัฒนาความสามารถในการคิดและความรู้ด้าน Excel เราใช้เวอร์ชัน Microsoft Office 365 ที่นี่ แต่คุณสามารถใช้เวอร์ชันอื่นตามตามความต้องการของคุณ
ขั้นตอนที่ 1: คำนวณค่าเฉลี่ยของชุดข้อมูล
ในตอนเริ่มต้น เราจะหาค่าเฉลี่ยของชุดข้อมูล สิ่งนี้จะเป็นประโยชน์สำหรับการระบุส่วนเบี่ยงเบนมาตรฐานและคะแนน z เราใช้ ฟังก์ชัน AVERAGE เพื่อกำหนดค่าเฉลี่ยของการสังเกต ฟังก์ชันนี้รับชุดอาร์กิวเมนต์หรือช่วงของค่าและส่งกลับค่าเฉลี่ย มาดูขั้นตอนต่างๆ ในการคำนวณค่าเฉลี่ยของชุดข้อมูลกัน
- ก่อนอื่น เลือกช่วงของเซลล์และพิมพ์สูตรต่อไปนี้ในเซลล์ H4 .
=AVERAGE(C5:C20)
- จากนั้น กด Enter
- ด้วยเหตุนี้ คุณ จะมีค่าเฉลี่ยของข้อมูลทั้งหมด
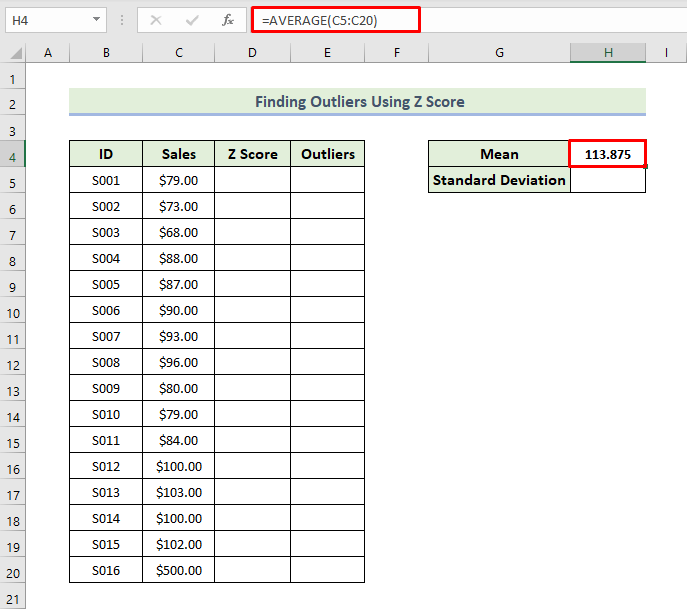
อ่านเพิ่มเติม: วิธีหาค่าผิดปกติกับส่วนเบี่ยงเบนมาตรฐานใน Excel ( ด้วยขั้นตอนด่วน)
ขั้นตอนที่ 2: การประมาณค่าส่วนเบี่ยงเบนมาตรฐาน
ตอนนี้ เราจะประมาณค่าส่วนเบี่ยงเบนมาตรฐาน เราจะใช้ ฟังก์ชัน STDEV.P เพื่อระบุส่วนเบี่ยงเบนมาตรฐานสำหรับชุดข้อมูล ฟังก์ชันนี้จะส่งคืนค่าเบี่ยงเบนมาตรฐานจากชุดตัวเลขหรือช่วงของค่าที่ใช้เป็นอาร์กิวเมนต์ มาดูขั้นตอนในการประมาณค่าส่วนเบี่ยงเบนมาตรฐานกัน
- ก่อนอื่น เลือกช่วงของเซลล์และพิมพ์สูตรต่อไปนี้ในเซลล์ H5 . <14
- จากนั้นกด Enter
- ดังนั้น คุณจะต้อง ส่วนเบี่ยงเบนมาตรฐานค่าสำหรับข้อมูลทั้งหมด
- ก่อนอื่น ในการประเมินคะแนน z คุณต้องพิมพ์สูตรต่อไปนี้ในเซลล์ D5 .
- จากนั้น กด Enter
- ดังนั้น คุณ จะมีคะแนน z สำหรับค่าแรกในชุดข้อมูล
- จากนั้น ลากไอคอน Fill Handle เพื่อกรอกข้อมูล เซลล์ที่เหลือในคอลัมน์ที่มีสูตร
- ดังนั้น คุณจะได้รับคะแนน z สำหรับรายการทั้งหมดของชุดข้อมูล
- ในชุดข้อมูลของเรา ค่าเฉลี่ยคือ 113.875 และส่วนเบี่ยงเบนมาตรฐานคือ 100.21 ตอนนี้ ถ้าเราพิจารณาค่าเฉพาะของ $79 คะแนน z สำหรับค่านี้คือ -0.347 ซึ่งหมายความว่า $79 เป็น 0.347 มาตรฐาน ค่าเบี่ยงเบนต่ำกว่าค่าเฉลี่ยหรือค่าเฉลี่ย
- ในอีกกรณีหนึ่ง เมื่อค่าคือ $500 เราจะได้คะแนน z คือ 3.85 นั่นหมายความว่า $500 คือ 3.85 ส่วนเบี่ยงเบนมาตรฐานที่สูงกว่าค่าเฉลี่ย
- ก่อนอื่น เพื่อหาค่าผิดปกติ คุณต้องพิมพ์สูตรต่อไปนี้ลงในเซลล์ E5 .
- จากนั้น กด Enter
- ด้วยเหตุนี้ คุณจะพบว่าค่าแรกมีค่าผิดปกติหรือไม่ในชุดข้อมูล
- จากนั้น ลาก ไอคอน Fill Handle เพื่อเติมเซลล์ที่เหลือในคอลัมน์ด้วยสูตร
- ด้วยเหตุนี้ คุณจะสามารถทราบได้ว่าค่าในชุดข้อมูลมีค่าผิดปกติหรือ ไม่เป็นไปตามที่แสดงด้านล่าง
- ก่อนอื่น เลือกช่วงของเซลล์ C5:D20 .
- จากนั้นไปที่แท็บ แทรก เลือก แทรกกระจาย (X, Y) หรือแผนภูมิฟอง และสุดท้ายเลือก กระจาย
- ดังนั้น คุณจะได้แผนภูมิต่อไปนี้
- หากต้องการแก้ไขลักษณะแผนภูมิ เลือก แผนภูมิ ออกแบบ จากนั้น เลือกตัวเลือก รูปแบบ 9 ที่คุณต้องการจากกลุ่ม รูปแบบแผนภูมิ
- ด้วยเหตุนี้ คุณจะได้รับแผนภูมิ กระจาย ต่อไปนี้
=STDEV.P(C5:C20)
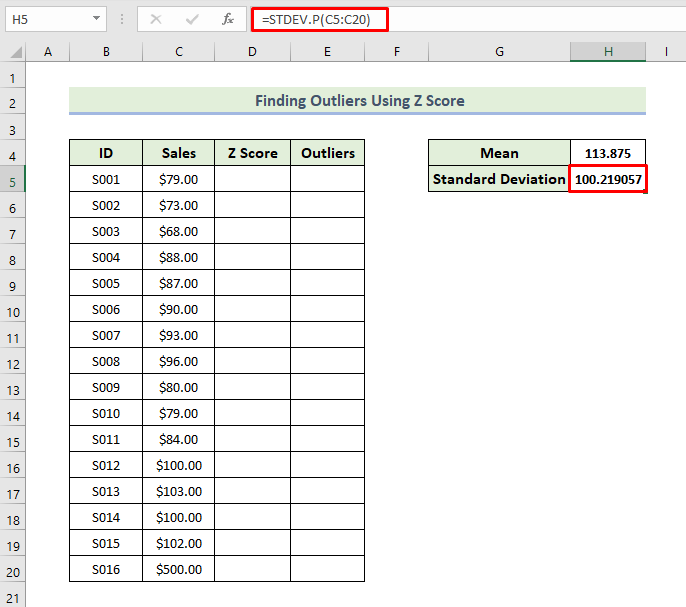
อ่านเพิ่มเติม: วิธีคำนวณค่าผิดปกติใน Excel (5 วิธีง่ายๆ)
ขั้นตอนที่ 3: ประเมินคะแนน Z
ตอนนี้ เราจะประเมินคะแนน z ในการกำหนดคะแนน z ของค่าต่างๆ ก่อนอื่น เราต้องการผลต่างของค่าจากค่าเฉลี่ยแล้วหารด้วยส่วนเบี่ยงเบนมาตรฐานตามสูตร มาดูขั้นตอนในการประมาณคะแนน z กัน
=(C5-$H$4)/$H$5

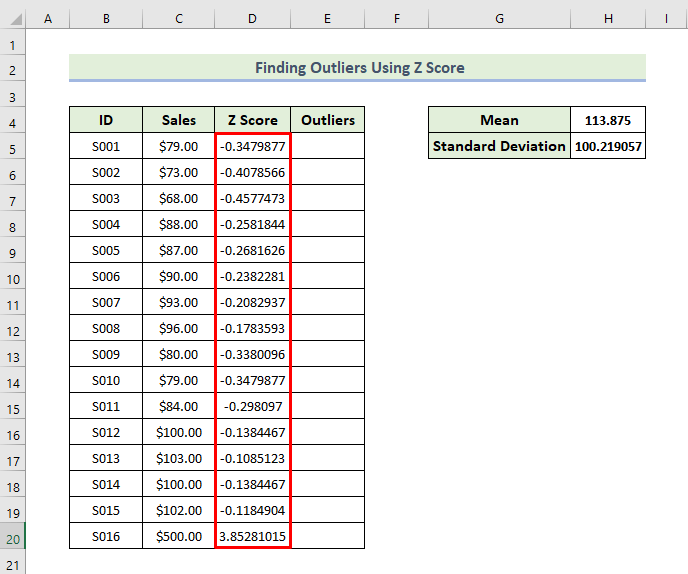
อ่านเพิ่มเติม: วิธีการค้นหาค่าผิดปกติในการวิเคราะห์การถดถอยใน Excel (3 วิธีง่ายๆ)
ขั้นตอนที่ 4: ค้นหาค่าผิดปกติจากชุดข้อมูล
ตอนนี้เราจะไปหาค่าผิดปกติในชุดข้อมูลของเรา ค่าผิดปกติถือเป็นค่าคะแนน z ที่อยู่ในช่วง 3 ถึง -3 ตามที่กล่าวไว้ข้างต้น มาดูขั้นตอนต่างๆ เพื่อหาค่าผิดปกติในชุดข้อมูลกัน ในที่นี้ เราจะใช้ ฟังก์ชัน OR เพื่อดูว่าค่าในชุดข้อมูลมีค่าผิดปกติหรือไม่ หากค่าใด ๆ ภายในช่วงเป็นไปตามเงื่อนไข ผลลัพธ์จะเป็น จริง
=OR((D53))
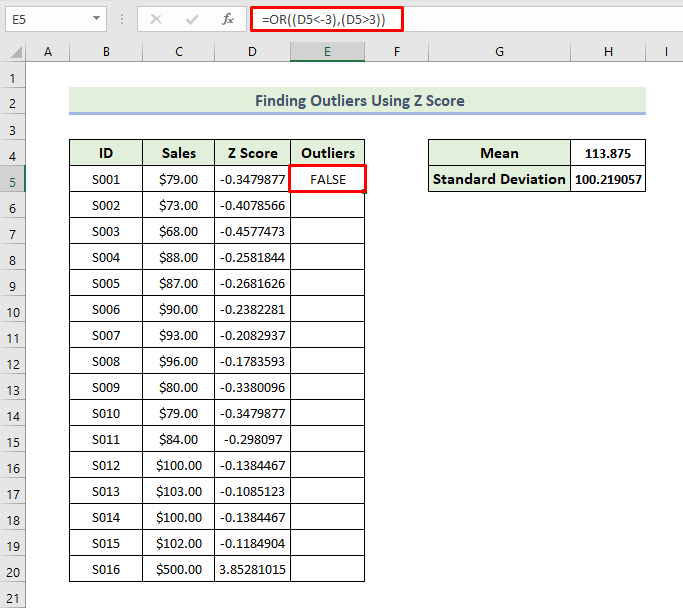
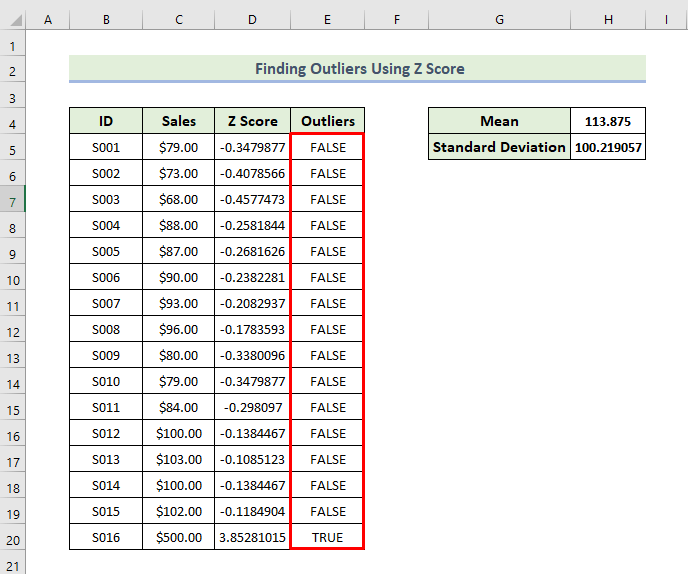
จากชุดข้อมูลด้านบน เราจะเห็นว่าคะแนน z ของ id มีค่ามากกว่า 3 เพียงค่าเดียวเท่านั้น นั่นเป็นสาเหตุที่เราได้ค่าผิดปกติเพียงค่าเดียว
ตอนนี้ เราจะแสดงค่าผิดปกติโดยใช้แผนภูมิ กระจาย เราต้องทำตามขั้นตอนต่อไปนี้:
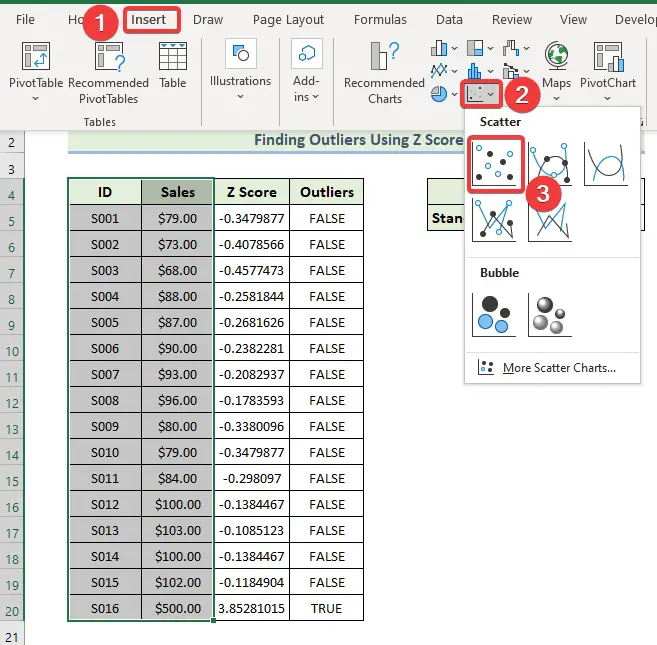

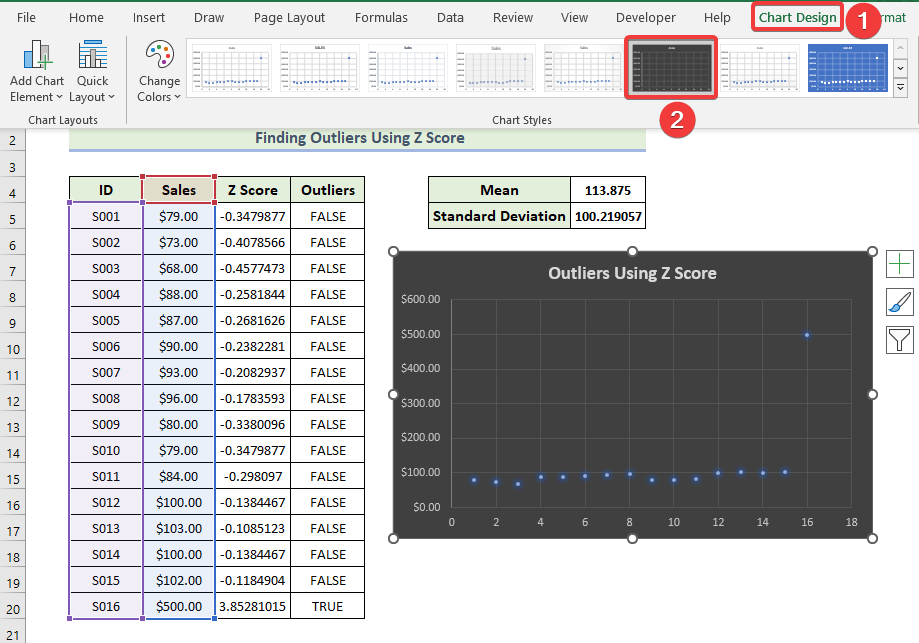

อ่านเพิ่มเติม: วิธี เพื่อหาค่าผิดปกติใน Excel (5 วิธีที่มีประโยชน์)
สรุป
จบเซสชันของวันนี้ ฉันเชื่อเป็นอย่างยิ่งว่าจากนี้ไป คุณอาจสามารถหาค่าผิดปกติโดยใช้คะแนน z ใน Excel ได้ หากคุณมีข้อสงสัยหรือคำแนะนำใดๆ โปรดแบ่งปันในส่วนความคิดเห็นด้านล่าง
อย่าลืมตรวจสอบเว็บไซต์ของเรา Exceldemy.com สำหรับปัญหาและแนวทางแก้ไขต่างๆ ที่เกี่ยวข้องกับ Excel เรียนรู้วิธีการใหม่ ๆ และเติบโตต่อไป!

