မာတိကာ
ကိန်းဂဏန်းဖြစ်နိုင်ခြေ တွက်ချက်မှုများတွင် z ရမှတ်သည် အဓိကအရေးကြီးပါသည်။ ဒေတာအတွဲတစ်ခုရှိ ဒေတာဖြန့်ဝေမှုများနှင့် အကွာအဝေးများကို ဤအသုံးအနှုန်းဖြင့် ဆုံးဖြတ်နိုင်ပါသည်။ ၎င်းတို့ကို ဒေတာအတွဲတစ်ခုမှ ကိုယ်တိုင်ဆုံးဖြတ်ရန် ဖြစ်နိုင်သည်။ သင့်တွင် ပိုကြီးသော ဒေတာအတွဲရှိပါက၊ သင့်တွင် ကိရိယာများစွာ ရှိပါသည်။ Excel သည် ၎င်းတို့ထဲမှ တစ်ခုဖြစ်သည်။ အကယ်၍ သင်သည် Excel တွင် z ရမှတ်ကို အသုံးပြု၍ အထွက်ကိုရှာဖွေရန် အထူးလှည့်ကွက်အချို့ကို ရှာဖွေနေပါက သင်သည် မှန်ကန်သောနေရာသို့ ရောက်ရှိသွားပါပြီ။ ဤဆောင်းပါးတွင် z ရမှတ်ကို အသုံးပြု၍ အထွက်များကို ရှာဖွေရန် နည်းလမ်း၏ အဆင့်တိုင်းကို ဆွေးနွေးပါမည်။ ဤအရာအားလုံးကိုလေ့လာရန် လမ်းညွှန်ချက်အပြည့်အစုံကို လိုက်နာကြပါစို့။
လေ့ကျင့်ရေးစာအုပ်ကို ဒေါင်းလုဒ်လုပ်ပါ
ဤဆောင်းပါးကိုဖတ်ရှုနေစဉ် လေ့ကျင့်ခန်းလုပ်ရန် ဤလေ့ကျင့်ခန်းစာအုပ်ကို ဒေါင်းလုဒ်လုပ်ပါ။ ရှင်းလင်းစွာနားလည်နိုင်ရန် ၎င်းတွင် မတူညီသော spreadsheet များတွင် ဒေတာအစုံများပါရှိသည်။ တစ်ဆင့်ပြီးတစ်ဆင့် လုပ်ငန်းစဉ်ကို ဖြတ်သန်းစဉ် သင်ကိုယ်တိုင် ကြိုးစားကြည့်ပါ။
Z ရမှတ်ကို အသုံးပြု၍ အစွန်းထွက်သူများကို ရှာဖွေပါ။xlsx
Z ရမှတ်ဟူသည် အဘယ်နည်း။
ကိန်းဂဏန်းစာရင်းဇယားများတွင်၊ z ရမှတ်သည် ဒေတာအမှတ်တစ်ခုအတွက် လူဦးရေထံမှ စံသွေဖည်မှုကို ကိုယ်စားပြုသည်။ ဤတိုင်းတာမှုတွင် သတ်မှတ်ထားသောတန်ဖိုးသည် ၎င်း၏စံသွေဖည်မှုနှင့်စပ်လျဉ်း၍ သတ်မှတ်တန်ဖိုးတစ်ခု၏ပျမ်းမျှထံမှမည်မျှကွာသည်ကိုပြောပြသည်။ (စံသွေဖည်မှုသည် မတူညီသောအချက်များနှင့် အဓိပ္ပါယ်အားလုံး၏ RMS တန်ဖိုးဖြစ်သည်။ z ရမှတ်အတွက် သင်္ချာဖော်မြူလာမှာ
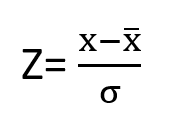
ဘယ်မှာလဲ၊
Z = z ရမှတ်
X =observed value
x̅ = ပျမ်းမျှတန်ဖိုး
σ = စံသွေဖည်
ဘာလဲ။Outlier လား။
Outliers များသည် ဒေတာအတွဲတစ်ခုရှိ အခြားတန်ဖိုးများနှင့် သိသိသာသာကွာခြားသည့် တန်ဖိုးများဖြစ်သည်။ ၎င်းကိုပြောခြင်း၏နောက်ထပ်နည်းလမ်းတစ်ခုမှာ outlier သည် dataset ၏ပျမ်းမျှနှင့် median ထက်များစွာမြင့်မားသော သို့မဟုတ် နိမ့်သောတန်ဖိုးဖြစ်သည်။ Excel ဂရပ်တစ်ခုတွင်၊ သင်သည် အခြားဒေတာအချက်များနှင့် ဝေးကွာနေသည့် ဒေတာအချက်များကို အကြမ်းဖျဉ်းအဖြစ် သင်ထည့်သွင်းစဉ်းစားနိုင်သည်။ ဥပမာအားဖြင့်၊ NBA ရာသီတွင် မတူညီသော ကစားသမား 5 ဦးမှ စုစုပေါင်းရမှတ်များ သင့်တွင် ရမှတ်ရနိုင်သည့် ဇာတ်လမ်းကို သုံးသပ်ကြည့်ပါ။ ရမှတ်များသည် 1600၊ 1400၊ 300 နှင့် 1500 ဖြစ်သည်။ ယခု Excel တွင် ဂရပ်တစ်ခုဆွဲပါက၊ ထိုအမှတ် 300 သည် အခြားသူများနှင့် ဝေးကွာသည်ကို တွေ့ရမည်ဖြစ်သည်။ ထို့ကြောင့်၊ ဤ 3000 တွင် သာလွန်သည်။
အကွာအဝေးတစ်ခုသည် 3 မှ -3 အကွာအဝေးအတွင်း အကွာအဝေးတစ်ခုအား z ရမှတ်တန်ဖိုးဟု သတ်မှတ်သည် ။ ပျမ်းမျှတန်ဖိုးမှ။
Excel တွင် Z ရမှတ်ကို အသုံးပြု၍ Outliers များကိုရှာဖွေရန် အဆင့်ဆင့်လုပ်ထုံးလုပ်နည်း
အောက်ပါကဏ္ဍတွင်၊ outliers ကိုအသုံးပြု၍ ထိရောက်ပြီး ဆန်းကျယ်သောနည်းလမ်းတစ်ခုကို အသုံးပြုပါမည်။ Excel တွင် z ရမှတ်။ ကျွန်ုပ်တို့သည် ဂဏန်းအားလုံး၏ ပျမ်းမျှနှင့် စံသွေဖည်မှုများကို တွက်ချက်ခြင်းဖြင့် နမူနာ၏ z ရမှတ်ကို ဆုံးဖြတ်မည်ဖြစ်သည်။ ပြီးရင် ရှုမြင်မှုတစ်ခုစီရဲ့ အကြမ်းဖျင်းတွေကို တွေ့ပါလိမ့်မယ်။ ဤကဏ္ဍတွင် ဤနည်းလမ်းနှင့်ပတ်သက်သည့် ကျယ်ပြန့်သောအသေးစိတ်အချက်အလက်များကို ဖော်ပြထားသည်။ မင်းရဲ့တွေးခေါ်နိုင်စွမ်းနဲ့ Excel အသိပညာတိုးတက်ဖို့အတွက် ဒါတွေအားလုံးကို လေ့လာပြီး အသုံးချသင့်ပါတယ်။ ကျွန်ုပ်တို့သည် ဤနေရာတွင် Microsoft Office 365 ဗားရှင်းကို အသုံးပြုသည်၊ သို့သော် သင်သည် အခြားဗားရှင်းကို အသုံးပြုနိုင်သည်။သင့်စိတ်ကြိုက်ဖြစ်သည်။
အဆင့် 1- ဒေတာအတွဲ၏အဓိပ္ပာယ်ကို တွက်ချက်ပါ
အစပိုင်းတွင်၊ ကျွန်ုပ်တို့သည် ဒေတာအတွဲ၏ ဆိုလိုရင်းကို ရှာဖွေမည်ဖြစ်သည်။ ၎င်းသည် စံသွေဖည်မှုနှင့် z ရမှတ်ကို ဆုံးဖြတ်ရန်အတွက် အထောက်အကူဖြစ်လိမ့်မည်။ သူမ၊ ကျွန်ုပ်တို့သည် စောင့်ကြည့်မှု၏ ဆိုလိုရင်းကို ဆုံးဖြတ်ရန် AVERAGE function ကို အသုံးပြုပါသည်။ ဤလုပ်ဆောင်ချက်သည် အငြင်းအခုံများ အတွဲလိုက် သို့မဟုတ် တန်ဖိုးများအကွာအဝေးတွင်ယူပြီး ၎င်းတို့၏ ဆိုလိုရင်းကို ပြန်ပေးသည်။ ဒေတာအတွဲ၏ ဆိုလိုရင်းကို တွက်ချက်ရန် အဆင့်များကို ဖြတ်သန်းကြပါစို့။
- ပထမအချက်မှာ၊ ဆဲလ်များ၏ အပိုင်းအခြားကို ရွေးပြီး အောက်ပါဖော်မြူလာကို ဆဲလ် H4 တွင် ရိုက်ထည့်ပါ။
=AVERAGE(C5:C20)
- ထို့နောက် Enter ကိုနှိပ်ပါ။
- အကျိုးဆက်အနေဖြင့် သင်၊ ဒေတာအားလုံး၏ ပျမ်းမျှတန်ဖိုးရှိလိမ့်မည်။
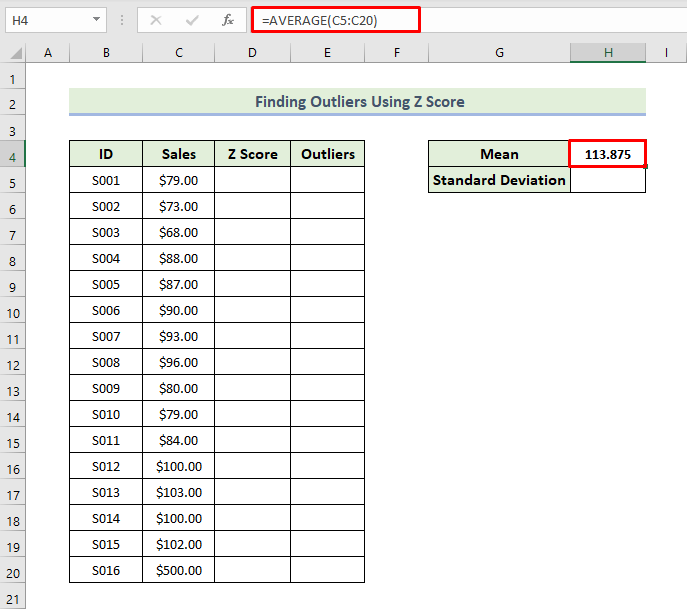
နောက်ထပ်ဖတ်ရန်- Excel တွင် Standard Deviation ဖြင့် Outliers ကိုရှာဖွေနည်း ( အမြန်အဆင့်များနှင့်အတူ)
အဆင့် 2- ခန့်မှန်းခြေစံသွေဖည်
ယခု၊ ကျွန်ုပ်တို့သည် စံသွေဖည်မှုကို ခန့်မှန်းပါမည်။ ဒေတာအတွဲအတွက် စံသွေဖည်မှုများကို ဆုံးဖြတ်ရန် STDEV.P လုပ်ဆောင်ချက် ကို အသုံးပြုပါမည်။ ဤလုပ်ဆောင်ချက်သည် ကိန်းဂဏာန်းများအဖြစ် အသုံးပြုသည့် ကိန်းဂဏန်းများ သို့မဟုတ် အပိုင်းအခြားတစ်ခုမှ စံသွေဖည်မှုကို ပြန်ပေးလိမ့်မည်။ စံသွေဖည်မှုကို ခန့်မှန်းရန် အဆင့်များကို ဖြတ်သန်းကြပါစို့။
- ပထမဦးစွာ၊ ဆဲလ်များ၏ အပိုင်းအခြားကို ရွေးချယ်ပြီး အောက်ပါဖော်မြူလာကို ဆဲလ် H5 တွင် ရိုက်ထည့်ပါ။
=STDEV.P(C5:C20)
- ထို့နောက်၊ Enter ကိုနှိပ်ပါ။
- ရလဒ်အနေဖြင့်၊ စံသွေဖည်ဒေတာအားလုံးအတွက် တန်ဖိုး။
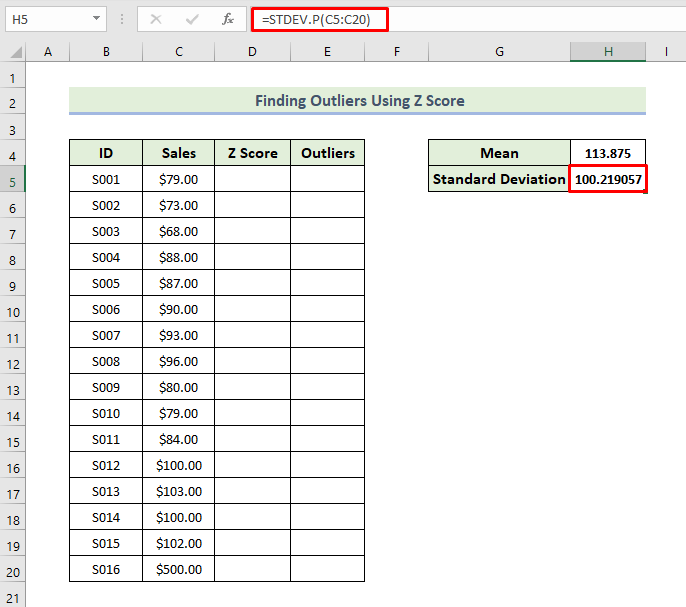
ပိုမိုဖတ်ရန်- Excel တွင် Outliers တွက်ချက်နည်း (5 လွယ်ကူသောနည်းလမ်းများ)
အဆင့် 3- Z ရမှတ်ကို အကဲဖြတ်ပါ
ယခု၊ ကျွန်ုပ်တို့သည် z ရမှတ်ကို အကဲဖြတ်ပါမည်။ တန်ဖိုးများ၏ z ရမှတ်ကို ဆုံးဖြတ်ရန်၊ ပထမဦးစွာ၊ ကျွန်ုပ်တို့သည် ပျမ်းမျှနှင့် ဖော်မြူလာအရ စံသွေဖည်မှုဖြင့် ၎င်းကို ပိုင်းခြားရန် လိုအပ်ပါသည်။ z ရမှတ်ကို ခန့်မှန်းရန် အဆင့်များအတိုင်း လျှောက်ကြည့်ကြပါစို့။
- ဦးစွာ၊ z ရမှတ်ကို အကဲဖြတ်ရန်၊ အောက်ပါဖော်မြူလာကို ဆဲလ် D5 တွင် ရိုက်ထည့်ရပါမည်။
=(C5-$H$4)/$H$5
- ထို့နောက် Enter ကိုနှိပ်ပါ။
- ရလဒ်အနေဖြင့် သင်၊ ဒေတာအတွဲတွင် ပထမတန်ဖိုးအတွက် z ရမှတ်ရှိပါမည်။

- ထို့နောက်၊ ဖြည့်စွက်ရန် Fill Handle အိုင်ကွန်ကို ဆွဲယူပါ။ ဖော်မြူလာပါရှိသော ကော်လံရှိ ကျန်ဆဲလ်များ။
- အကျိုးဆက်အနေဖြင့်၊ ဒေတာအတွဲ၏ ထည့်သွင်းမှုများအားလုံးအတွက် z ရမှတ်ကို သင်ရရှိမည်ဖြစ်သည်။
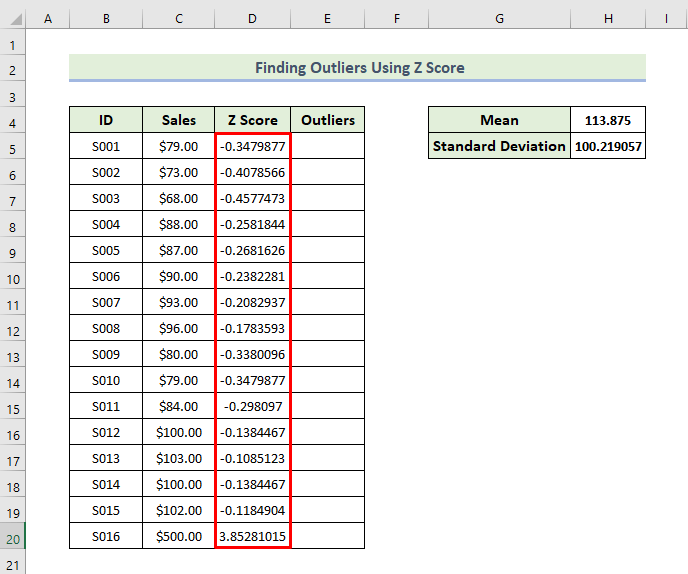
- ကျွန်ုပ်တို့၏ဒေတာအတွဲတွင်၊ ပျမ်းမျှတန်ဖိုးမှာ 113.875 ဖြစ်ပြီး စံသွေဖည်မှုသည် 100.21 ဖြစ်သည်။ ယခု၊ ကျွန်ုပ်တို့သည် $79 ၏ သီးခြားတန်ဖိုးကို သုံးသပ်ပါက၊ ဤတန်ဖိုးအတွက် z ရမှတ်သည် -0.347 ဖြစ်ပြီး ဆိုလိုသည်မှာ $79 သည် 0.347 စံဖြစ်သည်။ ပျမ်းမျှ သို့မဟုတ် ပျမ်းမျှတန်ဖိုးအောက်တွင် သွေဖီသည်။
- အခြားအခြေအနေတွင်၊ တန်ဖိုးသည် $500 ဖြစ်သောအခါ၊ ကျွန်ုပ်တို့သည် z ရမှတ်မှာ 3.85 ဖြစ်သည်။ ဆိုလိုသည်မှာ $500 သည် 3.85 ပျမ်းမျှတန်ဖိုးအထက် စံသွေဖည်မှုများဖြစ်သည်။
ပိုမိုဖတ်ရန်- လုပ်နည်းExcel တွင် Regression ခွဲခြမ်းစိတ်ဖြာမှုတွင် Outliers ကိုရှာပါ (3 လွယ်ကူသောနည်းလမ်းများ)
အဆင့် 4- Dataset မှ Outliers ကိုရှာပါ
ယခုကျွန်ုပ်တို့၏ဒေတာအတွဲတွင် outliers ကိုရှာဖွေပါမည်။ အထက်ဖော်ပြပါအတိုင်း 3 မှ -3 အကွာအဝေးအတွင်း z ရမှတ်တန်ဖိုးဟု သတ်မှတ်သည်။ ဒေတာအတွဲရှိ အစွန်းအထင်းများကို သိရှိရန် အဆင့်များကို ဖြတ်သန်းကြပါစို့။ ဤတွင်၊ ကျွန်ုပ်တို့သည် ဒေတာအတွဲရှိ တန်ဖိုးများတွင် အစွန်းအထင်းများ ပါဝင်သည်ဖြစ်စေ မရှိကို ရှာဖွေရန် OR လုပ်ဆောင်ချက် ကို အသုံးပြုပါမည်။ အကွာအဝေးအတွင်းရှိ တန်ဖိုးများ တစ်ခုခုသည် အခြေအနေအား ကျေနပ်ပါက ရလဒ်သည် TRUE ဖြစ်လိမ့်မည်။
- အစွန်းထွက်များကို ရှာရန်၊ ပထမဦးစွာ၊ သင်သည် အောက်ပါဖော်မြူလာကို ဆဲလ်တွင် ရိုက်ထည့်ရမည်ဖြစ်ပါသည်။ E5 ။
=OR((D53))
- ထို့နောက် Enter ကိုနှိပ်ပါ။
- ရလဒ်အနေဖြင့်၊ ပထမတန်ဖိုးတွင် ဒေတာအတွဲတွင် အစွန်းအထင်းများ ပါ၀င်ခြင်း ရှိ၊ မရှိ သိရှိနိုင်မည်ဖြစ်သည်။
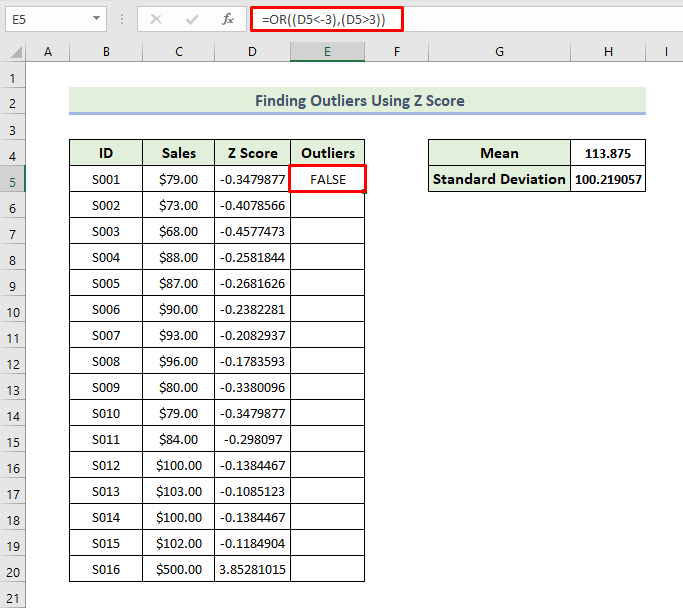
- နောက်တစ်ခု၊ ဆွဲယူပါ။ ဖော်မြူလာဖြင့် ကော်လံရှိ ကျန်ဆဲလ်များကို ဖြည့်ရန် Fill Handle အိုင်ကွန်။
- အကျိုးဆက်အနေဖြင့်၊ ဒေတာအတွဲအတွင်းရှိ တန်ဖိုးများတွင် အစွန်းအထင်းများ ပါဝင်ခြင်းရှိမရှိ သင်သိနိုင်မည်ဖြစ်ပါသည်။ အောက်တွင်ဖော်ပြထားသည့်အတိုင်းမဟုတ်ပေ။
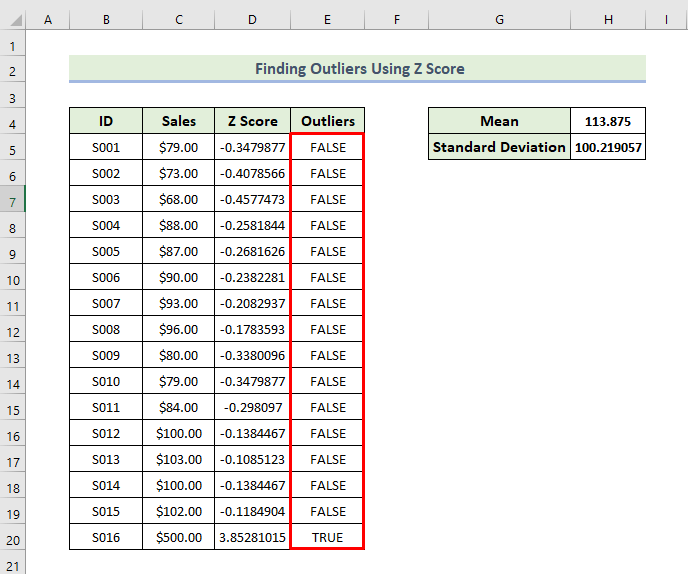
အထက်ပါဒေတာအတွဲမှ၊ id ၏ z ရမှတ်သည် 3 ၏တန်ဖိုးထက် တစ်ခုတည်းသာရှိသည်ကိုကျွန်ုပ်တို့တွေ့မြင်နိုင်ပါသည်။ ထို့ကြောင့် အကြမ်းဖျင်းတစ်ခုသာရရှိသည်။
ယခု၊ ကျွန်ုပ်တို့သည် Scatter ဇယားကို အသုံးပြု၍ အစွန်းကွက်များကို ပြသပါမည်။ ကျွန်ုပ်တို့သည် အောက်ပါလုပ်ငန်းစဉ်များကို လိုက်နာရပါမည်-
- ပထမဦးစွာ၊ ဆဲလ်များ၏အပိုင်းအခြား C5:D20 ကိုရွေးချယ်ပါ။
- ထို့နောက်၊ သို့သွားပါ။ Insert tab။ Insert Scatter (X၊ Y) သို့မဟုတ် Bubble Chart ကို ရွေးပါ၊ ပြီး နောက်ဆုံး Scatter ကို ရွေးပါ။
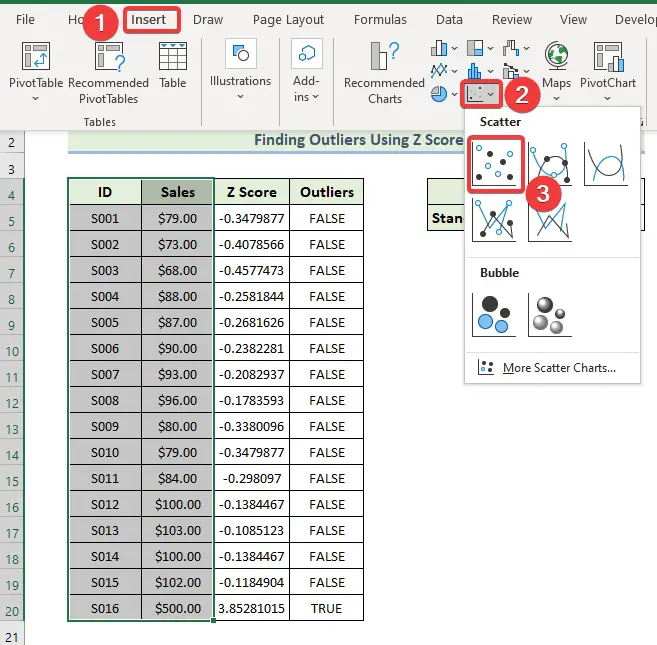
- အကျိုးဆက်အနေဖြင့်၊ သင်သည် အောက်ပါဇယားကို ရရှိမည်ဖြစ်သည်။

- ဇယားပုံစံကို မွမ်းမံရန်၊ ဇယား ဒီဇိုင်းကို ရွေးချယ်ပါ။ ထို့နောက်၊ ပုံစံများ အုပ်စုမှ သင်အလိုရှိသော ပုံစံ 9 ရွေးစရာကို ရွေးပါ။
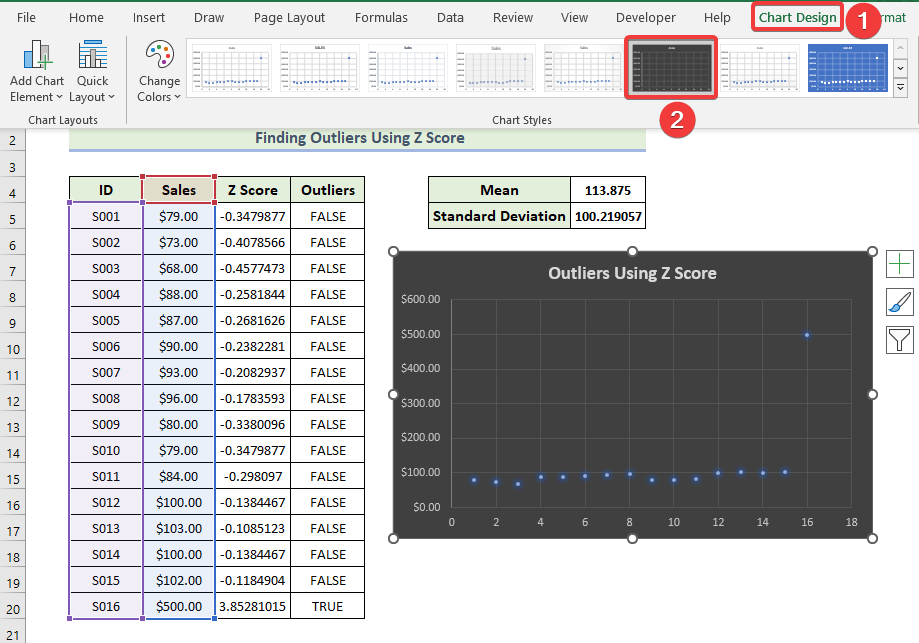
- အကျိုးဆက်အနေဖြင့်၊ သင်သည် အောက်ပါ Scatter ဇယားကို ရရှိပါမည်။

ပိုမိုဖတ်ရန်- မည်သို့ Excel တွင် Outliers ရှာရန် (အသုံးဝင်သောနည်းလမ်း 5 ခု)
နိဂုံး
၎င်းသည် ယနေ့ စက်ရှင်၏ အဆုံးဖြစ်သည်။ ယခုမှစပြီး Excel တွင် z ရမှတ်ကို အသုံးပြု၍ outliers များကို သင်ရှာဖွေနိုင်မည်ဟု အခိုင်အမာယုံကြည်ပါသည်။ သင့်တွင် မေးခွန်းများ သို့မဟုတ် အကြံပြုချက်များရှိပါက အောက်ပါမှတ်ချက်များကဏ္ဍတွင် မျှဝေပေးပါ။
Excel နှင့်ပတ်သက်သည့် ပြဿနာများနှင့် ဖြေရှင်းနည်းအမျိုးမျိုးအတွက် ကျွန်ုပ်တို့၏ဝဘ်ဆိုက် Exceldemy.com ကို စစ်ဆေးရန် မမေ့ပါနှင့်။ နည်းလမ်းသစ်များကို ဆက်လက်လေ့လာပြီး ကြီးထွားလာပါ!

