Talaan ng nilalaman
Sa mga kalkulasyon ng istatistikal na posibilidad, ang z score ay ang pangunahing kahalagahan. Ang mga distribusyon at outlier ng data sa isang dataset ay maaaring matukoy sa terminong ito. Posibleng matukoy nang manu-mano ang mga ito mula sa isang dataset. Kung mayroon kang mas malaking dataset, may ilang tool na magagamit mo. Isa na rito ang Excel. Kung naghahanap ka ng ilang espesyal na trick upang makahanap ng mga outlier gamit ang z score sa Excel, napunta ka sa tamang lugar. Tatalakayin ng artikulong ito ang bawat hakbang ng paraan upang maghanap ng mga outlier gamit ang z score. Sundin natin ang kumpletong gabay para matutunan ang lahat ng ito.
I-download ang Practice Workbook
I-download ang practice workbook na ito para mag-ehersisyo habang binabasa mo ang artikulong ito. Naglalaman ito ng lahat ng mga dataset sa iba't ibang mga spreadsheet para sa isang malinaw na pag-unawa. Subukan ang iyong sarili habang dumadaan ka sa hakbang-hakbang na proseso.
Maghanap ng Mga Outlier Gamit ang Z Score.xlsx
Ano ang Z Score?
Sa mga istatistika, ang z score ay kumakatawan sa karaniwang paglihis mula sa populasyon para sa isang partikular na punto ng data. Sinasabi sa atin ng panukalang ito kung gaano kalayo ang isang partikular na halaga mula sa mean ng isang set kaugnay ng standard deviation nito. ( Ang standard deviation ay ang halaga ng RMS ng lahat ng iba't ibang punto at mean). Ang mathematical formula para sa z score ay
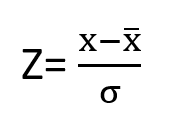
Kung saan,
Z = z score
X =observed value
x̅ = mean value
σ = standard deviation
AnoOutlier ba?
Ang mga outlier ay mga value na malaki ang pagkakaiba sa ibang mga value sa isang dataset. Ang isa pang paraan ng pagsasabi nito ay ang outlier ay isang value na mas mataas o mas mababa kaysa sa mean at median ng dataset. Sa isang Excel graph, maaari mong isaalang-alang ang mga punto ng data na nananatiling malayo sa iba pang mga punto ng data bilang mga outlier. Halimbawa, isaalang-alang ang isang senaryo kung saan mayroon kang kabuuang puntos na naitala ng 5 magkakaibang manlalaro sa season ng NBA. Ang mga nakapuntos na puntos ay 1600, 1400, 300, at 1500. Ngayon, kung mag-plot ka ng graph sa Excel, makikita mo na ang puntong 300 ay malayo sa iba. Kaya, sa 3000 na ito ay ang outlier.
Ang isang outlier ay itinuturing na isang z score na halaga sa loob ng hanay na 3 hanggang -3 dahil ang mga value na ito ay medyo malayo. mula sa halaga ng mean.
Hakbang-hakbang na Pamamaraan upang Maghanap ng mga Outlier Gamit ang Z Score sa Excel
Sa susunod na seksyon, gagamit kami ng isang epektibo at nakakalito na paraan upang maghanap ng mga outlier gamit ang ang z score sa Excel. Ating tutukuyin ang z score ng sample sa pamamagitan ng pagkalkula ng mean at standard deviations ng lahat ng numero. At pagkatapos ay makikita natin ang mga outlier ng bawat pagmamasid. Ang seksyong ito ay nagbibigay ng malawak na detalye sa paraang ito. Dapat mong matutunan at ilapat ang lahat ng ito upang mapabuti ang iyong kakayahan sa pag-iisip at kaalaman sa Excel. Ginagamit namin ang bersyon ng Microsoft Office 365 dito, ngunit maaari mong gamitin ang anumang iba pang bersyon ayon sasa iyong kagustuhan.
Hakbang 1: Kalkulahin ang Mean ng Dataset
Sa simula, hahanapin natin ang mean ng dataset. Makakatulong ito sa pagtukoy ng standard deviation at z score. Siya, ginagamit namin ang ang AVERAGE function upang matukoy ang ibig sabihin ng obserbasyon. Ang function na ito ay tumatagal ng isang serye ng mga argumento o isang hanay ng mga halaga at ibinabalik ang kanilang mean. Maglakad tayo sa mga hakbang upang kalkulahin ang mean ng dataset.
- Una sa lahat, piliin ang hanay ng mga cell at i-type ang sumusunod na formula sa cell H4 .
=AVERAGE(C5:C20)
- Pagkatapos, pindutin ang Enter .
- Bilang resulta, ikaw magkakaroon ng mean value ng lahat ng data.
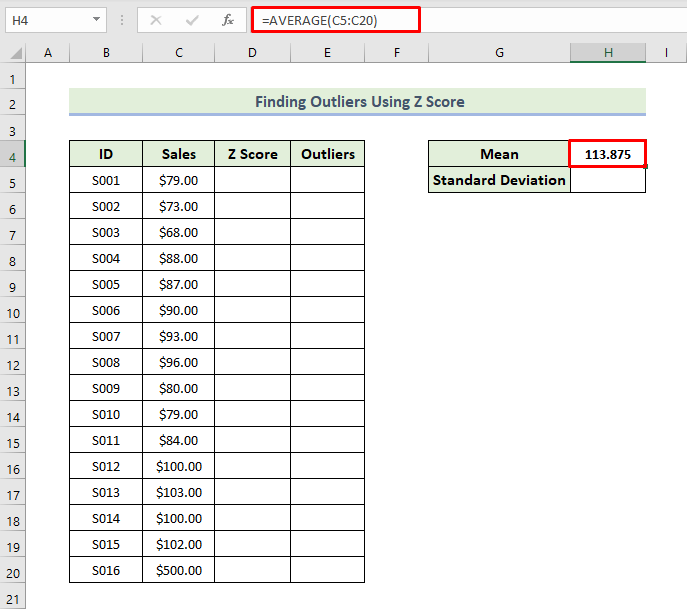
Magbasa Nang Higit Pa: Paano Maghanap ng Mga Outlier na may Standard Deviation sa Excel ( na may Mabilis na Hakbang)
Hakbang 2: Tantyahin ang Standard Deviation
Ngayon, tatantyahin natin ang standard deviation. Gagamitin namin ang ang STDEV.P function upang matukoy ang mga karaniwang deviation para sa dataset. Ibabalik ng function na ito ang standard deviation mula sa isang serye ng mga numero o hanay ng mga value na kinukuha bilang mga argumento. Maglakad tayo sa mga hakbang upang tantyahin ang standard deviation.
- Una sa lahat, piliin ang hanay ng mga cell at i-type ang sumusunod na formula sa cell H5 .
=STDEV.P(C5:C20)
- Pagkatapos, pindutin ang Enter .
- Bilang resulta, magkakaroon ka ng ang standard deviationvalue para sa lahat ng data.
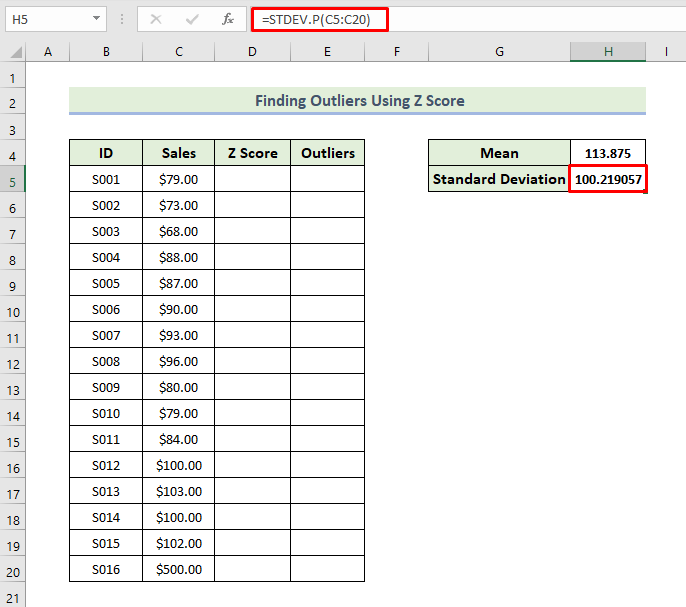
Magbasa Nang Higit Pa: Paano Magkalkula ng Mga Outlier sa Excel (5 Madaling Paraan)
Hakbang 3: Suriin ang Z Score
Ngayon, susuriin natin ang z score. Upang matukoy ang z score ng mga halaga, una sa lahat, kailangan natin ang pagkakaiba ng halaga mula sa mean at pagkatapos ay hatiin ito sa standard deviation ayon sa formula. Maglakad tayo sa mga hakbang upang tantyahin ang z score.
- Una sa lahat, upang suriin ang z score, kailangan mong i-type ang sumusunod na formula sa cell D5 .
=(C5-$H$4)/$H$5
- Pagkatapos, pindutin ang Enter .
- Bilang resulta, ikaw magkakaroon ng z score para sa unang value sa dataset.

- Susunod, i-drag ang icon na Fill Handle para punan ang natitirang mga cell sa column na may formula.
- Bilang resulta, makukuha mo ang z score para sa lahat ng mga entry ng dataset.
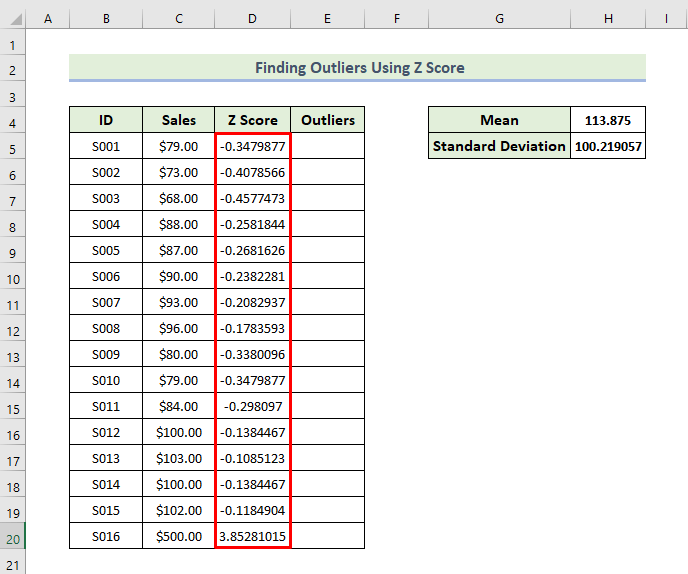
- Sa aming dataset, ang mean na value ay 113.875 at ang standard deviation ay 100.21 . Ngayon, kung isasaalang-alang namin ang partikular na halaga ng $79 , ang z score para sa halagang ito ay -0.347 na nangangahulugang $79 ay 0.347 na pamantayan mga deviations sa ibaba ng mean o average na halaga.
- Sa ibang kaso, kapag ang value ay $500 , makuha namin ang z score ay 3.85 . Ibig sabihin, ang $500 ay 3.85 na mga karaniwang paglihis sa itaas ng mean value.
Magbasa Nang Higit Pa: PaanoMaghanap ng Mga Outlier sa Pagsusuri ng Regression sa Excel (3 Madaling Paraan)
Hakbang 4: Maghanap ng Mga Outlier mula sa Dataset
Ngayon ay aalamin natin ang mga outlier sa aming dataset. Ang isang outlier ay itinuturing na isang z score na halaga sa loob ng hanay na 3 hanggang -3 , tulad ng nabanggit sa itaas. Maglakad tayo sa mga hakbang para malaman ang mga outlier sa dataset. Dito, gagamitin namin ang ang OR function upang malaman kung ang mga value sa dataset ay naglalaman ng mga outlier o wala. Kung ang alinman sa mga halaga sa loob ng hanay ay nakakatugon sa kundisyon, ang resulta ay magiging TRUE.
- Una sa lahat, upang makahanap ng mga outlier, kailangan mong i-type ang sumusunod na formula sa cell E5 .
=OR((D53))
- Pagkatapos, pindutin ang Enter .
- Bilang resulta, malalaman mo kung ang unang value ay naglalaman ng mga outlier o wala sa dataset.
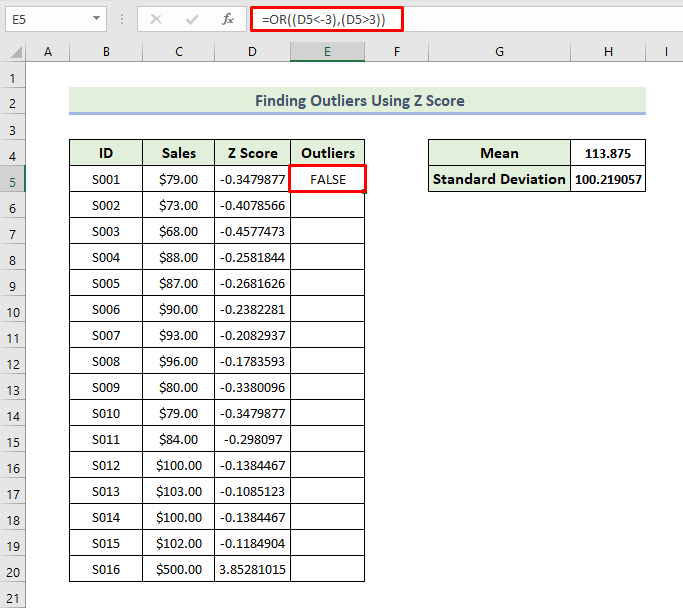
- Susunod, i-drag ang icon na Fill Handle upang punan ang natitirang bahagi ng mga cell sa column ng formula.
- Bilang resulta, malalaman mo kung ang mga value sa dataset ay naglalaman ng mga outlier o hindi tulad ng ipinapakita sa ibaba.
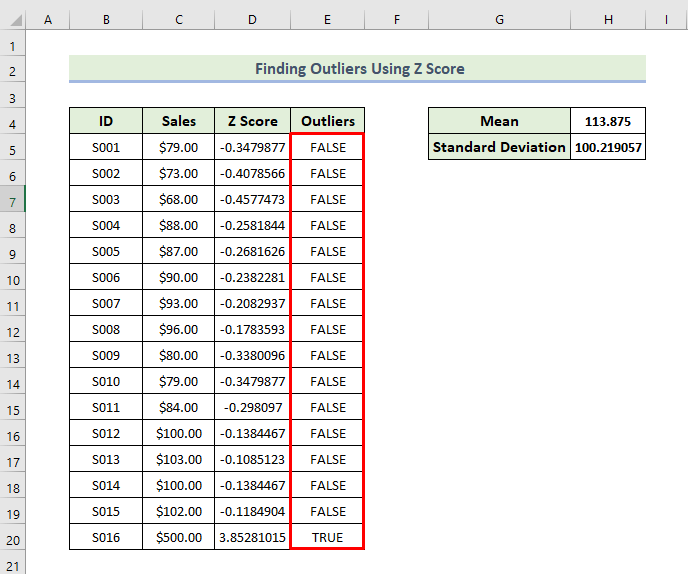
Mula sa dataset sa itaas, makikita lang natin ang isang z score ng id na mas mataas sa value na 3. Kaya naman isang outlier lang ang makukuha natin. .
Ngayon, magpapakita kami ng mga outlier gamit ang chart na Scatter . Kailangan nating sundin ang sumusunod na proseso:
- Una, piliin ang hanay ng mga cell C5:D20 .
- Pagkatapos, pumunta satab na Ipasok . Piliin ang Insert Scatter (X, Y) o Bubble Chart, at sa wakas ay piliin ang Scatter .
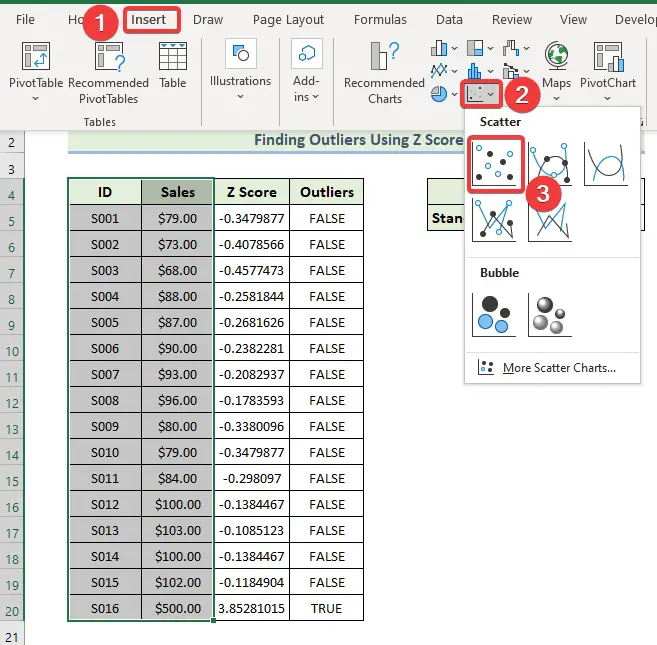
- Bilang resulta, makukuha mo ang sumusunod na chart.

- Upang baguhin ang istilo ng chart, piliin ang Chart Disenyo at pagkatapos, piliin ang iyong gustong Estilo 9 na opsyon mula sa grupong Mga Estilo ng Chart .
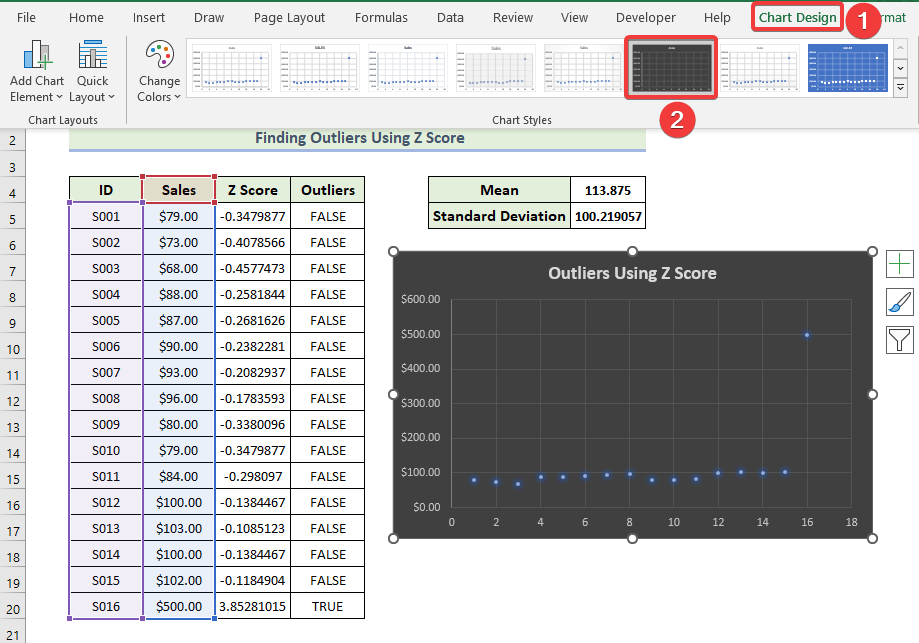
- Bilang resulta, makukuha mo ang sumusunod na Scatter chart.

Magbasa Nang Higit Pa: Paano para Maghanap ng Mga Outlier sa Excel (5 Mga Kapaki-pakinabang na Paraan)
Konklusyon
Iyan na ang pagtatapos ng session ngayon. Lubos akong naniniwala na mula ngayon maaari kang makahanap ng mga outlier gamit ang z score sa Excel. Kung mayroon kang anumang mga query o rekomendasyon, mangyaring ibahagi ang mga ito sa seksyon ng mga komento sa ibaba.
Huwag kalimutang tingnan ang aming website Exceldemy.com para sa iba't ibang mga problema at solusyong nauugnay sa Excel. Patuloy na matuto ng mga bagong pamamaraan at patuloy na lumago!

