Содржина
Во статистичките пресметки на веројатноста, z резултатот е од примарна важност. Со овој поим може да се одредат дистрибуциите на податоци и оддалечените вредности во базата на податоци. Можно е да се одредат рачно од базата на податоци. Ако имате поголема база на податоци, ви стојат на располагање неколку алатки. Excel е еден од нив. Ако барате некои посебни трикови за да пронајдете оддалеченост користејќи z резултат во Excel, дојдовте на вистинското место. Оваа статија ќе го разгледа секој чекор од методот за пронаоѓање на оддалечените со помош на резултатот z. Ајде да го следиме целосниот водич за да го научиме сето ова.
Преземете ја работната книга за вежбање
Преземете ја оваа работна книга за вежбање за да вежбате додека ја читате оваа статија. Ги содржи сите збирки на податоци во различни табели за јасно разбирање. Обидете се додека го поминувате процесот чекор-по-чекор.
Пронајдете неограничени страни користејќи Z Score.xlsx
Што е Z Score?
Во статистиката, z резултатот го претставува стандардното отстапување од популацијата за одредена точка на податоци. Оваа мерка ни кажува колку одредена вредност е далеку од средната вредност на множеството во однос на неговата стандардна девијација. ( Стандардна девијација е RMS вредноста на сите различни точки и средна вредност). Математичката формула за z резултат е
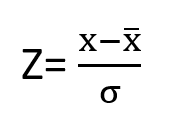
Каде,
Z = z резултат
X =набљудувана вредност
x̅ = средна вредност
σ = стандардна девијација
ШтоДали е Outlier?
Одвоените вредности се вредности кои значително се разликуваат од другите вредности во базата на податоци. Друг начин да се каже ова е дека надворешноста е вредност што е многу повисока или пониска од средната и медијаната на сетот на податоци. Во графиконот на Excel, можете да ги сметате точките на податоци кои остануваат далеку од другите точки на податоци како оддалечени. На пример, размислете за сценарио каде што имате вкупно освоени поени од 5 различни играчи во сезоната на НБА. Освоените поени се 1600, 1400, 300 и 1500. Сега, ако нацртате график во Excel, ќе видите дека точката 300 е далеку од другите. Значи, во оваа 3000 е надворешноста.
Исклучок се смета за вредност z резултат во опсег од 3 до -3 бидејќи овие вредности се доста оддалечени од вредноста на средната вредност.
Постапка чекор-по-чекор за наоѓање на оддалечености со користење на Z Score во Excel
Во следниот дел, ќе користиме еден ефективен и незгоден метод за да пронајдеме оддалечени со помош на резултатот z во Excel. Ќе ја одредиме z-оценката на примерокот со пресметување на средната вредност и стандардните отстапувања на сите броеви. И тогаш ќе најдеме оддалеченост од секое набљудување. Овој дел дава опширни детали за овој метод. Треба да ги научите и примените сите овие за да ја подобрите вашата способност за размислување и знаењето за Excel. Овде ја користиме верзијата Microsoft Office 365 , но можете да користите која било друга верзија споредпо ваша желба.
Чекор 1: Пресметајте ја средната вредност на збирката на податоци
На почетокот, ќе ја најдеме средната вредност на збирката на податоци. Ова ќе биде корисно за одредување на стандардната девијација и z-оценката. Таа, ние ја користиме функцијата ПРОСЕК за да ја одредиме средната вредност на набљудувањето. Оваа функција зема низа аргументи или опсег на вредности и ја враќа нивната средна вредност. Ајде да одиме низ чекорите за да ја пресметаме просечната вредност на збирката податоци.
- Прво, изберете го опсегот на ќелиите и напишете ја следната формула во ќелијата H4 .
=AVERAGE(C5:C20)
- Потоа, притиснете Enter .
- Како последица на тоа, вие ќе ја има средната вредност на сите податоци.
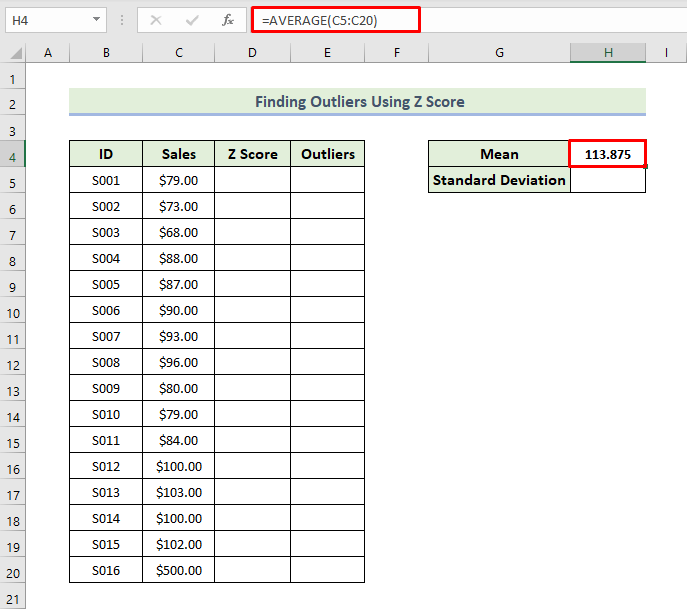
Прочитај повеќе: Како да пронајдете оддалечености со стандардна девијација во Excel ( со брзи чекори)
Чекор 2: Проценете ја стандардната девијација
Сега, ќе ја процениме стандардната девијација. Ќе ја користиме функцијата STDEV.P за да ги одредиме стандардните отстапувања за базата на податоци. Оваа функција ќе го врати стандардното отстапување од низа броеви или опсег на вредности што ги зема како аргументи. Ајде да одиме низ чекорите за да ја процениме стандардната девијација.
- Прво, изберете го опсегот на ќелиите и напишете ја следната формула во ќелијата H5 .
=STDEV.P(C5:C20)
- Потоа, притиснете Enter .
- Како последица на тоа, ќе имате стандардната девијацијавредност за сите податоци.
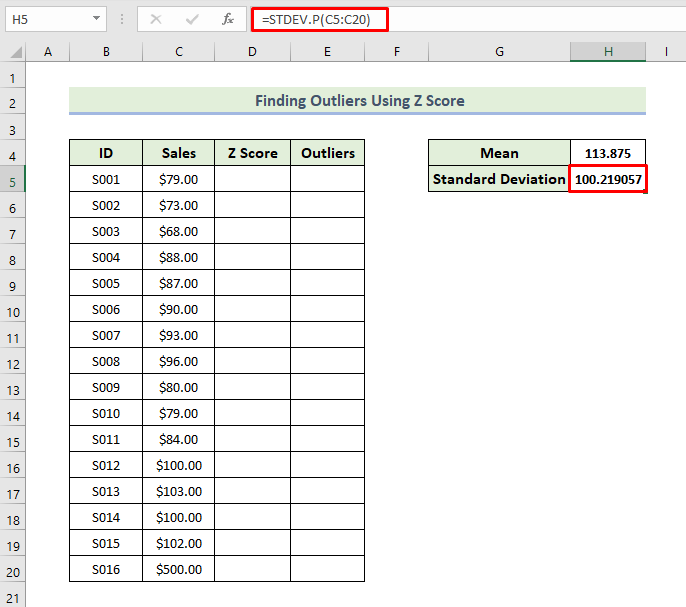
Прочитај повеќе: Како да се пресметаат оддалечените вредности во Excel (5 лесни начини)
Чекор 3: Оценете го резултатот Z
Сега, ќе го оцениме резултатот z. За да се одреди z оценката на вредностите, пред сè, потребна ни е разликата на вредноста од средната вредност и потоа се дели со стандардното отстапување според формулата. Ајде да одиме низ чекорите за да го процениме резултатот z.
- Најпрво, за да го оцените резултатот z, треба да ја напишете следнава формула во ќелијата D5 .
=(C5-$H$4)/$H$5
- Потоа, притиснете Enter .
- Како резултат на тоа, вие ќе го има резултатот z за првата вредност во збирката податоци.

- Следно, повлечете ја иконата Рачка за пополнување за да ја пополните остатокот од ќелиите во колоната со формулата.
- Како последица на тоа, ќе ја добиете оценката z за сите записи од збирката податоци.
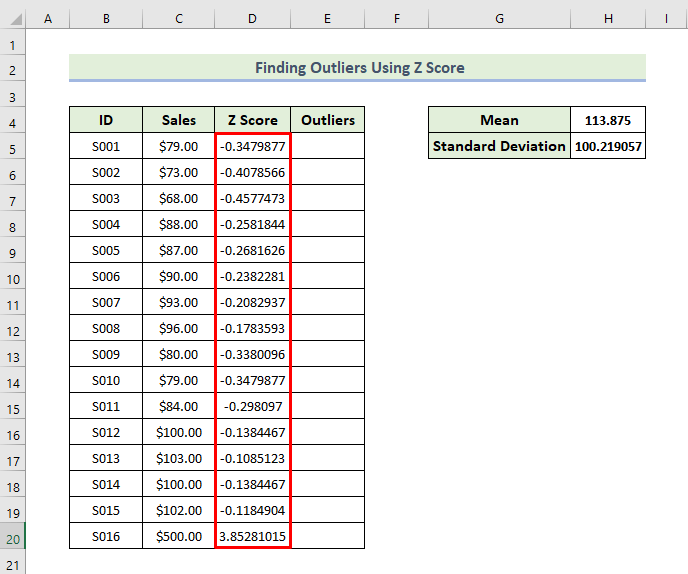
- Во нашата база на податоци, средната вредност е 113,875 , а стандардната девијација е 100,21 . Сега, ако ја земеме предвид специфичната вредност на $79 , z-оценката за оваа вредност е -0,347 што значи $79 е 0,347 стандард отстапувања под средната или просечната вредност.
- Во друг случај, кога вредноста е 500$ , го добиваме резултатот z е 3,85 . Тоа значи дека $500 е 3,85 стандардните отстапувања над средната вредност.
Прочитајте повеќе: Како даНајдете откачени вредности во регресиската анализа во Excel (3 лесни начини)
Чекор 4: Најдете откачени точки од збирката на податоци
Сега ќе ги дознаеме издвоените вредности во нашата база на податоци. Експертот се смета за вредност на z-оценката во опсег од 3 до -3 , како што е споменато погоре. Ајде да одиме низ чекорите за да ги дознаеме отскоците во базата на податоци. Овде, ќе ја користиме функцијата ИЛИ за да откриеме дали вредностите во базата на податоци содржат оддалечени или не. Ако некоја од вредностите во опсегот го задоволува условот, тогаш резултатот ќе биде ВИСТИНСКИ.
- Прво, за да ги пронајдете оддалечените, треба да ја напишете следнава формула во ќелијата E5 .
=OR((D53))
- Потоа, притиснете Enter .
- Како резултат на тоа, ќе дознаете дали првата вредност содржи оддалечени или не во збирката податоци.
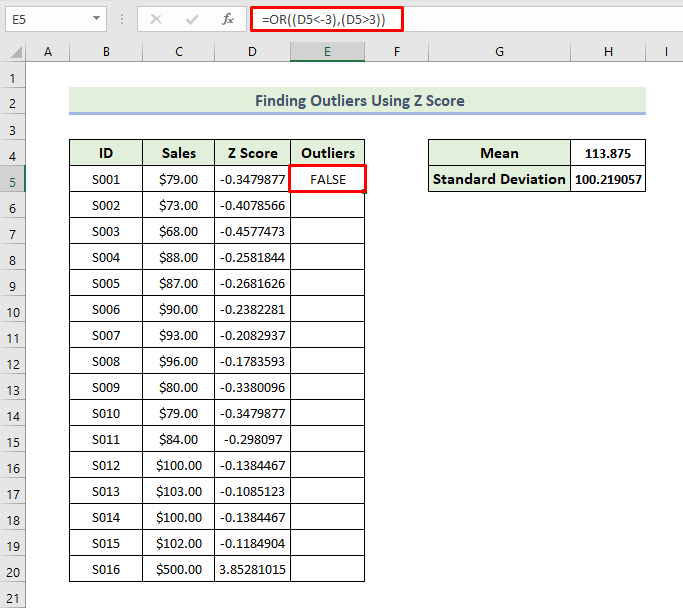
- Следно, повлечете иконата Рачка за пополнување за да ги пополните останатите ќелии во колоната со формулата.
- Како последица на тоа, ќе можете да знаете дали вредностите во базата на податоци содржат оддалечени или не како што е прикажано подолу.
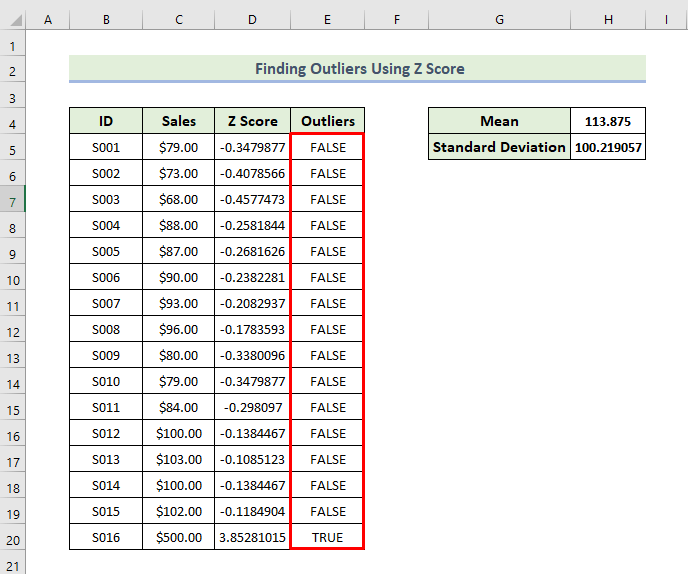
Од горенаведената база на податоци, можеме да видиме само z резултатот на еден id е над вредноста 3. Затоа добиваме само еден надворешен број .
Сега, ќе ги прикажеме оддалечените со помош на графиконот Scatter . Мора да го следиме следниот процес:
- Прво, изберете го опсегот на ќелиите C5:D20 .
- Потоа, одете натабот Вметни . Изберете Вметни Scatter (X, Y) или меур графикон, и на крајот изберете Scatter .
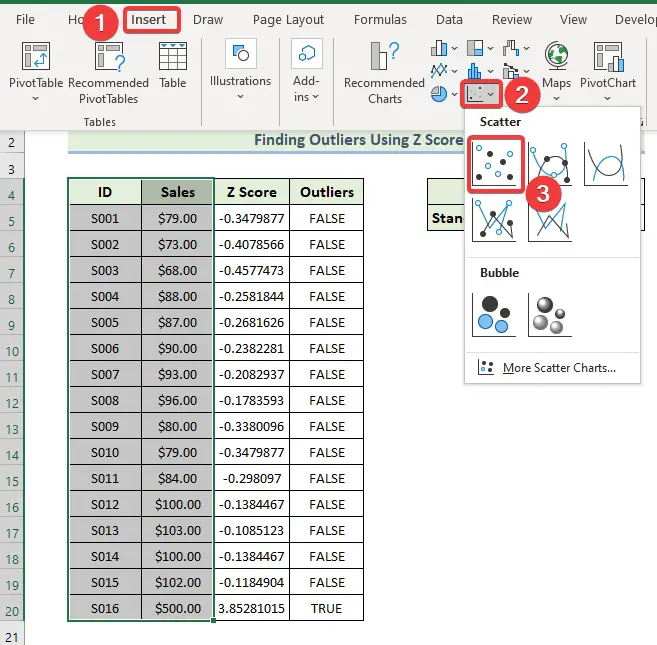
- Како последица на тоа, ќе ја добиете следната табела.

- За да го измените стилот на графиконот, изберете Табела Дизајн и потоа, изберете ја саканата опција Стил 9 од групата Стилови на графикони .
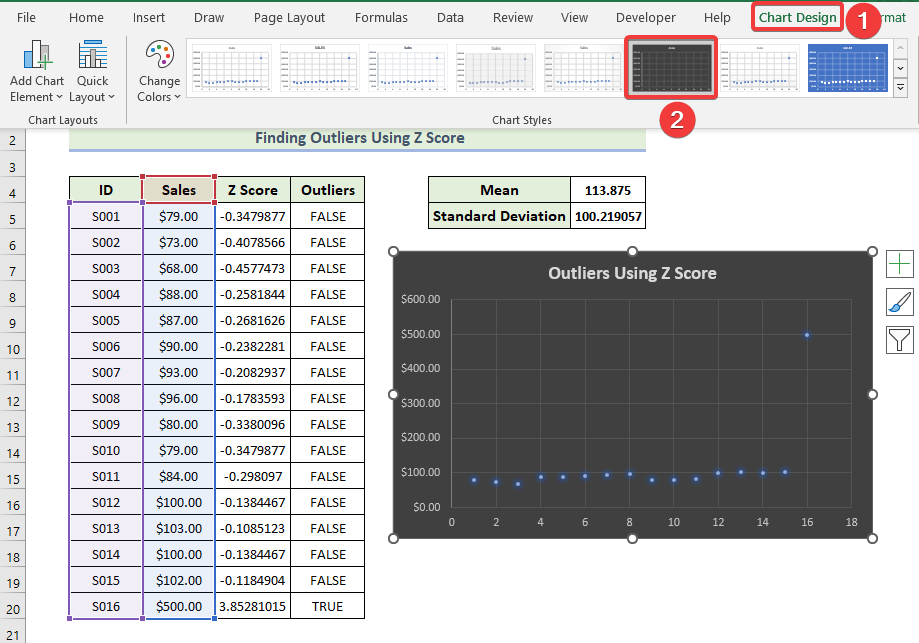
- Како последица, ќе ја добиете следната табела Scatter .

Прочитајте повеќе: Како за да пронајдете неограничени во Excel (5 корисни начини)
Заклучок
Тоа е крајот на денешната сесија. Силно верувам дека отсега можеби ќе можете да наоѓате оддалеченост користејќи z резултат во Excel. Ако имате какви било прашања или препораки, споделете ги во делот за коментари подолу.
Не заборавајте да ја проверите нашата веб-страница Exceldemy.com за различни проблеми и решенија поврзани со Excel. Продолжете да учите нови методи и да растете!

