តារាងមាតិកា
នៅក្នុងការគណនាប្រូបាប៊ីលីតេស្ថិតិ ពិន្ទុ z គឺមានសារៈសំខាន់ចម្បង។ ការចែកចាយទិន្នន័យ និងផ្នែកខាងក្រៅនៅក្នុងសំណុំទិន្នន័យអាចត្រូវបានកំណត់ដោយពាក្យនេះ។ វាអាចធ្វើទៅបានដើម្បីកំណត់ពួកវាដោយដៃពីសំណុំទិន្នន័យ។ ប្រសិនបើអ្នកមានសំណុំទិន្នន័យធំជាងនេះ វាមានឧបករណ៍ជាច្រើននៅក្នុងការចោលរបស់អ្នក។ Excel គឺជាផ្នែកមួយនៃពួកគេ។ ប្រសិនបើអ្នកកំពុងស្វែងរកល្បិចពិសេសមួយចំនួនដើម្បីស្វែងរកលទ្ធផលខាងក្រៅដោយប្រើ z score ក្នុង Excel អ្នកបានមកដល់កន្លែងត្រឹមត្រូវ។ អត្ថបទនេះនឹងពិភាក្សាគ្រប់ជំហាននៃវិធីសាស្រ្តដើម្បីស្វែងរក outliers ដោយប្រើពិន្ទុ z ។ តោះធ្វើតាមការណែនាំពេញលេញ ដើម្បីស្វែងយល់ពីចំណុចទាំងអស់នេះ។
ទាញយកសៀវភៅលំហាត់អនុវត្ត
ទាញយកសៀវភៅលំហាត់នេះ ដើម្បីធ្វើលំហាត់ប្រាណ ខណៈពេលដែលអ្នកកំពុងអានអត្ថបទនេះ។ វាមានសំណុំទិន្នន័យទាំងអស់នៅក្នុងសៀវភៅបញ្ជីផ្សេងៗគ្នាសម្រាប់ការយល់ដឹងច្បាស់លាស់។ សាកល្បងខ្លួនអ្នក ខណៈពេលដែលអ្នកឆ្លងកាត់ដំណើរការមួយជំហានម្តងៗ។
តើអ្វីជាពិន្ទុ Z?
នៅក្នុងស្ថិតិ ពិន្ទុ z តំណាងឱ្យគម្លាតស្តង់ដារពីចំនួនប្រជាជនសម្រាប់ចំណុចទិន្នន័យជាក់លាក់មួយ។ រង្វាស់នេះប្រាប់យើងពីចម្ងាយដែលតម្លៃជាក់លាក់មួយពីមធ្យមនៃសំណុំទាក់ទងនឹងគម្លាតស្តង់ដាររបស់វា។ (គម្លាតស្តង់ដារគឺជាតម្លៃ RMS នៃចំណុច និងមធ្យមផ្សេងគ្នាទាំងអស់)។ រូបមន្តគណិតវិទ្យាសម្រាប់ពិន្ទុ z គឺ
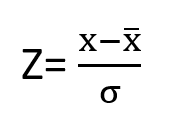
កន្លែងណា,
Z = z ពិន្ទុ
X = តម្លៃសង្កេត
x̅ = តម្លៃមធ្យម
σ = គម្លាតស្តង់ដារ
អ្វីតើ Outlier?
Outliers គឺជាតម្លៃដែលខុសគ្នាខ្លាំងពីតម្លៃផ្សេងទៀតនៅក្នុងសំណុំទិន្នន័យ។ វិធីមួយទៀតនៃការនិយាយនេះគឺថា outlier គឺជាតម្លៃដែលខ្ពស់ជាង ឬទាបជាងមធ្យម និងមធ្យមនៃសំណុំទិន្នន័យ។ នៅក្នុងក្រាហ្វ Excel អ្នកអាចពិចារណាចំណុចទិន្នន័យដែលនៅឆ្ងាយពីចំណុចទិន្នន័យផ្សេងទៀតជាចំនុចខាងក្រៅ។ ជាឧទាហរណ៍ សូមពិចារណាលើសេណារីយ៉ូដែលអ្នកទទួលបានពិន្ទុសរុបដោយអ្នកលេង 5 នាក់ផ្សេងគ្នាក្នុងរដូវកាល NBA ។ ពិន្ទុដែលទទួលបានគឺ 1600, 1400, 300 និង 1500។ ឥឡូវនេះ ប្រសិនបើអ្នកគូសក្រាហ្វក្នុង Excel អ្នកនឹងឃើញចំណុច 300 ស្ថិតនៅឆ្ងាយពីចំណុចផ្សេងទៀត។ ដូច្នេះ ក្នុង 3000 នេះគឺលើស។
ខាងក្រៅត្រូវបានចាត់ទុកថាជាតម្លៃពិន្ទុ z ក្នុងចន្លោះពី 3 ទៅ -3 ពីព្រោះតម្លៃទាំងនេះនៅឆ្ងាយណាស់។ ពីតម្លៃនៃមធ្យម។
ជំហានដោយជំហាននីតិវិធីដើម្បីស្វែងរក Outliers ដោយប្រើ Z Score ក្នុង Excel
នៅក្នុងផ្នែកខាងក្រោម យើងនឹងប្រើវិធីសាស្រ្តដ៏មានប្រសិទ្ធភាព និងល្បិចមួយដើម្បីស្វែងរកលទ្ធផលលើសដោយប្រើ ពិន្ទុ z ក្នុង Excel ។ យើងនឹងកំណត់ពិន្ទុ z នៃគំរូដោយការគណនាមធ្យម និងគម្លាតស្តង់ដារនៃលេខទាំងអស់។ ហើយបន្ទាប់មកយើងនឹងរកឃើញទិដ្ឋភាពក្រៅនៃការសង្កេតនីមួយៗ។ ផ្នែកនេះផ្តល់ព័ត៌មានលម្អិតយ៉ាងទូលំទូលាយអំពីវិធីសាស្ត្រនេះ។ អ្នកគួរតែរៀន និងអនុវត្តទាំងអស់នេះ ដើម្បីបង្កើនសមត្ថភាពគិត និងចំណេះដឹង Excel របស់អ្នក។ យើងប្រើកំណែ Microsoft Office 365 នៅទីនេះ ប៉ុន្តែអ្នកអាចប្រើកំណែផ្សេងទៀតបានតាមតាមចំណូលចិត្តរបស់អ្នក។
ជំហានទី 1៖ គណនា Mean of Dataset
នៅដើមដំបូង យើងនឹងស្វែងរកមធ្យមនៃសំណុំទិន្នន័យ។ វានឹងមានប្រយោជន៍សម្រាប់ការកំណត់គម្លាតស្តង់ដារ និងពិន្ទុ z។ នាង យើងប្រើ អនុគមន៍ AVERAGE ដើម្បីកំណត់មធ្យមនៃការសង្កេត។ មុខងារនេះយកជាស៊េរីនៃអាគុយម៉ង់ ឬជួរនៃតម្លៃ ហើយត្រឡប់តម្លៃមធ្យមរបស់ពួកគេ។ ចូរដើរតាមជំហានដើម្បីគណនាមធ្យមនៃសំណុំទិន្នន័យ។
- ជាដំបូង ជ្រើសរើសជួរក្រឡា ហើយវាយរូបមន្តខាងក្រោមក្នុងក្រឡា H4 ។
=AVERAGE(C5:C20)
- បន្ទាប់មកចុច Enter ។
- ជាលទ្ធផល អ្នក នឹងមានតម្លៃមធ្យមនៃទិន្នន័យទាំងអស់។
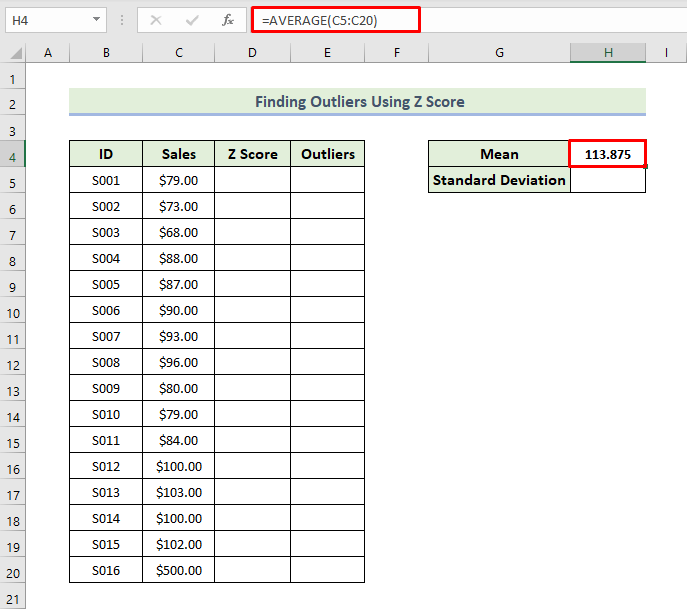
អានបន្ថែម៖ របៀបស្វែងរក Outliers ជាមួយនឹងគម្លាតស្តង់ដារក្នុង Excel ( ជាមួយនឹងជំហានរហ័ស)
ជំហានទី 2៖ ប៉ាន់ស្មានគម្លាតស្តង់ដារ
ឥឡូវនេះ យើងនឹងប៉ាន់ស្មានគម្លាតស្តង់ដារ។ យើងនឹងប្រើ មុខងារ STDEV.P ដើម្បីកំណត់គម្លាតស្តង់ដារសម្រាប់សំណុំទិន្នន័យ។ មុខងារនេះនឹងត្រឡប់គម្លាតស្តង់ដារពីស៊េរីនៃលេខ ឬជួរតម្លៃដែលវាយកជាអាគុយម៉ង់។ តោះដើរតាមជំហានដើម្បីប៉ាន់ប្រមាណគម្លាតស្តង់ដារ។
- ជាដំបូង ជ្រើសរើសជួរក្រឡា ហើយវាយរូបមន្តខាងក្រោមក្នុងក្រឡា H5 ។ <14
- បន្ទាប់មកចុច Enter ។
- ជាលទ្ធផល អ្នកនឹងមាន គម្លាតស្តង់ដារតម្លៃសម្រាប់ទិន្នន័យទាំងអស់។
- ជាដំបូង ដើម្បីវាយតម្លៃពិន្ទុ z អ្នកត្រូវវាយរូបមន្តខាងក្រោមក្នុងក្រឡា D5 ។
- បន្ទាប់មកចុច Enter ។
- ជាលទ្ធផល អ្នក នឹងមានពិន្ទុ z សម្រាប់តម្លៃដំបូងនៅក្នុងសំណុំទិន្នន័យ។
- បន្ទាប់ អូសរូបតំណាង Fill Handle ដើម្បីបំពេញ ក្រឡាដែលនៅសល់ក្នុងជួរឈរជាមួយរូបមន្ត។
- ជាលទ្ធផល អ្នកនឹងទទួលបានពិន្ទុ z សម្រាប់ធាតុទាំងអស់នៃសំណុំទិន្នន័យ។
- នៅក្នុងសំណុំទិន្នន័យរបស់យើង តម្លៃមធ្យមគឺ 113.875 ហើយគម្លាតស្តង់ដារគឺ 100.21 ។ ឥឡូវនេះ ប្រសិនបើយើងពិចារណាតម្លៃជាក់លាក់នៃ $79 នោះពិន្ទុ z សម្រាប់តម្លៃនេះគឺ -0.347 ដែលមានន័យថា $79 គឺ 0.347 ស្តង់ដារ គម្លាតខាងក្រោមតម្លៃមធ្យម ឬមធ្យម។
- ក្នុងករណីមួយទៀត នៅពេលដែលតម្លៃគឺ $500 យើងទទួលបានពិន្ទុ z គឺ 3.85 ។ នោះមានន័យថា $500 គឺ 3.85 គម្លាតស្តង់ដារខាងលើតម្លៃមធ្យម។
- ជាដំបូង ដើម្បីស្វែងរកធាតុលើស អ្នកត្រូវវាយរូបមន្តខាងក្រោមក្នុងក្រឡា។ E5 ។
- បន្ទាប់មកចុច Enter ។
- ជាលទ្ធផល អ្នកនឹងដឹងថាតើតម្លៃដំបូងមានធាតុលើសឬអត់ក្នុងសំណុំទិន្នន័យ។
- បន្ទាប់ អូស រូបតំណាង Fill Handle ដើម្បីបំពេញក្រឡាដែលនៅសល់ក្នុងជួរឈរជាមួយរូបមន្ត។
- ជាលទ្ធផល អ្នកនឹងអាចដឹងថាតើតម្លៃនៅក្នុងសំណុំទិន្នន័យមានធាតុលើសពី ឬ មិនដូចដែលបានបង្ហាញខាងក្រោម។
- ជាដំបូង សូមជ្រើសរើសជួរនៃក្រឡា C5:D20 ។
- បន្ទាប់មកចូលទៅកាន់ បញ្ចូល ផ្ទាំង។ ជ្រើសរើស Insert Scatter (X, Y) ឬ Bubble Chart, ហើយចុងក្រោយជ្រើសរើស Scatter ។
- ជាលទ្ធផល អ្នកនឹងទទួលបានតារាងខាងក្រោម។
- ដើម្បីកែប្រែរចនាប័ទ្មគំនូសតាង សូមជ្រើសរើស គំនូសតាង រចនា ហើយបន្ទាប់មក ជ្រើសរើសជម្រើស រចនាប័ទ្ម 9 ដែលអ្នកចង់បានពីក្រុម រចនាប័ទ្មគំនូសតាង ។
- ជាលទ្ធផល អ្នកនឹងទទួលបានតារាង Scatter ខាងក្រោម។
=STDEV.P(C5:C20)
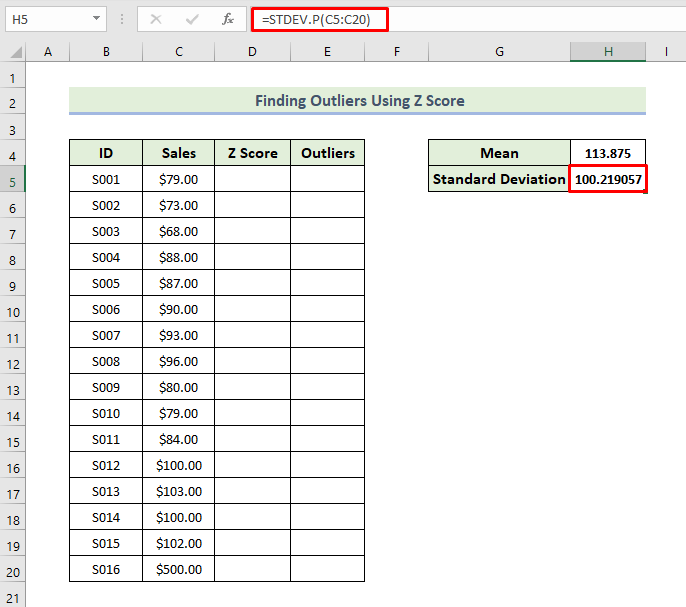
អានបន្ថែម៖ របៀបគណនា Outliers ក្នុង Excel (5 វិធីងាយៗ)
ជំហានទី 3៖ វាយតម្លៃពិន្ទុ Z
ឥឡូវនេះ យើងនឹងវាយតម្លៃពិន្ទុ z។ ដើម្បីកំណត់ពិន្ទុ z នៃតម្លៃ ជាដំបូងយើងត្រូវការភាពខុសគ្នានៃតម្លៃពីមធ្យម ហើយបន្ទាប់មកចែកវាដោយគម្លាតស្តង់ដារយោងតាមរូបមន្ត។ ចូរយើងដើរតាមជំហានដើម្បីប៉ាន់ប្រមាណពិន្ទុ z។
=(C5-$H$4)/$H$5

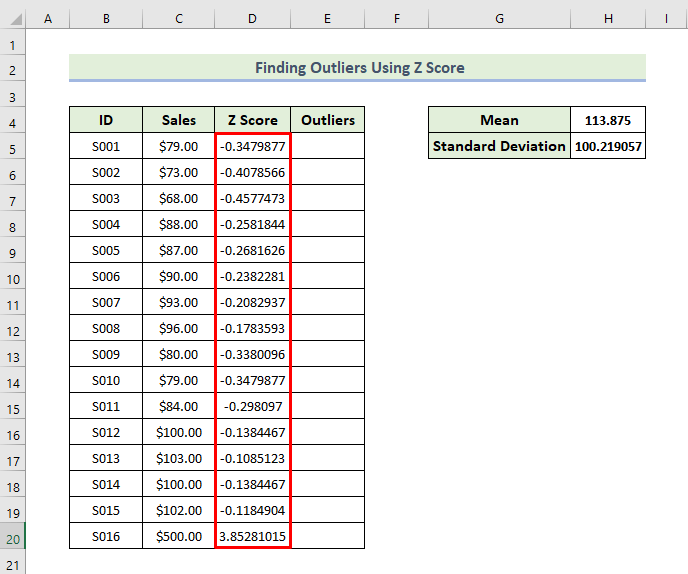 <1
<1
អានបន្ថែម៖ របៀបស្វែងរក Outliers ក្នុងការវិភាគតំរែតំរង់ក្នុង Excel (3 វិធីងាយៗ)
ជំហានទី 4៖ ស្វែងរក Outliers ពីសំណុំទិន្នន័យ
ឥឡូវនេះ យើងនឹងស្វែងរក Outliers នៅក្នុងសំណុំទិន្នន័យរបស់យើង។ outlier ត្រូវបានចាត់ទុកថាជាតម្លៃពិន្ទុ z ក្នុងចន្លោះពី 3 ទៅ -3 ដូចដែលបានរៀបរាប់ខាងលើ។ ចូរដើរតាមជំហានដើម្បីរកឱ្យឃើញពីភាពលើសពីក្នុងសំណុំទិន្នន័យ។ នៅទីនេះ យើងនឹងប្រើ មុខងារ OR ដើម្បីរកមើលថាតើតម្លៃនៅក្នុងសំណុំទិន្នន័យមាន outliers ឬអត់។ ប្រសិនបើតម្លៃណាមួយក្នុងជួរបំពេញលក្ខខណ្ឌ នោះលទ្ធផលនឹង TRUE។
=OR((D53))
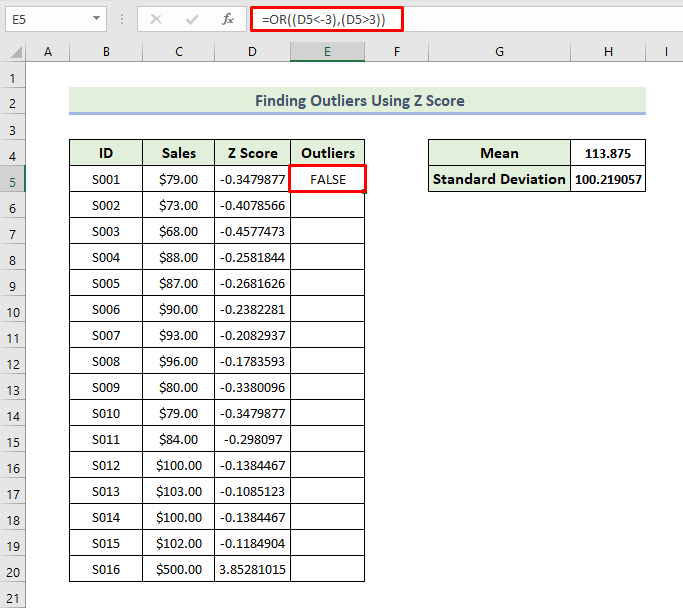
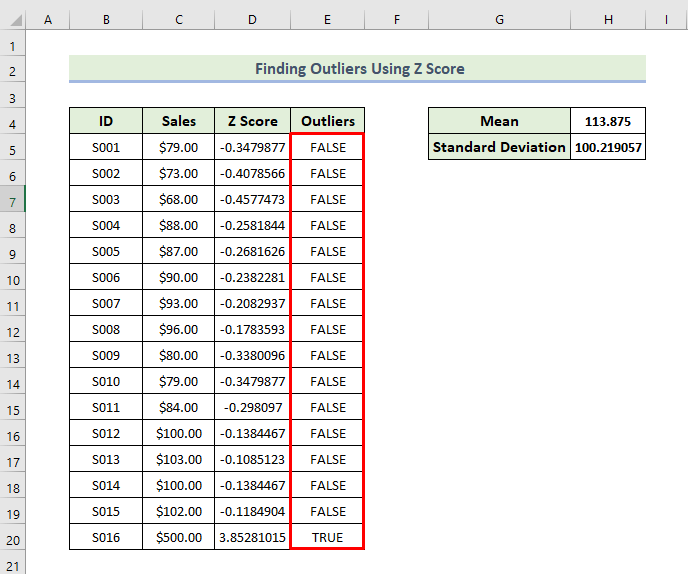
ពីសំណុំទិន្នន័យខាងលើ យើងអាចមើលឃើញតែលេខសម្គាល់ z មួយគត់គឺលើសពីតម្លៃ 3។ ហេតុនេះហើយបានជាយើងទទួលបានតែចំនុចខាងក្រៅមួយប៉ុណ្ណោះ .
ឥឡូវនេះ យើងនឹងបង្ហាញ outliers ដោយប្រើគំនូសតាង Scatter ។ យើងត្រូវអនុវត្តតាមដំណើរការខាងក្រោម៖
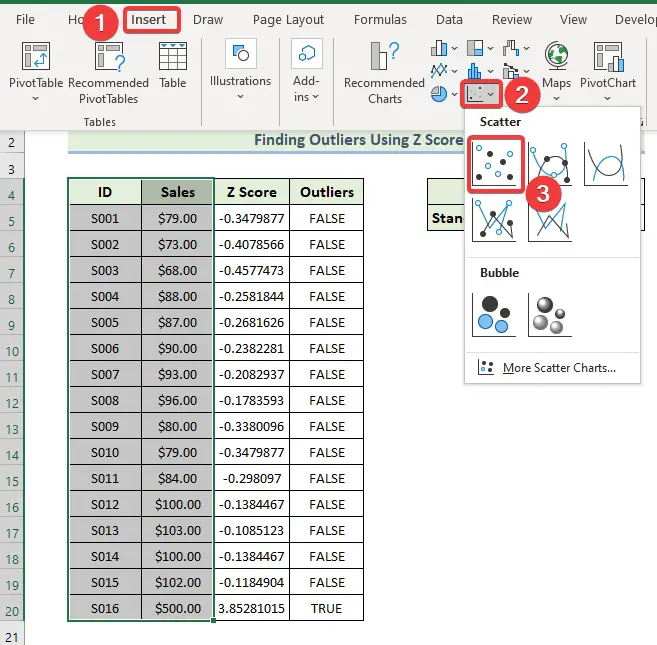

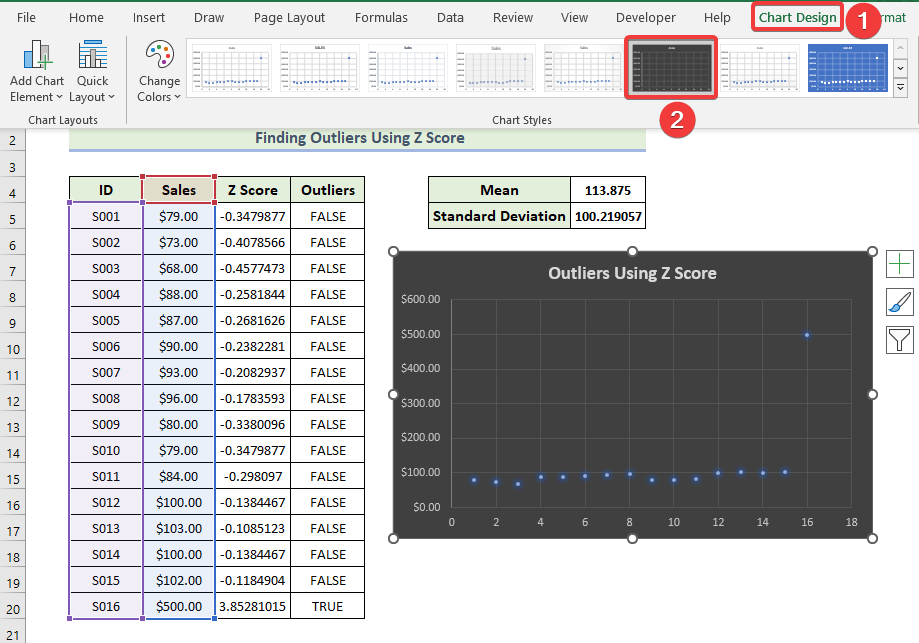

អានបន្ថែម៖ របៀប ដើម្បីស្វែងរក Outliers ក្នុង Excel (5 វិធីមានប្រយោជន៍)
សេចក្តីសន្និដ្ឋាន
នោះជាចុងបញ្ចប់នៃវគ្គថ្ងៃនេះ។ ខ្ញុំជឿជាក់យ៉ាងមុតមាំថាចាប់ពីពេលនេះទៅ អ្នកប្រហែលជាអាចរកឃើញ outliers ដោយប្រើ z score នៅក្នុង Excel ។ ប្រសិនបើអ្នកមានសំណួរ ឬការណែនាំណាមួយ សូមចែករំលែកវានៅក្នុងផ្នែកមតិយោបល់ខាងក្រោម។
កុំភ្លេចពិនិត្យមើលគេហទំព័ររបស់យើង Exceldemy.com សម្រាប់បញ្ហា និងដំណោះស្រាយផ្សេងៗទាក់ទងនឹង Excel។ បន្តរៀនវិធីសាស្រ្តថ្មីៗ និងបន្តរីកចម្រើន!

