Tartalomjegyzék
A statisztikai valószínűségszámításokban a z-pontszámnak elsődleges jelentősége van. Az adateloszlásokat és a kiugró értékeket egy adathalmazban ezzel a kifejezéssel lehet meghatározni. Lehetőség van manuálisan meghatározni őket egy adathalmazból. Ha nagyobb adathalmazzal rendelkezik, több eszköz is a rendelkezésére áll. Az Excel az egyik ilyen. Ha néhány különleges trükköt keres, hogy megtalálhassa a kiugró értékeket a z-pontszám segítségével az Excelben,a legjobb helyre jöttél. Ez a cikk a z pontszám segítségével a kiugró értékek megtalálásának módszerének minden lépését tárgyalja. Kövessük a teljes útmutatót, hogy mindezt megtanuljuk.
Gyakorlati munkafüzet letöltése
Töltse le ezt a gyakorló munkafüzetet, hogy gyakorolhasson, miközben ezt a cikket olvassa. Ez tartalmazza az összes adatkészletet különböző táblázatokban a világos megértés érdekében. Próbálja ki magát, miközben lépésről lépésre végigmegy a folyamaton.
Kiugró értékek keresése a Z Score.xlsx segítségévelMi az a Z Score?
A statisztikában a z-pontszám a populációtól való szórást jelenti egy adott adatpontra vonatkozóan. Ez a mérőszám azt mutatja meg, hogy egy adott érték milyen messze van egy halmaz átlagától a szóráshoz viszonyítva. ( A szórás az összes különböző pont és az átlag RMS értéke). A z-pontszám matematikai képlete a következő
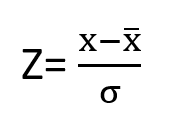
Hol,
Z = z score
X =megfigyelt érték
x̅ = átlagérték
σ = szórás
Mi az Outlier?
A kiugró értékek olyan értékek, amelyek jelentősen eltérnek az adathalmaz többi értékétől. Másképpen fogalmazva, a kiugró érték olyan érték, amely sokkal magasabb vagy alacsonyabb, mint az adathalmaz átlaga és mediánja. Egy Excel-diagramban azokat az adatpontokat tekinthetjük kiugró értéknek, amelyek messze maradnak a többi adatponttól. Vegyünk például egy olyan forgatókönyvet, amelyben az összes pontot 5különböző játékosok az NBA szezonban. A szerzett pontok 1600, 1400, 300 és 1500. Ha most Excelben ábrázoljuk a grafikont, láthatjuk, hogy a 300-as pont messze van a többitől. Tehát ebben a 3000 a kiugró.
Kiugró értéknek tekintjük a z-pontszám értékét a következő tartományon belül 3 a címre. -3 mert ezek az értékek meglehetősen távol vannak az átlagértéktől.
Lépésről lépésre történő eljárás a kiugró értékek megtalálására az Excel Z Score használatával
A következő részben egy hatékony és trükkös módszert fogunk alkalmazni a kiugró értékek megtalálására a z pontszám segítségével Excelben. A minta z pontszámát úgy fogjuk meghatározni, hogy kiszámítjuk az összes szám átlagát és szórását. Ezután pedig megkeressük az egyes megfigyelések kiugró értékeit. Ebben a részben részletesen ismertetjük ezt a módszert. Mindezeket érdemes megtanulni és alkalmazni, hogy javítsuk a sajátgondolkodási képesség és Excel tudás. A Microsoft Office 365 verzióját, de tetszés szerint bármely más verziót is használhat.
1. lépés: Az adathalmaz átlagának kiszámítása
Kezdetben megkeressük az adathalmaz átlagát. Ez hasznos lesz a szórás és a z-érték meghatározásához. Ehhez használjuk a következő módszert az AVERAGE funkció Ez a függvény egy sor argumentumot vagy értéktartományt vesz fel, és visszaadja azok átlagát. Menjünk végig az adathalmaz átlagának kiszámításához szükséges lépéseken.
- Először is jelölje ki a cellák tartományát, és írja be a következő képletet a cellába H4 .
=ÁTLAG(C5:C20)
- Ezután nyomja meg a Írja be a címet. .
- Ennek következtében megkapja az összes adat átlagértékét.
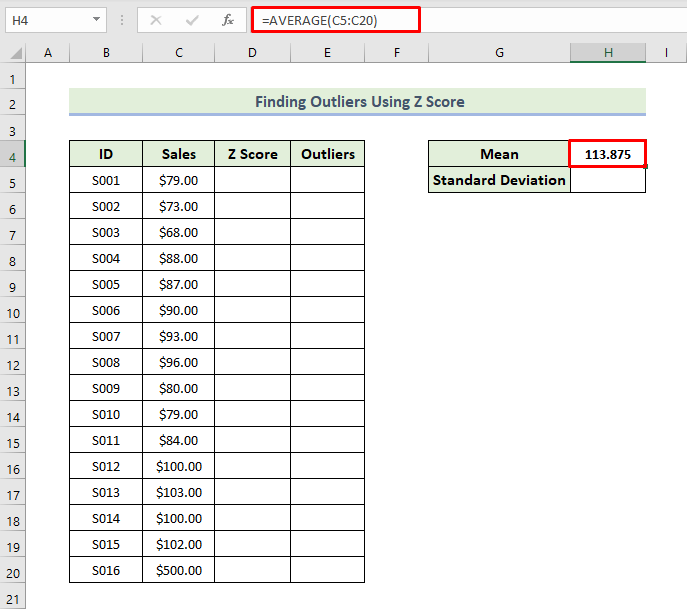
Bővebben: Hogyan lehet megtalálni a kiugró értékeket az Excel szabványos eltéréssel (gyors lépésekkel)
2. lépés: Standard eltérés becslése
Most a szórást fogjuk megbecsülni. Ehhez a következőket fogjuk használni az STDEV.P függvény az adathalmaz szórásainak meghatározásához. Ez a függvény visszaadja a szórást egy számsorozatból vagy értéktartományból, amelyet argumentumként kap. Menjünk végig a szórás becslésének lépésein.
- Először is jelölje ki a cellák tartományát, és írja be a következő képletet a cellába H5 .
=STDEV.P(C5:C20)
- Ezután nyomja meg a Írja be a címet. .
- Ennek következtében megkapja az összes adat szórásértékét.
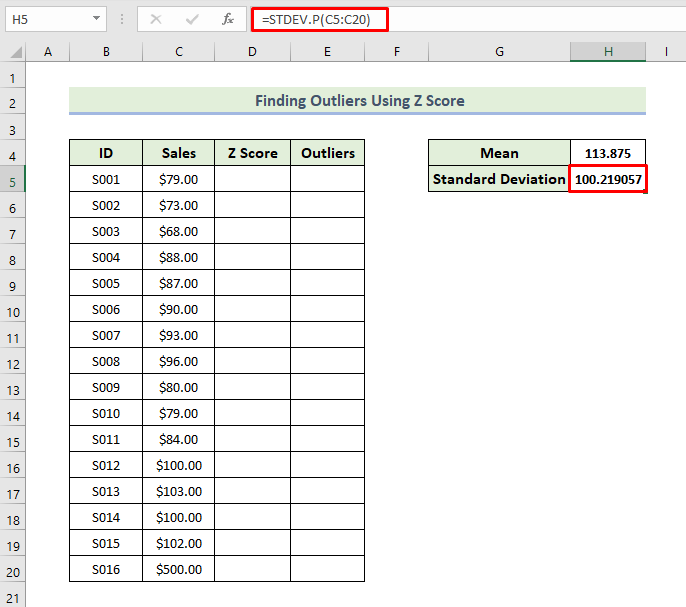
Bővebben: Hogyan számítsuk ki a kiugró értékeket az Excelben (5 egyszerű módja)
3. lépés: Z-pontszám kiértékelése
Most a z-pontszámot fogjuk kiértékelni. Az értékek z-pontszámának meghatározásához először is szükségünk van az értéknek az átlagtól való különbségére, majd a képlet szerint elosztjuk a szórással. Menjünk végig a z-pontszám becslésének lépésein.
- Először is, a z-pontszám kiértékeléséhez a következő képletet kell beírnia a cellába D5 .
=(C5-$H$4)/$H$5
- Ezután nyomja meg a Írja be a címet. .
- Ennek eredményeként megkapja az adathalmaz első értékének z-pontszámát.

- Ezután húzza a Töltse ki a fogantyút ikonra kattintva töltse ki az oszlop többi celláját a képlettel.
- Ennek következtében megkapja a z pontszámot az adathalmaz összes bejegyzésére.
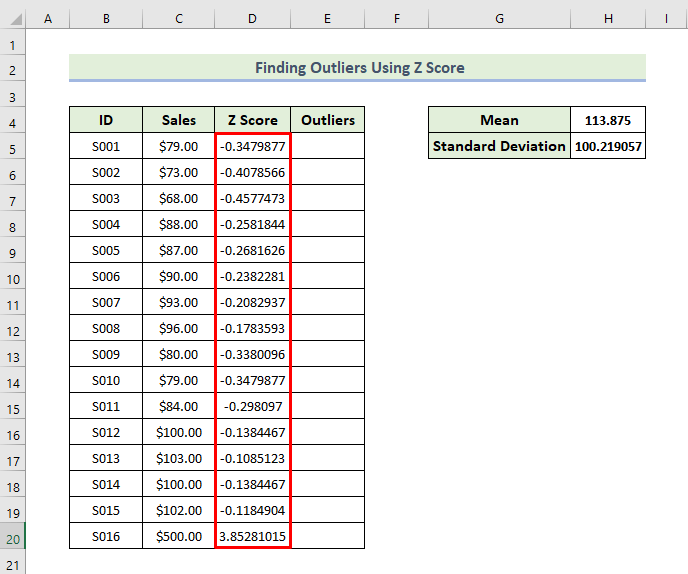
- A mi adatállományunkban az átlagérték 113.875 a szórás pedig 100.21 Most, ha figyelembe vesszük az adott értéket. $79 , a z-pontszám erre az értékre a következő -0.347 ami azt jelenti. $79 a 0.347 szórás az átlag vagy az átlagérték alatt.
- Egy másik esetben, amikor az érték $500 , megkapjuk a z pontszámot 3.85 Ez azt jelenti. $500 a 3.85 szórás az átlagérték felett.
Bővebben: Hogyan lehet megtalálni a kiugró értékeket az Excel regressziós elemzésében (3 egyszerű módja)
4. lépés: Kiugró értékek keresése az adathalmazból
Most az adathalmazunkban a kiugró értékeket fogjuk megtalálni. Kiugró értéknek tekintjük a z-pontszám értékét a következő tartományon belül 3 a címre. -3 , ahogy fentebb említettük. Menjünk végig a lépéseken, hogy megtaláljuk a kiugró értékeket az adathalmazban. Itt az alábbiakat fogjuk használni a VAGY funkció annak megállapítására, hogy az adathalmazban lévő értékek tartalmaznak-e kiugró értékeket vagy sem. Ha a tartományon belüli értékek bármelyike megfelel a feltételnek, akkor az eredmény a következő lesz IGAZ.
- Először is, a kiugró értékek megtalálásához a következő képletet kell beírni a cellába E5 .
=OR((D53))
- Ezután nyomja meg a Írja be a címet. .
- Ennek eredményeként megtudja, hogy az első érték tartalmaz-e kiugró értékeket az adathalmazban vagy sem.
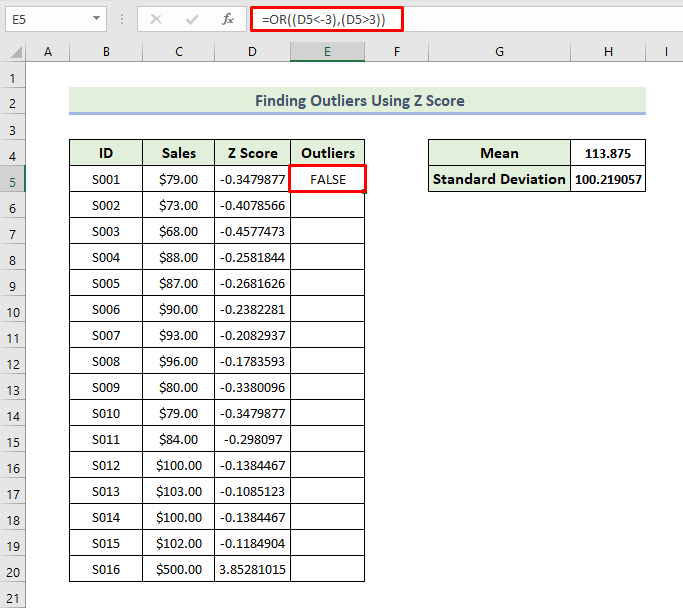
- Ezután húzza a Töltse ki a fogantyút ikonra kattintva töltse ki az oszlop többi celláját a képlettel.
- Ennek következtében megtudhatja, hogy az adathalmazban lévő értékek tartalmaznak-e kiugró értékeket vagy sem, ahogy az alábbiakban látható.
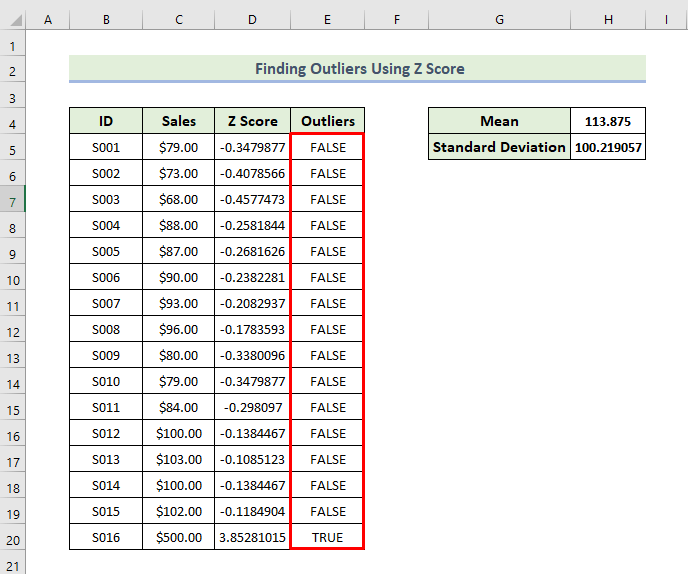
A fenti adatkészletből láthatjuk, hogy csak egy id z-pontszáma haladja meg a 3 értéket, ezért csak egy kiugró értéket kapunk.
Most pedig a kiugró értékeket fogjuk megmutatni egy Scatter táblázat. A következő folyamatot kell követnünk:
- Először válassza ki a cellák tartományát C5:D20 .
- Ezután menjen a Beillesztés lap. Válassza ki Szóródási (X, Y) vagy buborékdiagram beszúrása, és végül válassza ki a Scatter .
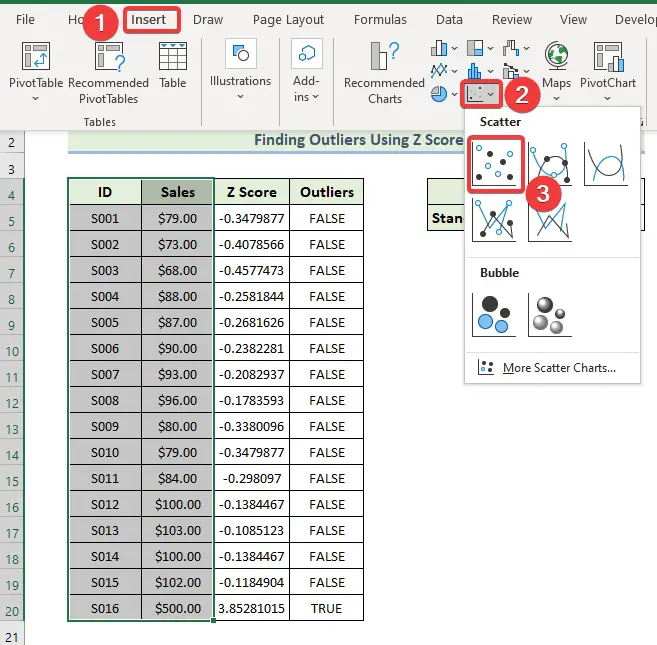
- Ennek következtében a következő táblázatot kapja.

- A diagram stílusának módosításához válassza a Diagram Tervezés majd válassza ki a kívánt 9-es stílus opciót a Diagram stílusok csoport.
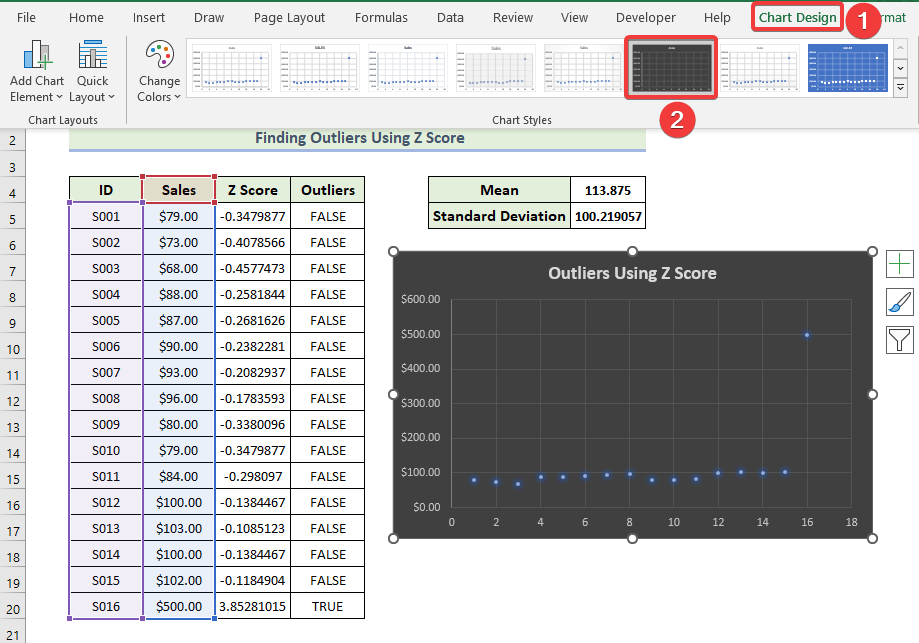
- Ennek következtében a következőket fogja kapni Scatter táblázat.

Bővebben: Hogyan lehet megtalálni a kiugró értékeket az Excelben (5 hasznos módja)
Következtetés
Ezzel vége a mai foglalkozásnak. Erősen hiszem, hogy mostantól képes lehet megtalálni a kiugró értékeket az Excelben a z pontszám segítségével. Ha bármilyen kérdése vagy ajánlása van, kérjük, ossza meg az alábbi megjegyzések között.
Ne felejtse el megnézni weboldalunkat Exceldemy.com különböző Excelhez kapcsolódó problémákhoz és megoldásokhoz. Tanuljon folyamatosan új módszereket és fejlődjön tovább!

