Efnisyfirlit
Í tölfræðilegum líkindaútreikningum skiptir z stigið mestu máli. Gagnadreifingar og útlínur í gagnasafni er hægt að ákvarða með þessu hugtaki. Það er hægt að ákvarða þær handvirkt úr gagnasafni. Ef þú ert með stærra gagnasafn, þá eru nokkur verkfæri til ráðstöfunar. Excel er einn af þeim. Ef þú ert að leita að sérstökum brellum til að finna útúrsnúninga með því að nota z stig í Excel, þá ertu kominn á réttan stað. Þessi grein mun fjalla um hvert skref í aðferðinni til að finna útlínur með því að nota z stigið. Við skulum fylgja leiðbeiningunum í heild sinni til að læra allt þetta.
Sæktu æfingarvinnubók
Sæktu þessa æfingarbók til að æfa á meðan þú ert að lesa þessa grein. Það inniheldur öll gagnasöfnin í mismunandi töflureiknum fyrir skýran skilning. Prófaðu sjálfan þig á meðan þú ferð í gegnum skref-fyrir-skref ferlið.
Finndu útúrsnúninga með því að nota Z Score.xlsx
Hvað er Z Score?
Í tölfræði táknar z stigið staðalfrávik frá þýðinu fyrir tiltekinn gagnapunkt. Þessi mælikvarði segir okkur hversu langt tiltekið gildi er frá meðaltali mengis í tengslum við staðalfrávik þess. (Staðalfrávik er RMS gildi allra mismunandi punkta og meðaltals). Stærðfræðileg formúla fyrir z stigið er
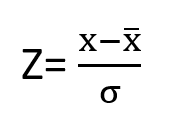
Hvar,
Z = z stig
X =mælt gildi
x̅ = meðalgildi
σ = staðalfrávik
HvaðEr Outlier?
Útvikur eru gildi sem eru verulega frábrugðin öðrum gildum í gagnasafni. Önnur leið til að segja þetta er að útlægur er gildi sem er miklu hærra eða lægra en meðaltal og miðgildi gagnasafnsins. Í Excel línuriti geturðu litið á gagnapunkta sem eru langt í burtu frá hinum gagnapunktunum sem útlægir. Til dæmis skaltu íhuga atburðarás þar sem þú ert með heildarstig skoruð af 5 mismunandi leikmönnum á NBA tímabilinu. Stigin sem skorað eru eru 1600, 1400, 300 og 1500. Nú, ef þú teiknar línurit í Excel, muntu sjá að punktur 300 er langt í burtu frá hinum. Svo, í þessum 3000 er útlægur.
Útvikur er talinn vera z stiggildi á bilinu 3 til -3 vegna þess að þessi gildi eru frekar fjarlæg frá gildi meðaltalsins.
Skref-fyrir-skref aðferð til að finna útlægar með því að nota Z-stig í Excel
Í eftirfarandi kafla munum við nota eina áhrifaríka og erfiða aðferð til að finna útlínur með því að nota z stigið í Excel. Við ætlum að ákvarða z stig úrtaksins með því að reikna út meðaltal og staðalfrávik allra talna. Og þá munum við finna útlínur hverrar athugunar. Þessi hluti veitir ítarlegar upplýsingar um þessa aðferð. Þú ættir að læra og beita öllu þessu til að bæta hugsunargetu þína og Excel þekkingu. Við notum Microsoft Office 365 útgáfuna hér, en þú getur notað hvaða aðra útgáfu sem er skv.að eigin vali.
Skref 1: Reiknaðu meðaltal gagnasetts
Í upphafi ætlum við að finna meðaltal gagnasafnsins. Þetta mun vera gagnlegt til að ákvarða staðalfrávik og z stig. Við notum AVERAGE fallið til að ákvarða meðaltal athugunarinnar. Þessi aðgerð tekur inn röð af rökum eða gildissviði og skilar meðaltali þeirra. Við skulum ganga í gegnum skrefin til að reikna út meðaltal gagnasafnsins.
- Fyrst af öllu, veldu svið reitanna og sláðu inn eftirfarandi formúlu í reit H4 .
=AVERAGE(C5:C20)
- Ýttu síðan á Enter .
- Þar af leiðandi mun hafa meðalgildi allra gagna.
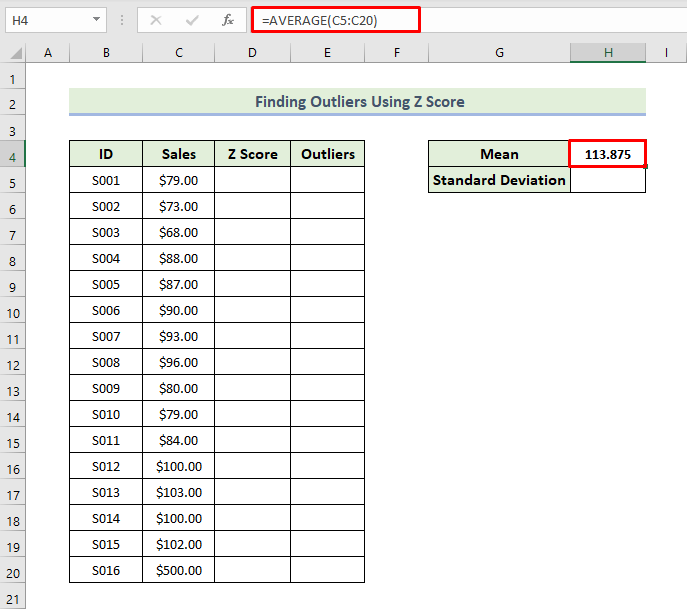
Lesa meira: How to Find Outliers with Standard Deviation in Excel ( með Quick Steps)
Skref 2: Áætla staðalfrávik
Nú ætlum við að áætla staðalfrávikið. Við munum nota STDEV.P fallið til að ákvarða staðalfrávik fyrir gagnasafnið. Þessi aðgerð mun skila staðalfráviki frá röð talna eða gildissviði sem hún tekur sem rök. Við skulum ganga í gegnum skrefin til að áætla staðalfrávikið.
- Fyrst af öllu, veldu svið reitanna og sláðu inn eftirfarandi formúlu í reit H5 .
=STDEV.P(C5:C20)
- Ýttu síðan á Enter .
- Þar af leiðandi muntu hafa staðalfrávikiðgildi fyrir öll gögnin.
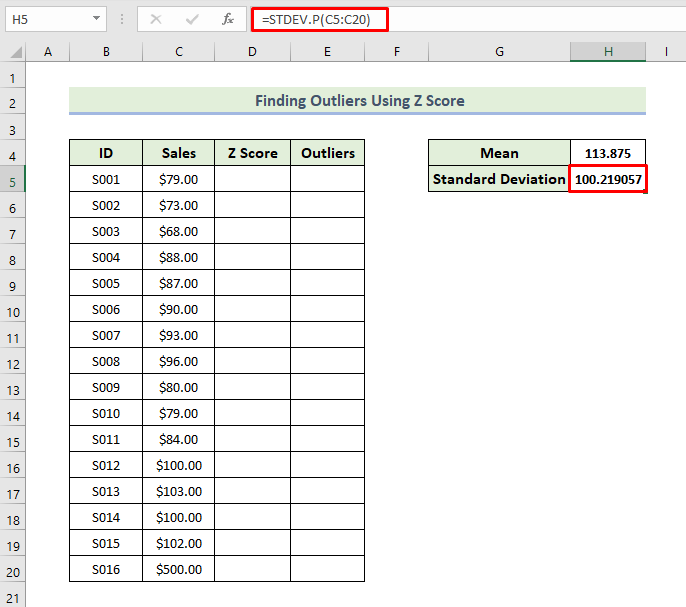
Lesa meira: Hvernig á að reikna út frávik í Excel (5 auðveldar leiðir)
Skref 3: Metið Z stig
Nú ætlum við að meta z stigið. Til þess að ákvarða z stig gildinna þurfum við fyrst og fremst mismun gildisins frá meðaltalinu og deilum honum síðan með staðalfráviki samkvæmt formúlunni. Við skulum ganga í gegnum skrefin til að meta z stigið.
- Í fyrsta lagi, til að meta z stigið, þarftu að slá inn eftirfarandi formúlu í reit D5 .
=(C5-$H$4)/$H$5
- Smelltu síðan á Enter .
- Þar af leiðandi geturðu mun hafa z stigið fyrir fyrsta gildið í gagnasafninu.

- Dragðu næst Fill Handle táknið til að fylla út restin af reitunum í dálknum með formúlunni.
- Þar af leiðandi færðu z stigið fyrir allar færslur gagnasafnsins.
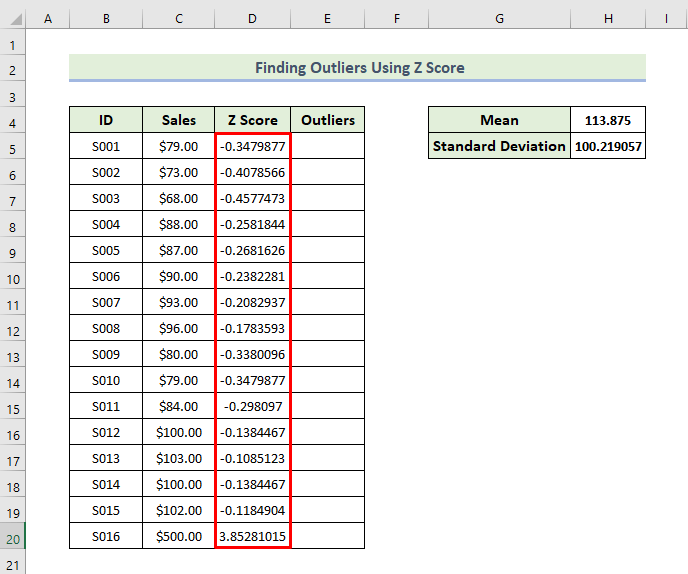
- Í gagnasafninu okkar er meðalgildið 113.875 og staðalfrávikið er 100.21 . Nú, ef við lítum á tiltekið gildi $79 , er z-stigið fyrir þetta gildi -0,347 sem þýðir að $79 er 0,347 staðall frávik undir meðal- eða meðalgildi.
- Í öðru tilviki, þegar gildið er $500 , fáum við z-stigið 3,85 . Það þýðir að $500 er 3,85 staðalfrávik yfir meðalgildi.
Lesa meira: Hvernig á aðFinndu útúrsnúninga í aðhvarfsgreiningu í Excel (3 auðveldar leiðir)
Skref 4: Finndu útúrsnúninga úr gagnasafni
Nú ætlum við að finna útúrsnúninga í gagnasafninu okkar. Frávik er talið vera z stiggildi á bilinu 3 til -3 , eins og getið er hér að ofan. Við skulum ganga í gegnum skrefin til að komast að útlínunum í gagnasafninu. Hér munum við nota OR aðgerðina til að komast að því hvort gildin í gagnasafninu innihaldi útlínur eða ekki. Ef eitthvað af gildunum innan bilsins uppfyllir skilyrðið þá verður niðurstaðan TRUE.
- Fyrst af öllu, til að finna útlínur, þarftu að slá inn eftirfarandi formúlu í reit E5 .
=OR((D53))
- Styddu síðan á Enter .
- Þar af leiðandi muntu komast að því hvort fyrsta gildið inniheldur útlínur eða ekki í gagnasafninu.
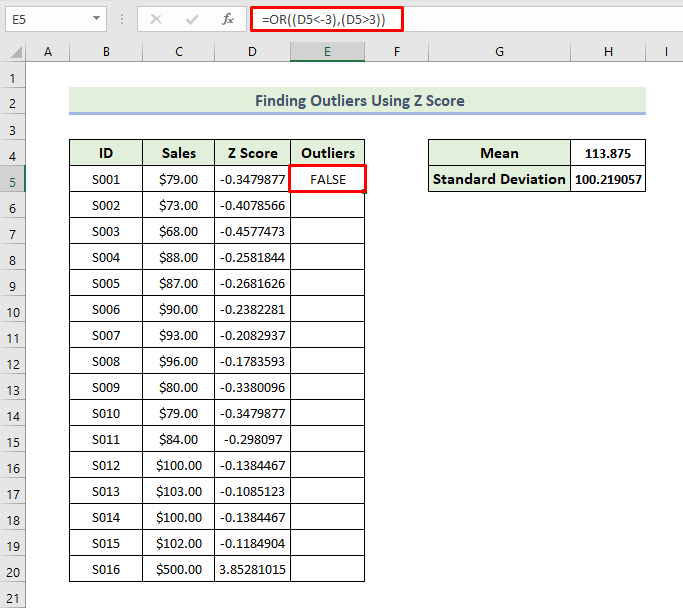
- Dragðu næst Fill Handle táknið til að fylla út restina af reitunum í dálknum með formúlunni.
- Þar af leiðandi muntu geta vitað hvort gildin í gagnasafninu innihalda útlínur eða ekki eins og sýnt er hér að neðan.
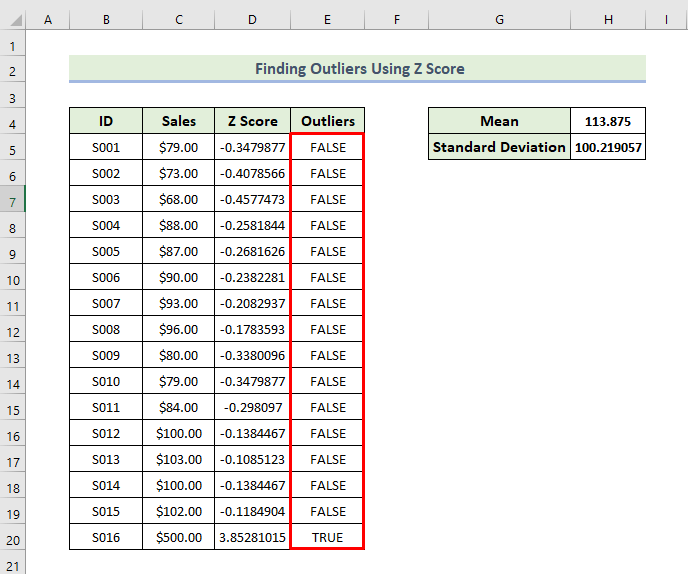
Úr ofangreindu gagnasafni getum við séð að aðeins eitt auðkenni er yfir gildinu 3. Þess vegna fáum við aðeins eina útlínu .
Nú ætlum við að sýna útlínur með dreifingarriti . Við verðum að fylgja eftirfarandi ferli:
- Í fyrsta lagi skaltu velja svið frumanna C5:D20 .
- Farðu síðan í Setja inn flipann. Veldu Insert Scatter (X, Y) eða Bubble Chart, og veldu að lokum Scatter .
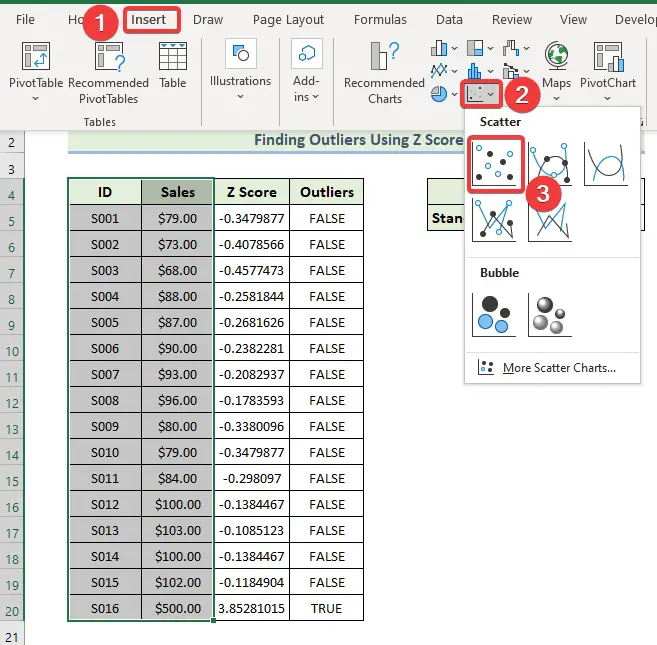
- Þar af leiðandi færðu eftirfarandi myndrit.

- Til að breyta myndritstílnum skaltu velja Myndrit Hönnun og veldu síðan þann valkost sem þú vilt Stíll 9 úr hópnum Chart Styles .
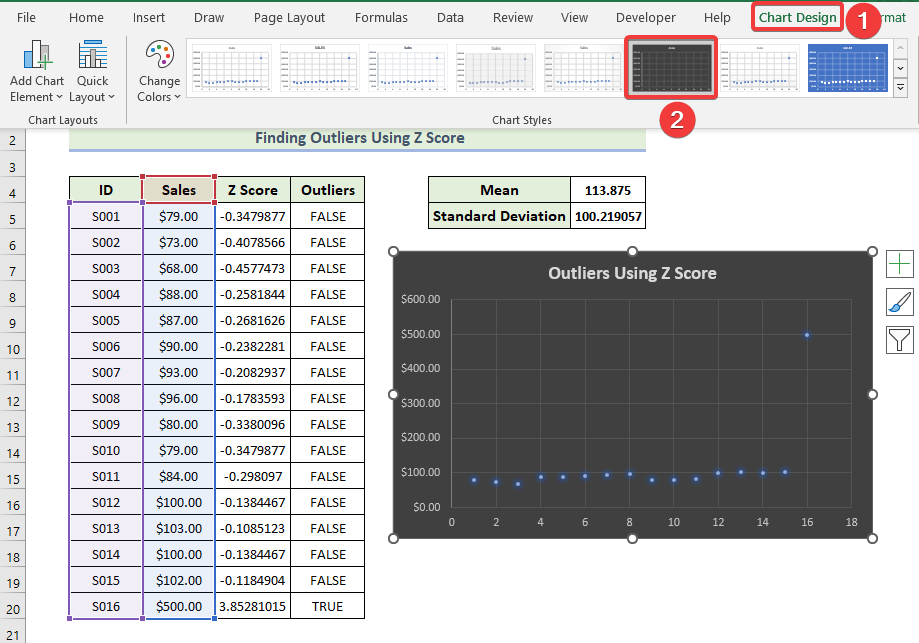
- Þar af leiðandi færðu eftirfarandi dreifingarrit .

Lesa meira: Hvernig að finna útúrsnúninga í Excel (5 gagnlegar leiðir)
Niðurstaða
Þarna lýkur lotunni í dag. Ég trúi því eindregið að héðan í frá gætirðu fundið útúrsnúninga með því að nota z stig í Excel. Ef þú hefur einhverjar fyrirspurnir eða tillögur, vinsamlegast deildu þeim í athugasemdahlutanum hér að neðan.
Ekki gleyma að skoða vefsíðu okkar Exceldemy.com fyrir ýmis Excel-tengd vandamál og lausnir. Haltu áfram að læra nýjar aðferðir og haltu áfram að vaxa!

