ສາລະບານ
ທ່ານສາມາດຄິດໄລ່ຄວາມແຕກຕ່າງສ່ວນຮ້ອຍລະຫວ່າງສອງຕົວເລກໃນຫຼາຍວິທີການ. ຕົວເລກສາມາດເປັນບວກຫຼືລົບ. ໃນຂະນະທີ່ຄິດໄລ່ຄວາມແປປວນເປີເຊັນ, ສູດສາມາດສົ່ງຄືນ ຄວາມຜິດພາດ #DIV/0 . ເນື່ອງຈາກວ່າສູດໃຊ້ວິທີການແບ່ງຂັ້ນພື້ນຖານ. ດັ່ງນັ້ນ, ໃນບົດຄວາມນີ້, ຂ້ອຍຈະສະແດງວິທີການຄິດໄລ່ອັດຕາສ່ວນການປ່ຽນແປງລະຫວ່າງສອງຕົວເລກໃນ Excel ທັງຕົວເລກບວກແລະລົບ. ຂ້ອຍຍັງຈະສະແດງການຈັດການກັບຂໍ້ຜິດພາດ #DIV/0 ໃນຂະນະທີ່ການຄຳນວນຄວາມແປປວນເປີເຊັນລະຫວ່າງສອງຕົວເລກໃນ Excel.
ດາວໂຫລດ Practice Workbook
ທ່ານສາມາດດາວໂຫລດໄຟລ໌ Excel ໄດ້. ຈາກການເຊື່ອມຕໍ່ຕໍ່ໄປນີ້ ແລະການປະຕິບັດພ້ອມກັບມັນ.
Compute Percentage Variance between two Numbers.xlsx
4 ວິທີຄິດໄລ່ເປີເຊັນຄວາມແຕກຕ່າງລະຫວ່າງສອງຕົວເລກໃນ Excel
ຂ້ອຍຈະໃຊ້ຊຸດຂໍ້ມູນຕໍ່ໄປນີ້ເພື່ອສະແດງໃຫ້ທ່ານຄຳນວນຄວາມແປປວນເປີເຊັນລະຫວ່າງສອງຕົວເລກໃນ Excel. ທີ່ນີ້, ຂ້ອຍຈະຄິດໄລ່ຄວາມຜັນຜວນເປີເຊັນລະຫວ່າງຕົວເລກໃນຖັນ ລາຍຮັບທີ່ຄາດຄະເນ ແລະຖັນ ລາຍຮັບຕົວຈິງ . ຂ້າພະເຈົ້າຈະເກັບຄວາມແຕກຕ່າງສ່ວນຮ້ອຍໃນຖັນ Variance . ສະນັ້ນ, ໂດຍບໍ່ມີການສົນທະນາຫຍັງຕື່ມ, ມາເລີ່ມກັນເລີຍ.
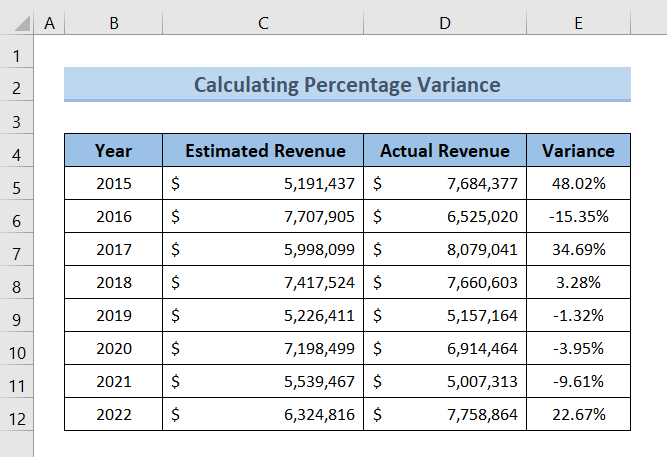
1. ຄິດໄລ່ເປີເຊັນຄວາມແຕກຕ່າງລະຫວ່າງສອງຕົວເລກໂດຍໃຊ້ສູດທົ່ວໄປ
ທຳອິດຂ້ອຍຈະໃຊ້ສູດທົ່ວໄປ. ສໍາລັບການຄິດໄລ່ອັດຕາສ່ວນການປ່ຽນແປງລະຫວ່າງສອງຕົວເລກ.
ສູດທົ່ວໄປແມ່ນ,
=(first_number - second_number) / second_number ຕອນນີ້ເຮັດຕາມຂັ້ນຕອນລຸ່ມນີ້ເພື່ອຄຳນວນອັດຕາສ່ວນຄວາມແຕກຕ່າງລະຫວ່າງສອງຕົວເລກໃນ Excel .
❶ ທຳອິດເລືອກຖັນ Variance ທັງໝົດ.
❷ ຈາກນັ້ນໄປທີ່ Home ➤ ຕົວເລກ ➤ ເປີເຊັນ .
ນີ້ຈະປ່ຽນຮູບແບບເຊລຈາກ ທົ່ວໄປ ເປັນ ເປີເຊັນ .
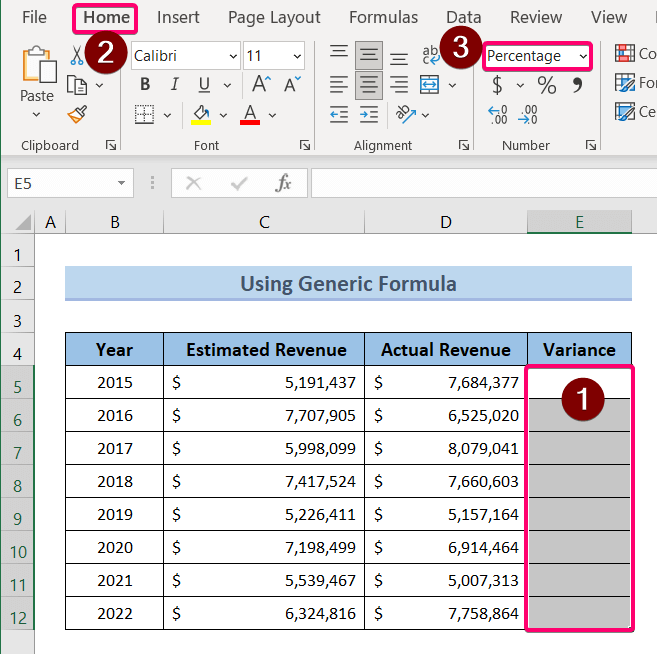
❸ ຕອນນີ້ໃສ່ສູດຕໍ່ໄປນີ້ໃສ່ໃນ cell E5 .
=(D5-C5)/C5 ❹ ຫຼັງຈາກນັ້ນກົດ ENTER .
ການແບ່ງສູດ
- ຢູ່ນີ້, D5 ສະແດງເຖິງຕົວເລກທຳອິດ.
- C5 ສະແດງເຖິງໝາຍເລກທີສອງ.
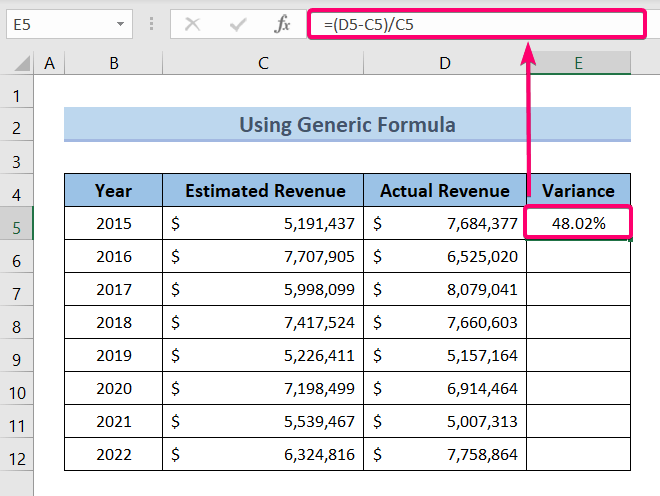
❺ ຕອນນີ້ລາກ Fill Handle ຈາກຕາລາງ E5 ໄປໃສ່ E12 .
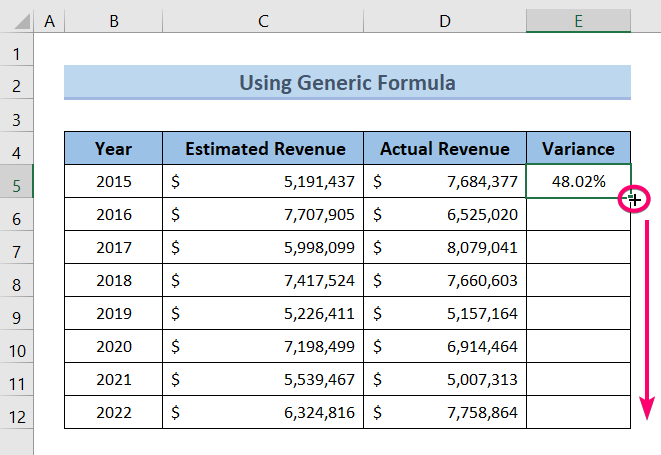
ທ່ານຈະເຫັນຄວາມແຕກຕ່າງສ່ວນຮ້ອຍລະຫວ່າງ ລາຍຮັບໂດຍປະມານ ແລະ ລາຍຮັບຕົວຈິງ ໃນ ຄວາມແຕກຕ່າງ ຖັນ.
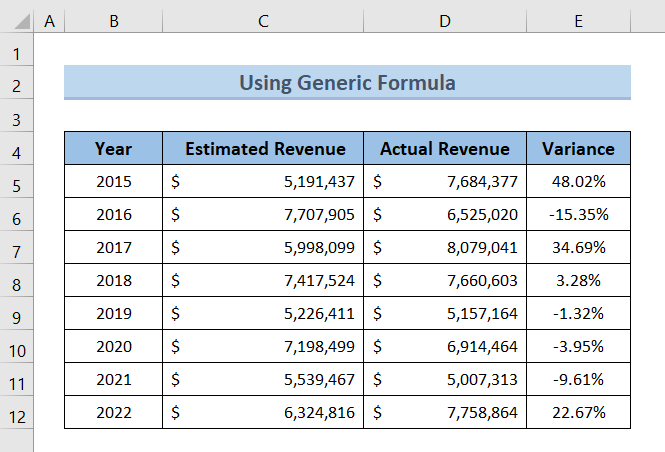
ອ່ານເພີ່ມເຕີມ: ວິທີການຄິດໄລ່ອັດຕາສ່ວນການປ່ຽນແປງໃນ Excel (3 ວິທີງ່າຍດາຍ)
2. ສູດທາງເລືອກ ເພື່ອຄຳນວນຄວາມແປປວນເປີເຊັນ
ຢູ່ນີ້, ຂ້ອຍຈະສະແດງສູດອະນຸພັນຂອງສູດທຳອິດ. ທ່ານສາມາດນໍາໃຊ້ສູດນີ້ແທນທີ່ຈະໃຊ້ສູດທີ່ຜ່ານມາ. ພວກມັນທັງສອງຈະໃຫ້ຜົນໄດ້ຮັບຄືກັນ.
ດັ່ງນັ້ນ, ສູດແມ່ນ:
=(first_number/second_number)-1 ຕອນນີ້ເຮັດຕາມຂັ້ນຕອນ:
❶ ໃສ່ສູດຄຳນວນຕໍ່ໄປນີ້ໃນເຊລ E5 .
=(D5/C5)-1 ❷ ຫຼັງຈາກນັ້ນ, ໃຫ້ກົດ ENTER .
ການແບ່ງສູດ
- ຢູ່ນີ້, D5 ສະແດງເຖິງຕົວເລກທຳອິດ.
- C5 ສະແດງເຖິງໝາຍເລກ_ທີສອງ.
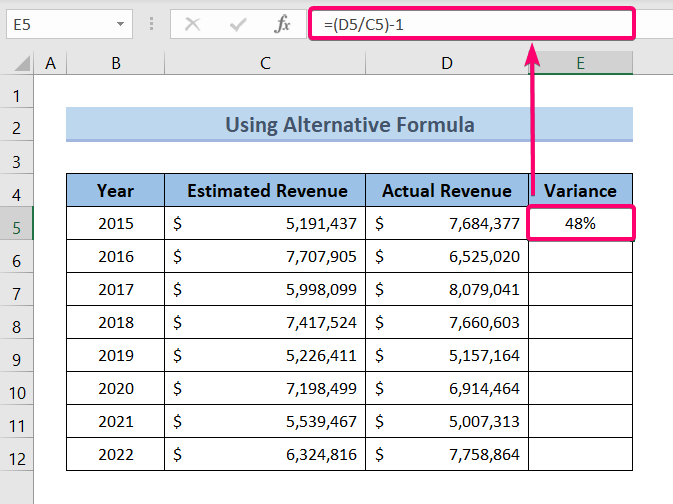
❸ ດຽວນີ້ລາກ ຕື່ມໃສ່. ຈັດການ ຈາກຕາລາງ E5 ຫາ E12 .
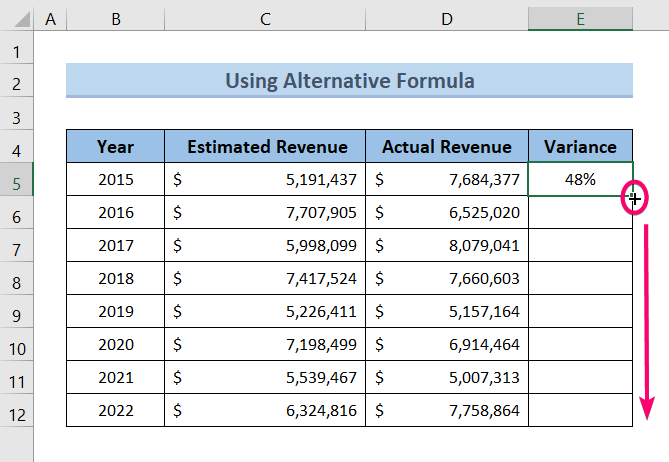
ທ່ານຈະເຫັນຄວາມແຕກຕ່າງຂອງເປີເຊັນລະຫວ່າງ ລາຍຮັບທີ່ຄາດຄະເນ ແລະ ລາຍໄດ້ຕົວຈິງ ໃນຖັນ Variance ຖັນ.
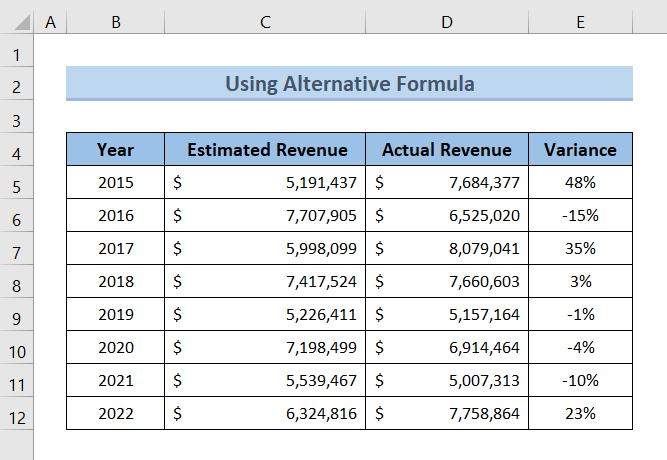
ອ່ານເພີ່ມເຕີມ: ແນວໃດ ການຄິດໄລ່ຄວາມແຕກຕ່າງຂອງງົບປະມານໃນ Excel (ດ້ວຍຂັ້ນຕອນດ່ວນ)
ການອ່ານທີ່ຄ້າຍຄືກັນ
- ວິທີການຄິດໄລ່ຄ່າສໍາປະສິດຂອງຄວາມຜັນຜວນໃນ Excel (3 Methods)
- ການຄຳນວນ Mean Variance ແລະ Standard Deviation ໃນ Excel
- ວິທີຄຳນວນ Variance ໂດຍໃຊ້ຕາຕະລາງ Pivot ໃນ Excel (ດ້ວຍຂັ້ນຕອນງ່າຍໆ)<2
3. Compute Percentage Variance between two Negative Numbers
ທ່ານສາມາດໃຊ້ສູດທີ່ຂ້ອຍສະແດງໃນວິທີທຳອິດເພື່ອຄຳນວນຄວາມແປປວນເປີເຊັນລະຫວ່າງສອງຕົວເລກລົບ. ແຕ່ແທນທີ່ຈະແບ່ງຄວາມແຕກຕ່າງລະຫວ່າງສອງຕົວເລກກັບຕົວເລກທີສອງ, ທ່ານຕ້ອງໃຊ້ຄ່າຢ່າງແທ້ຈິງຂອງຕົວເລກທີສອງ.
ດັ່ງນັ້ນສູດຈະກາຍເປັນ,
=(first_number - second_number) / absolute value of second_number ເພື່ອຄິດໄລ່ຄ່າຢ່າງແທ້ຈິງຂອງຕົວເລກທີສອງ, ຂ້ອຍຈະ ໃຊ້ຟັງຊັນ ABS .
ຕອນນີ້ເຮັດຕາມຂັ້ນຕອນ:
❶ ໃສ່ ປະຕິບັດຕາມສູດໃນຕາລາງ E5 .
=(D5-C5)/ABS(C5) ❷ ຫຼັງຈາກນັ້ນ, ກົດ ENTER .
ການແບ່ງສູດ
- ຢູ່ນີ້, D5 ສະແດງເຖິງຕົວເລກທຳອິດ.
- C5 ສະແດງເຖິງ ໄດ້second_number.
- ABS(C5) ຄິດໄລ່ຄ່າສົມບູນຂອງ second_number.
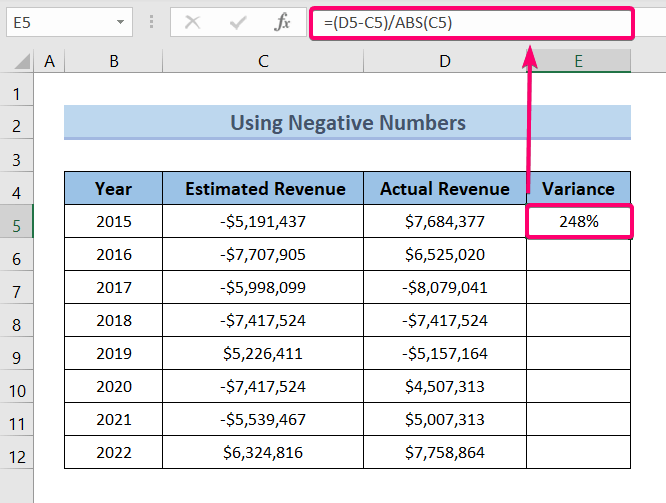
❸ ຕອນນີ້ລາກ Fill Handle ຈາກຕາລາງ E5 ເຖິງ E12 .
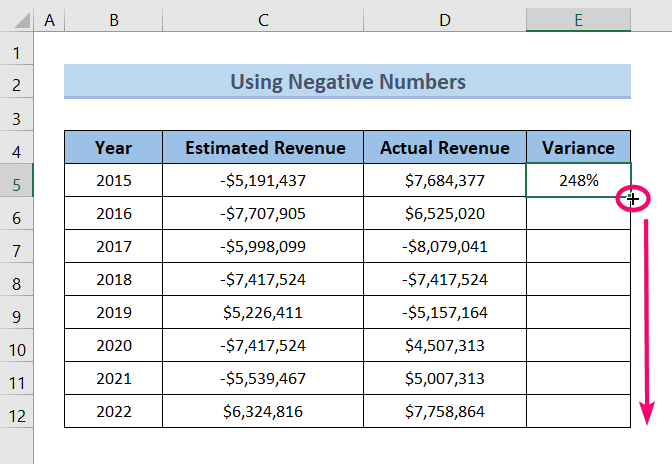
ທ່ານຈະເຫັນຄວາມຜັນຜວນເປີເຊັນລະຫວ່າງ ຄາດຄະເນ ລາຍໄດ້ ແລະ ລາຍໄດ້ຕົວຈິງ ໃນຖັນ Variance ຖັນ.
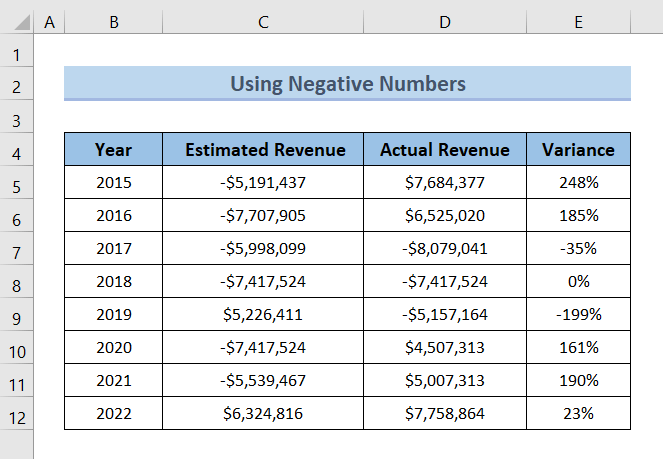
ອ່ານເພີ່ມເຕີມ: ວິທີການເຮັດການວິເຄາະຄວາມຜັນຜວນໃນ Excel (ດ້ວຍຂັ້ນຕອນດ່ວນ)
4. ແກ້ໄຂຂໍ້ຜິດພາດ #DIV/0 ໃນຂະນະທີ່ການຄິດໄລ່ຄວາມແປປວນເປີເຊັນ
ພວກເຮົາຕ້ອງໃຊ້ຂະບວນການແບ່ງສ່ວນເພື່ອຄິດໄລ່. ເປີເຊັນຄວາມແຕກຕ່າງລະຫວ່າງສອງຕົວເລກ. ດັ່ງນັ້ນ, ຖ້າຫນຶ່ງໃນຕົວເລກແມ່ນ 0, Excel ຈະສະແດງຂໍ້ຜິດພາດ #DIV/0 .
ເພື່ອແກ້ໄຂຂໍ້ຜິດພາດນີ້, ຂ້ອຍຈະ ໃຊ້ຟັງຊັນ IFERROR .
ດັ່ງນັ້ນ, syntax ຂອງສູດຈະກາຍເປັນ,
=IFERROR((first_number/second_number)-1,0) ຕອນນີ້ເຮັດຕາມຂັ້ນຕອນ:
❶ ໃສ່ສູດຕໍ່ໄປນີ້ ໃນຕາລາງ E5 .
=IFERROR((D5/C5)-1,0) ❷ ຫຼັງຈາກນັ້ນ, ໃຫ້ກົດ ENTER .
<7ການແບ່ງສູດ
- ຢູ່ນີ້, D5 ສະແດງເຖິງຕົວເລກທໍາອິດ.
- C5 ສະແດງເຖິງຕົວເລກທີສອງ. .
- ຟັງຊັນ IFERROR ໃຫ້ຄ່າເປັນ 0 ຖ້າສູດຄຳນວນສົ່ງຄືນ #DIV/0.
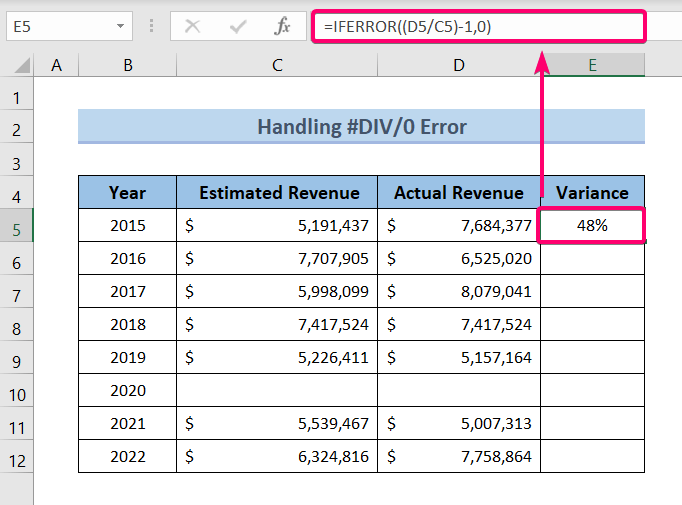
❸ ຕອນນີ້ລາກ Fill Handle ຈາກຕາລາງ E5 ໄປໃສ່ E12 .
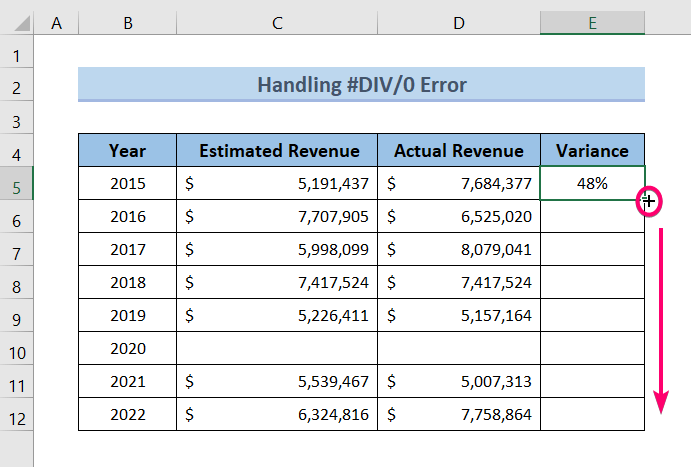
ທ່ານຈະ ເບິ່ງຄວາມແຕກຕ່າງເປັນເປີເຊັນລະຫວ່າງ ລາຍຮັບທີ່ຄາດຄະເນ ແລະ ລາຍໄດ້ຕົວຈິງ ໃນຖັນ ຄວາມແປປວນ ຖັນ.
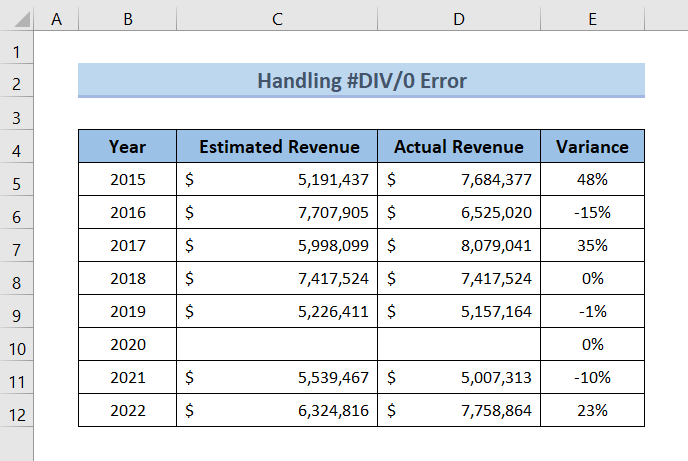
ອ່ານເພີ່ມເຕີມ: ວິທີຄິດໄລ່ຄວາມແຕກຕ່າງໃນ Excel (ຄູ່ມືງ່າຍໆ)
ພາກປະຕິບັດ
ທ່ານຈະໄດ້ຮັບເອກະສານ Excel ຄືກັບຮູບຫນ້າຈໍຕໍ່ໄປນີ້, ໃນຕອນທ້າຍຂອງເອກະສານ Excel ທີ່ທ່ານສາມາດປະຕິບັດໄດ້ທັງຫມົດ. ວິທີການທີ່ໄດ້ສົນທະນາໃນບົດຄວາມນີ້.
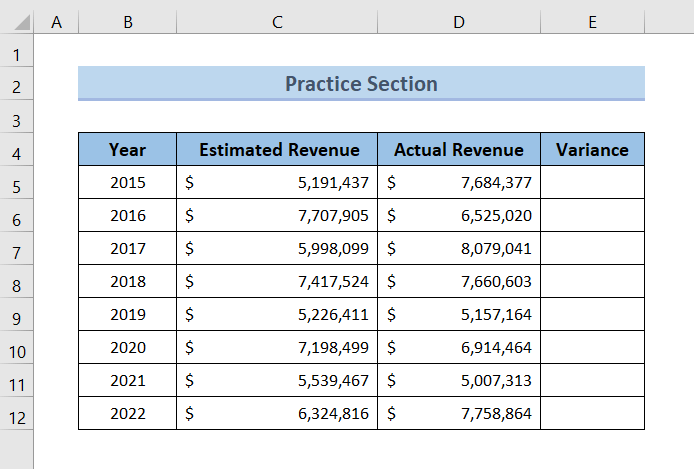
ສະຫຼຸບ
ເພື່ອສະຫຼຸບ, ພວກເຮົາໄດ້ປຶກສາຫາລື 4 ວິທີໃນການຄິດໄລ່ອັດຕາສ່ວນຮ້ອຍລະລະຫວ່າງສອງຕົວເລກໃນ Excel. ແລະຢ່າລັງເລທີ່ຈະຖາມຄໍາຖາມໃດໆໃນສ່ວນຄໍາເຫັນຂ້າງລຸ່ມນີ້. ພວກເຮົາຈະພະຍາຍາມຕອບທຸກຄໍາຖາມທີ່ກ່ຽວຂ້ອງໂດຍໄວ. ແລະກະລຸນາເຂົ້າເບິ່ງເວັບໄຊທ໌ຂອງພວກເຮົາ Exceldemy ເພື່ອຄົ້ນຫາເພີ່ມເຕີມ.

