Table des matières
Vous pouvez calculer la variance en pourcentage entre deux nombres de plusieurs façons. Les nombres peuvent être positifs ou négatifs. Lors du calcul de la variance en pourcentage, la formule peut renvoyer les résultats suivants l'erreur #DIV/0 Parce que la formule utilise la méthode de division de base. Ainsi, dans cet article, je vous montrerai comment calculer le pourcentage d'écart entre deux nombres dans Excel, aussi bien pour les nombres positifs que négatifs. Je vous montrerai également comment gérer l'écart entre deux nombres. #DIV/0 erreur lors du calcul du pourcentage de variance entre deux nombres dans Excel.
Télécharger le cahier d'exercices
Vous pouvez télécharger le fichier Excel à partir du lien suivant et vous entraîner avec lui.
Calculer le pourcentage de variance entre deux nombres.xlsx4 façons de calculer le pourcentage d'écart entre deux nombres dans Excel
Je vais utiliser l'ensemble de données suivant pour vous montrer comment calculer le pourcentage de variance entre deux nombres dans Excel. Ici, je vais calculer le pourcentage de variance entre les nombres dans l'ensemble de données. Recettes estimées et la colonne Recettes réelles Je vais stocker le pourcentage de variance dans la colonne Variance colonne. Donc, sans avoir d'autres discussions, commençons.
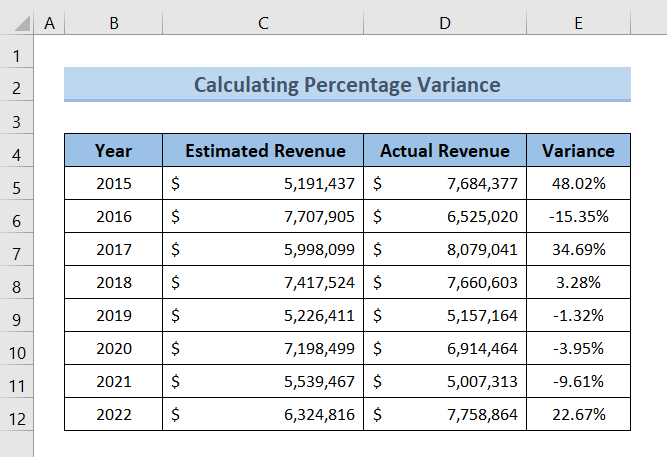
1. calculer l'écart en pourcentage entre deux nombres à l'aide d'une formule générique
Je vais d'abord utiliser la formule générique pour calculer le pourcentage de variance entre deux nombres.
La formule générique est la suivante ,
=(premier_nombre - deuxième_nombre) / deuxième_nombre Suivez maintenant les étapes ci-dessous pour calculer la différence en pourcentage entre deux nombres dans Excel.
❶ D'abord, sélectionnez la colonne entière de la variance.
❷ Alors allez à Accueil ➤ Numéro ➤ Pourcentage .
Cela changera le format de la cellule de Général à Pourcentage .
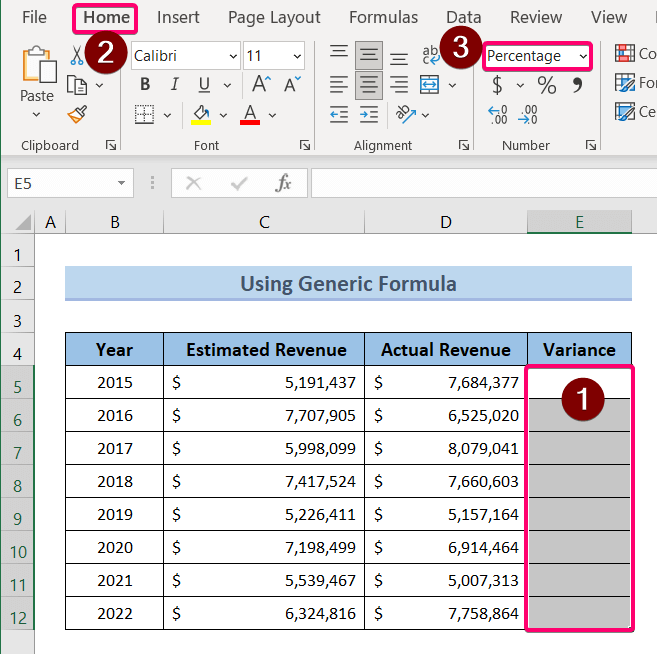
❸ Maintenant, insérez la formule suivante dans la cellule E5 .
=(D5-C5)/C5 ❹ Après cela, appuyez sur ENTER .
Répartition des formules
- Ici, D5 représente le premier_numéro.
- C5 représente le deuxième_numéro.
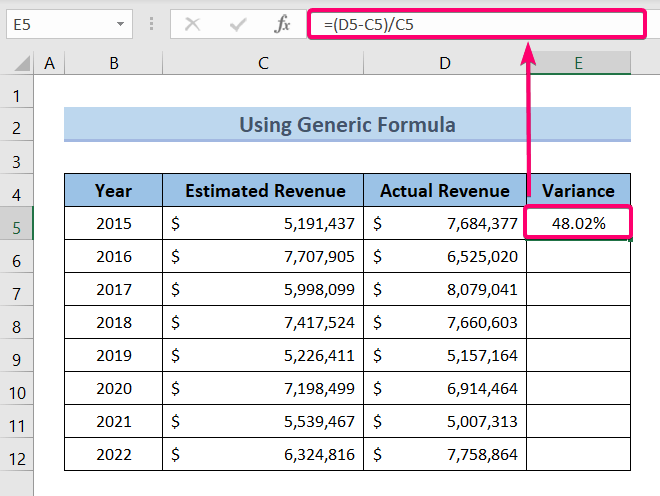
❺ Maintenant, faites glisser le Poignée de remplissage de la cellule E5 à E12 .
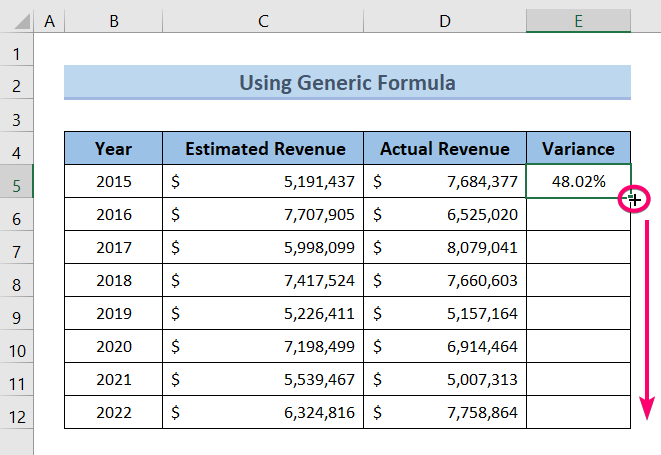
Vous verrez le pourcentage d'écart entre Recettes estimées et Recettes réelles dans le Variance colonne.
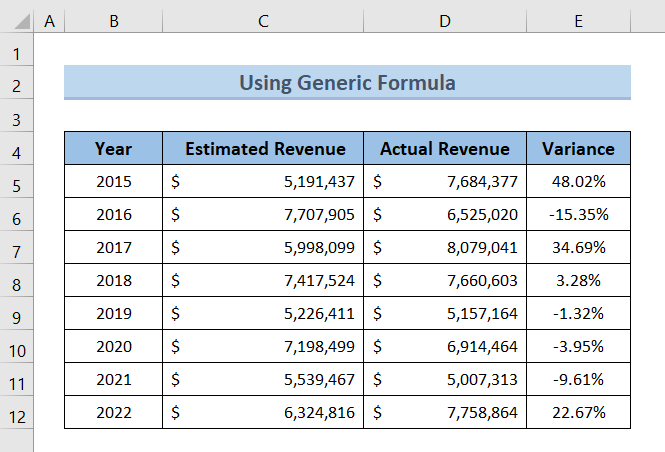
Lire la suite : Comment calculer le pourcentage de variance dans Excel (3 méthodes simples)
2. une autre formule pour calculer le pourcentage d'écart.
Ici, je vais montrer une formule dérivée de la première formule. Vous pouvez utiliser cette formule au lieu de la formule précédente. Elles donneront toutes deux le même résultat.
Donc, la formule est la suivante :
=(premier_nombre/second_nombre)-1 Maintenant, suivez les étapes :
❶ Insérez la formule suivante dans la cellule E5 .
=(D5/C5)-1 ❷ Après cela, appuyez sur ENTER .
Répartition des formules
- Ici, D5 représente le premier_numéro.
- C5 représente le deuxième_numéro.
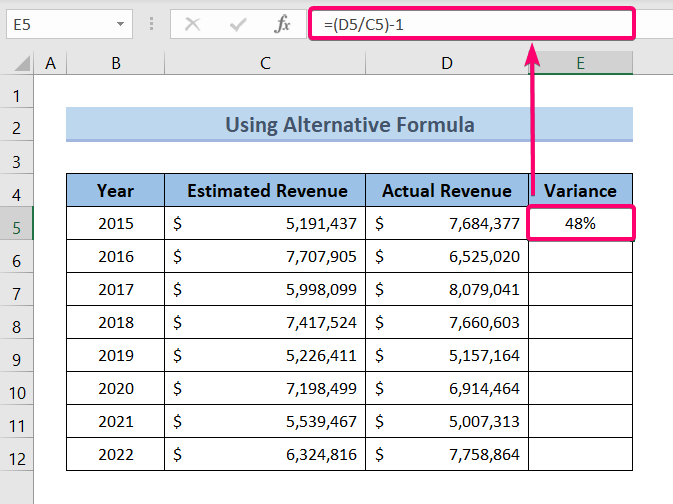
❸ Maintenant, faites glisser le Poignée de remplissage de la cellule E5 à E12 .
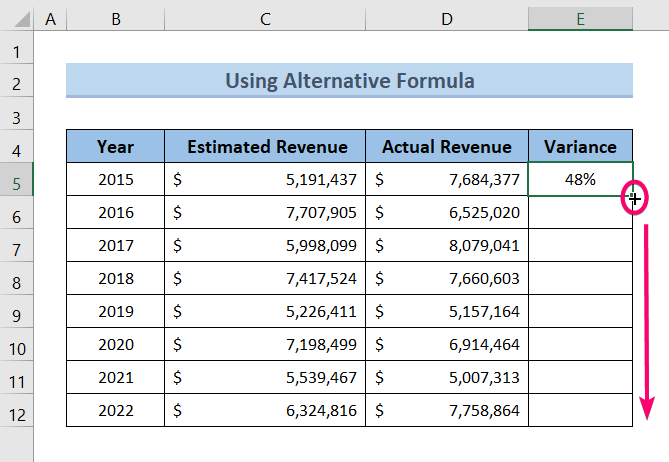
Vous verrez le pourcentage d'écart entre Recettes estimées et Recettes réelles dans le Variance colonne.
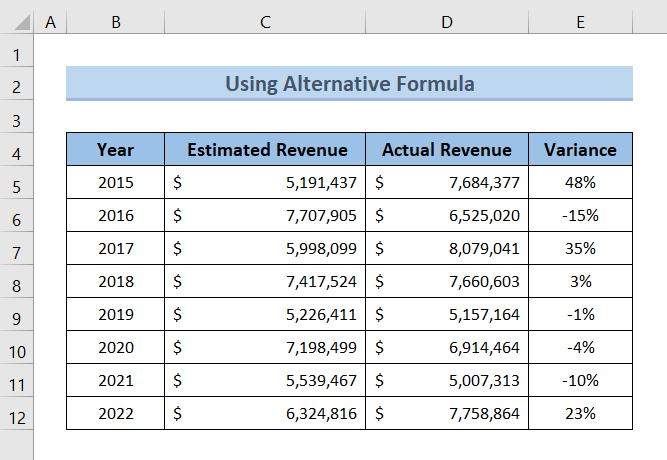
Lire la suite : Comment calculer l'écart budgétaire dans Excel (avec des étapes rapides)
Lectures similaires
- Comment calculer le coefficient de variance dans Excel (3 méthodes)
- Calculer la moyenne, la variance et l'écart-type dans Excel
- Comment calculer la variance à l'aide d'un tableau croisé dynamique dans Excel (avec des étapes simples) ?
3. calculer le pourcentage de variance entre deux nombres négatifs.
Vous pouvez utiliser la formule que j'ai montrée dans la première méthode pour calculer le pourcentage de variance entre deux nombres négatifs. Mais au lieu de diviser la différence entre les deux nombres par le deuxième nombre, vous devez utiliser la valeur absolue du deuxième nombre.
La formule devient donc,
=(premier_nombre - deuxième_nombre) / valeur absolue du deuxième_nombre Pour calculer la valeur absolue du deuxième nombre, je vais... utiliser la fonction ABS .
Maintenant, suivez les étapes :
❶ Insérez la formule suivante dans la cellule E5 .
=(D5-C5)/ABS(C5) ❷ Après cela, appuyez sur ENTER .
Répartition des formules
- Ici, D5 représente le premier_numéro.
- C5 représente le deuxième_numéro.
- ABS(C5) calcule la valeur absolue du second_nombre.
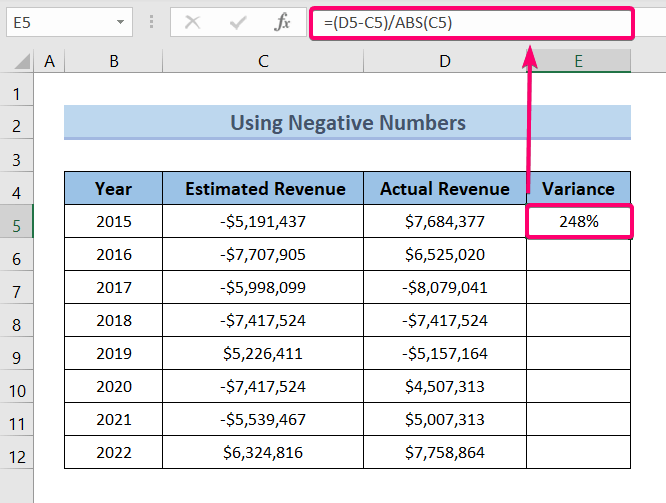
❸ Maintenant, faites glisser le Poignée de remplissage de la cellule E5 à E12 .
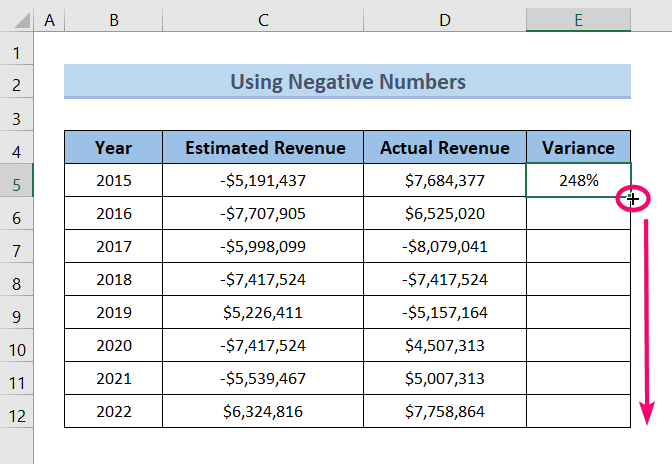
Vous verrez le pourcentage d'écart entre Recettes estimées et Recettes réelles dans le Variance colonne.
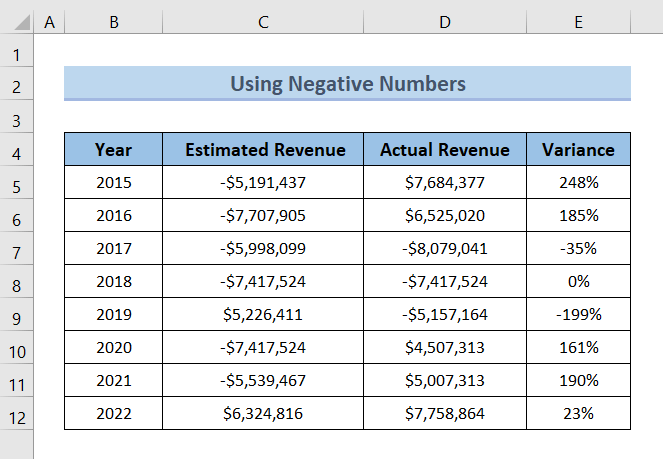
Lire la suite : Comment faire une analyse de variance dans Excel (avec des étapes rapides)
4. lutter contre l'erreur #DIV/0 lors du calcul du pourcentage d'écart
Nous devons utiliser le processus de division pour calculer la différence en pourcentage entre deux nombres. Ainsi, si l'un des nombres est égal à 0, Excel affichera un pourcentage de 0. #DIV/0 erreur.
Pour résoudre cette erreur, je vais utiliser la fonction IFERROR .
Ainsi, la syntaxe de la formule devient,
=IFERROR((premier_nombre/second_nombre)-1,0) Maintenant, suivez les étapes :
❶ Insérez la formule suivante dans la cellule E5 .
=IFERROR((D5/C5)-1,0) ❷ Après cela, appuyez sur ENTER .
Répartition des formules
- Ici, D5 représente le premier_numéro.
- C5 représente le deuxième_numéro.
- Le site IFERROR renvoie un 0 si la formule renvoie un #DIV/0.
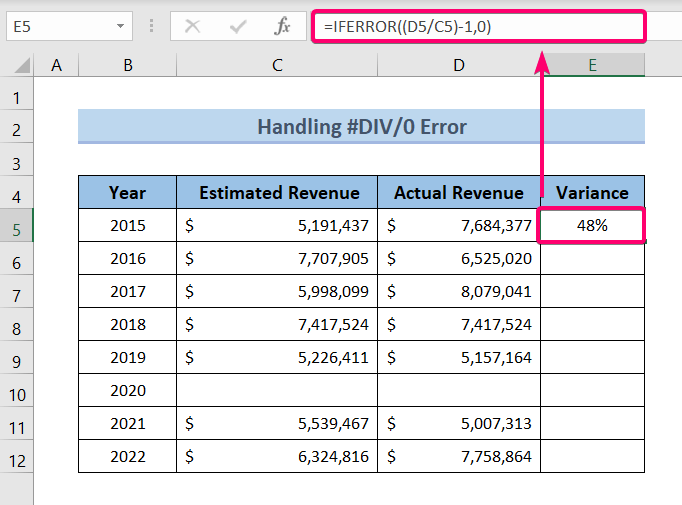
❸ Maintenant, faites glisser le Poignée de remplissage de la cellule E5 à E12 .
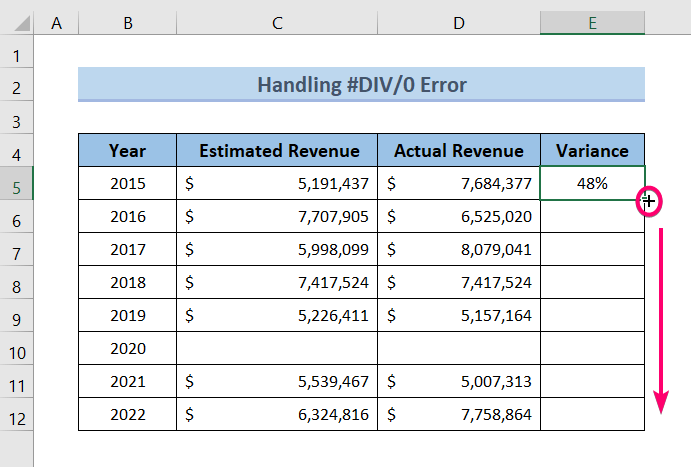
Vous verrez le pourcentage d'écart entre Recettes estimées et Recettes réelles dans le Variance colonne.
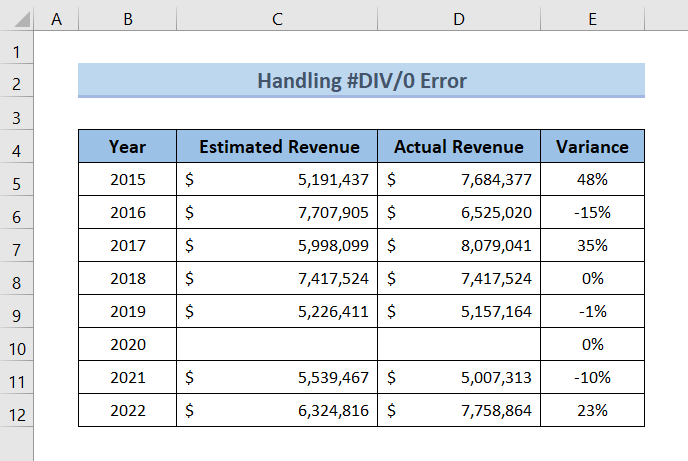
Lire la suite : Comment calculer la variance dans Excel (Guide simple)
Section pratique
Vous obtiendrez une feuille Excel comme la capture d'écran suivante, à la fin du fichier Excel fourni, où vous pourrez mettre en pratique toutes les méthodes abordées dans cet article.
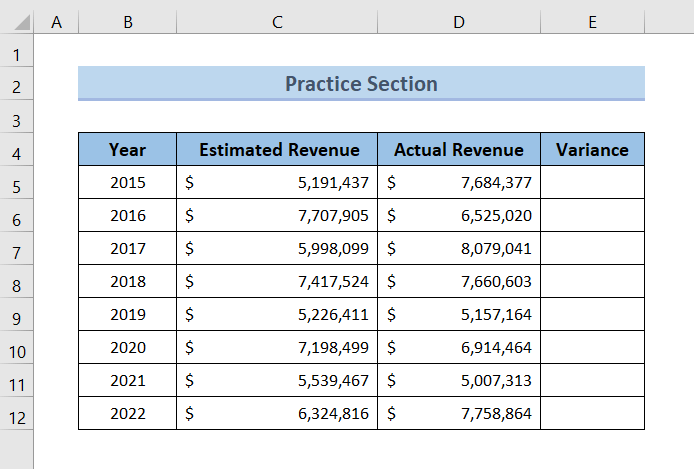
Conclusion
En résumé, nous avons abordé 4 façons de calculer le pourcentage d'écart entre deux nombres dans Excel. N'hésitez pas à poser vos questions dans la section des commentaires ci-dessous. Nous nous efforcerons de répondre à toutes les demandes pertinentes dès que possible. Et n'hésitez pas à visiter notre site Web. Exceldemy pour en savoir plus.

