តារាងមាតិកា
អ្នកអាចគណនាបំរែបំរួលភាគរយរវាងលេខពីរតាមវិធីជាច្រើន។ លេខអាចវិជ្ជមានឬអវិជ្ជមាន។ ខណៈពេលដែលគណនាបំរែបំរួលភាគរយ រូបមន្តអាចត្រឡប់ កំហុស #DIV/0 ។ ព្រោះរូបមន្តប្រើវិធីបែងចែកមូលដ្ឋាន។ ដូច្នេះក្នុងអត្ថបទនេះ ខ្ញុំនឹងបង្ហាញអ្នកពីរបៀបគណនាភាគរយនៃភាពខុសគ្នារវាងលេខពីរក្នុង Excel ទាំងលេខវិជ្ជមាន និងអវិជ្ជមាន។ ខ្ញុំក៏នឹងបង្ហាញផងដែរដើម្បីដោះស្រាយកំហុស #DIV/0 ខណៈពេលដែលគណនាភាគរយនៃបំរែបំរួលរវាងលេខពីរក្នុង Excel។
ទាញយកសៀវភៅការងារអនុវត្ត
អ្នកអាចទាញយកឯកសារ Excel ពីតំណខាងក្រោម ហើយអនុវត្តជាមួយវា។
ការគណនាភាគរយបំរែបំរួលរវាងលេខពីរ។xlsx
4 វិធីដើម្បីគណនាបំរែបំរួលភាគរយរវាងលេខពីរក្នុង Excel
ខ្ញុំនឹងប្រើសំណុំទិន្នន័យខាងក្រោមដើម្បីបង្ហាញអ្នកក្នុងការគណនាបំរែបំរួលភាគរយរវាងលេខពីរក្នុង Excel ។ នៅទីនេះ ខ្ញុំនឹងគណនាបំរែបំរួលភាគរយរវាងលេខនៅក្នុងជួរឈរ ប្រាក់ចំណូលប៉ាន់ស្មាន និងជួរឈរ ចំណូលជាក់ស្តែង ។ ខ្ញុំនឹងរក្សាទុកភាពប្រែប្រួលភាគរយនៅក្នុងជួរឈរ Variance ។ ដូច្នេះ ដោយមិនមានការពិភាក្សាបន្ថែមទៀត ចូរយើងចាប់ផ្ដើម។
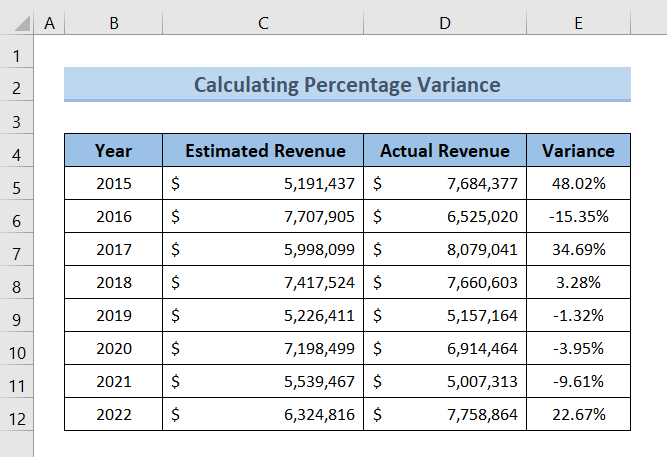
1. គណនាភាពប្រែប្រួលភាគរយរវាងលេខពីរដោយប្រើរូបមន្តទូទៅ
ដំបូងខ្ញុំនឹងប្រើរូបមន្តទូទៅ សម្រាប់ការគណនាបំរែបំរួលភាគរយរវាងពីរលេខ។
រូបមន្តទូទៅគឺ
=(first_number - second_number) / second_number ឥឡូវនេះធ្វើតាមជំហានខាងក្រោមដើម្បីគណនាភាពខុសគ្នាភាគរយរវាងលេខពីរនៅក្នុង Excel .
❶ ដំបូងជ្រើសរើសជួរ Variance ទាំងមូល។
❷ បន្ទាប់មកចូលទៅកាន់ Home ➤ Number ➤ Pcentage ។
វានឹងផ្លាស់ប្តូរទម្រង់ក្រឡាពី ទូទៅ ទៅ ភាគរយ ។
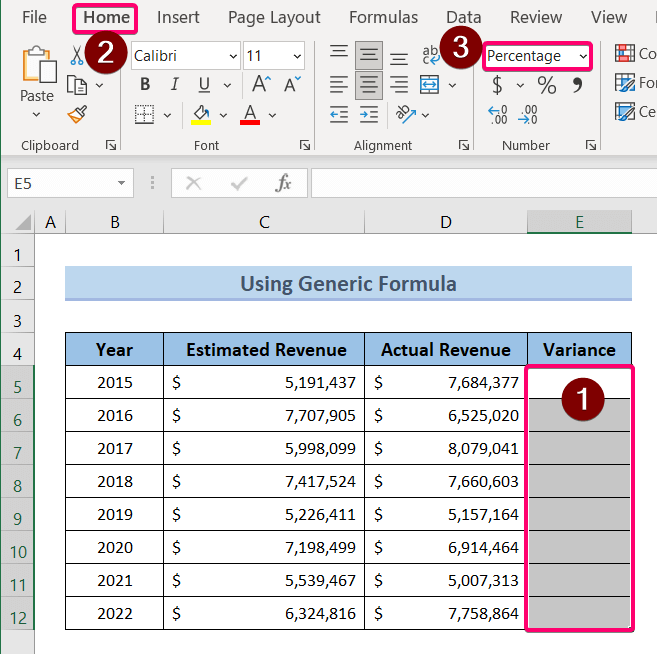
❸ ឥឡូវបញ្ចូលរូបមន្តខាងក្រោមក្នុង ក្រឡា E5 ។
=(D5-C5)/C5 ❹ បន្ទាប់ពីនោះចុច ENTER ។
ការបំបែករូបមន្ត
- នៅទីនេះ D5 តំណាងឱ្យលេខទីមួយ។
- C5 តំណាងឱ្យលេខទីពីរ។
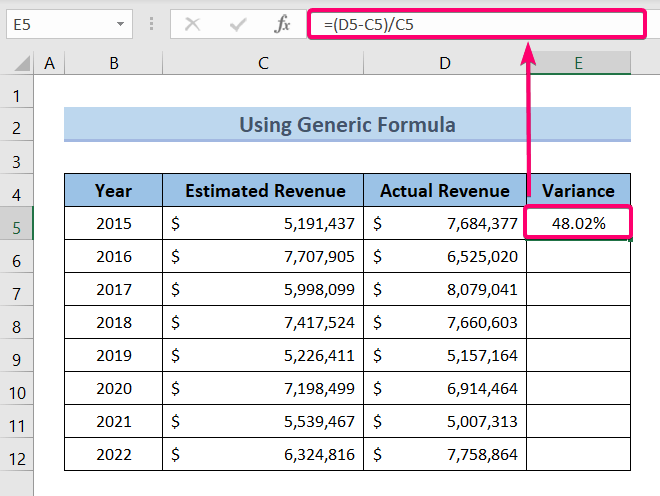
❺ ឥឡូវអូស Fill Handle ពីក្រឡា E5 ទៅ E12 ។
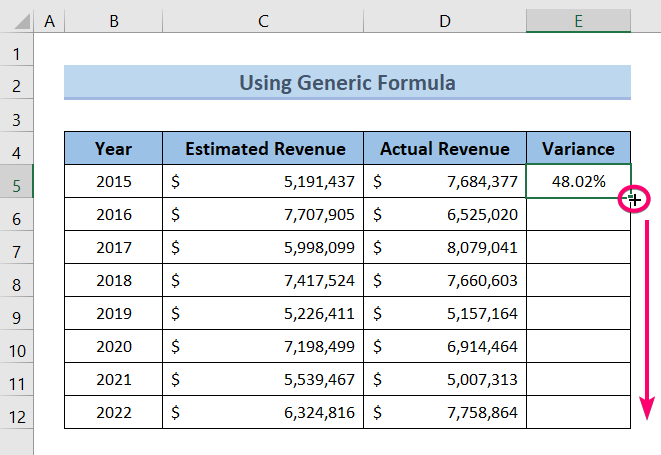
អ្នកនឹងឃើញភាពខុសគ្នាជាភាគរយរវាង ប្រាក់ចំណូលប៉ាន់ស្មាន និង ចំណូលជាក់ស្តែង នៅក្នុងជួរឈរ Variance ។
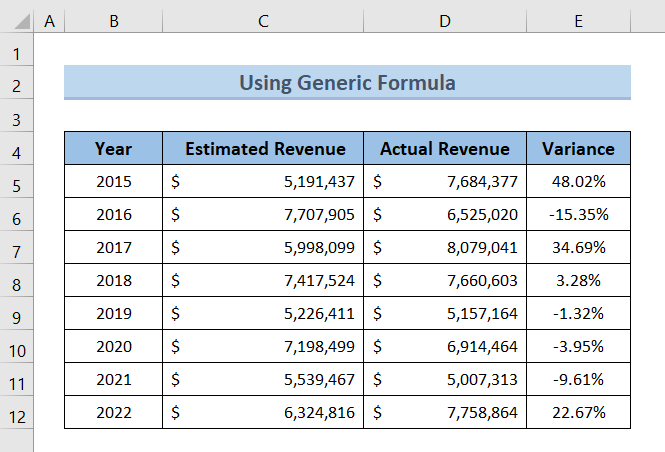
អានបន្ថែម៖ របៀបគណនាភាគរយបំរែបំរួលក្នុង Excel (3 វិធីសាស្ត្រងាយៗ)
2. រូបមន្តជំនួស ដើម្បីគណនាបំរែបំរួលភាគរយ
នៅទីនេះ ខ្ញុំនឹងបង្ហាញរូបមន្តដេរីវេនៃរូបមន្តទីមួយ។ អ្នកអាចប្រើរូបមន្តនេះជំនួសឱ្យការប្រើរូបមន្តមុន។ ពួកគេទាំងពីរនឹងផ្តល់លទ្ធផលដូចគ្នា។
ដូច្នេះ រូបមន្តគឺ៖
=(first_number/second_number)-1 ឥឡូវនេះធ្វើតាមជំហាន៖
❶ បញ្ចូលរូបមន្តខាងក្រោមក្នុងក្រឡា E5 ។
=(D5/C5)-1 ❷ បន្ទាប់ពីនោះចុច ENTER ។
ការបំបែករូបមន្ត
- នៅទីនេះ D5 តំណាងឱ្យលេខទីមួយ។
- C5 តំណាងឱ្យលេខទីពីរ។
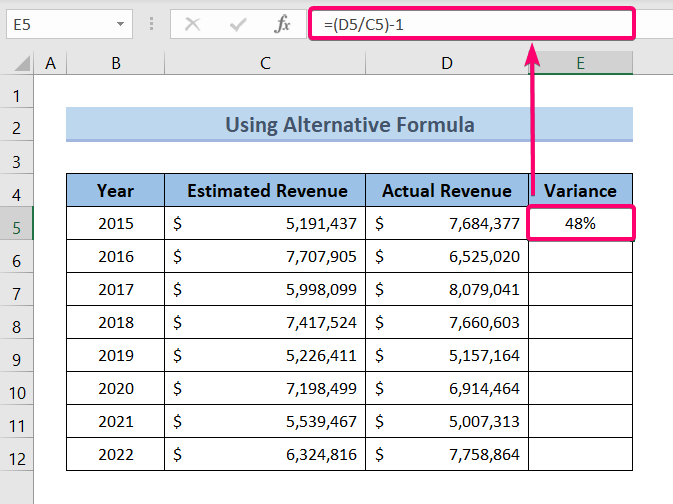
❸ ឥឡូវនេះអូស បំពេញ ដោះស្រាយ ពីក្រឡា E5 ទៅ E12 ។
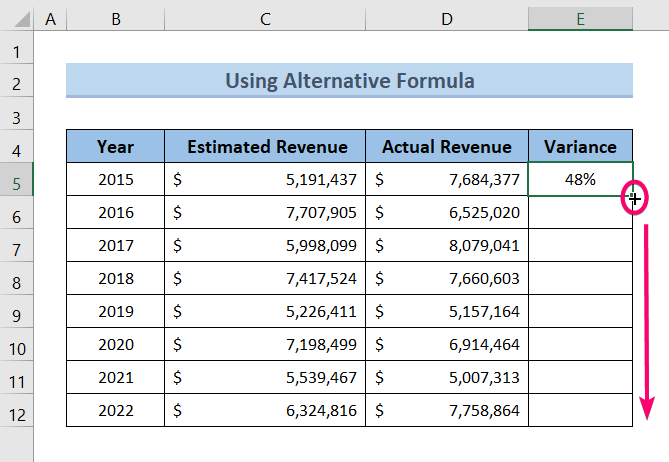
អ្នកនឹងឃើញភាពខុសគ្នាជាភាគរយរវាង ចំណូលដែលបានប៉ាន់ស្មាន និង ចំណូលជាក់ស្តែង នៅក្នុងជួរឈរ Variance ។
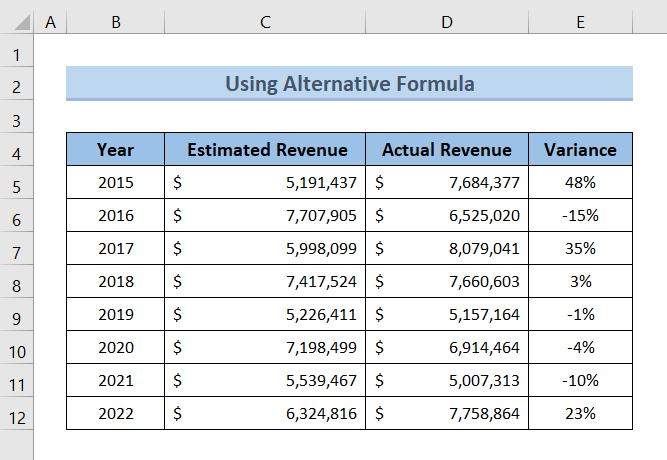
អានបន្ថែម៖ របៀប ដើម្បីគណនាបំរែបំរួលថវិកាក្នុង Excel (ជាមួយជំហានរហ័ស)
ការអានស្រដៀងគ្នា
- របៀបគណនាមេគុណនៃវ៉ារ្យង់ក្នុង Excel (3 Methods)
- គណនា Mean Variance និង Standard Deviation ក្នុង Excel
- របៀបគណនា Variance ដោយប្រើ Pivot Table ក្នុង Excel (ជាមួយជំហានងាយៗ)
3. បំរែបំរួលភាគរយគណនារវាងលេខអវិជ្ជមានពីរ
អ្នកអាចប្រើរូបមន្តដែលខ្ញុំបានបង្ហាញក្នុងវិធីទីមួយ ដើម្បីគណនាបំរែបំរួលភាគរយរវាងលេខអវិជ្ជមានពីរ។ ប៉ុន្តែជំនួសឱ្យការបែងចែកភាពខុសគ្នារវាងលេខទាំងពីរជាមួយនឹងលេខទីពីរ អ្នកត្រូវតែប្រើតម្លៃដាច់ខាតនៃលេខទីពីរ។
ដូច្នេះរូបមន្តនឹងក្លាយទៅជា
=(first_number - second_number) / absolute value of second_number ដើម្បីគណនាតម្លៃដាច់ខាតនៃលេខទីពីរ ខ្ញុំនឹង ប្រើមុខងារ ABS ។
ឥឡូវធ្វើតាមជំហាន៖
❶ បញ្ចូល តាមរូបមន្តក្នុងក្រឡា E5 ។
=(D5-C5)/ABS(C5) ❷ បន្ទាប់ពីនោះចុច ENTER ។
ការបំបែករូបមន្ត
- នៅទីនេះ D5 តំណាងឱ្យលេខទីមួយ។
- C5 តំណាងឱ្យ នេះ។second_number។
- ABS(C5) គណនាតម្លៃដាច់ខាតនៃ second_number។
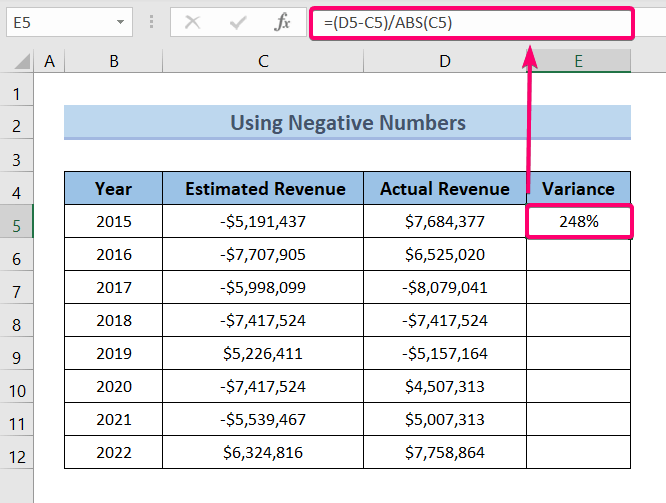
❸ ឥឡូវអូស Fill Handle ពីក្រឡា E5 ទៅ E12 ។
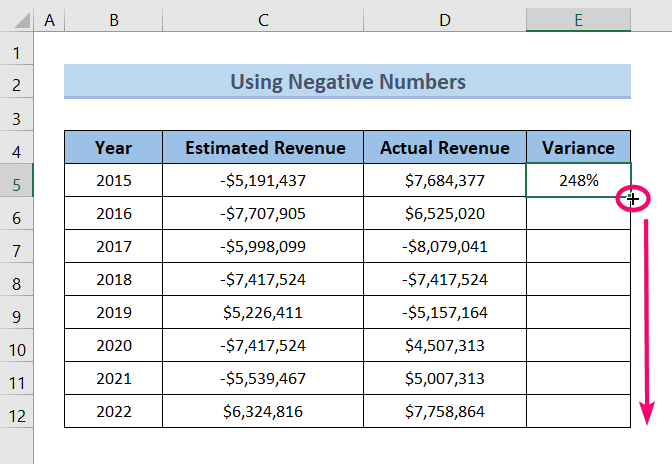
អ្នកនឹងឃើញភាពខុសគ្នាភាគរយរវាង ប៉ាន់ស្មាន ប្រាក់ចំណូល និង ចំណូលជាក់ស្តែង នៅក្នុងជួរឈរ Variance ។
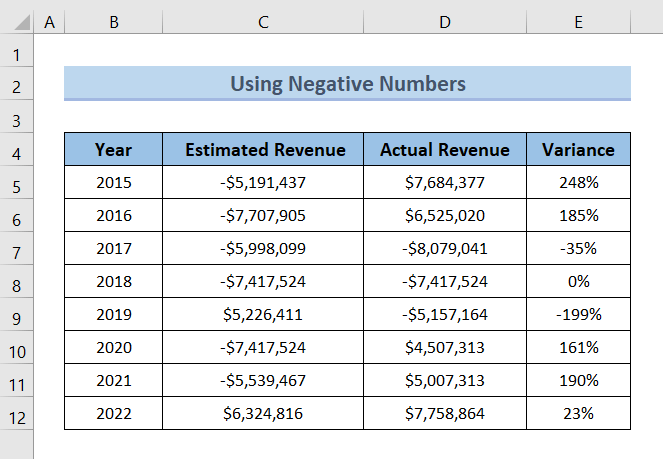
អានបន្ថែម៖ របៀបធ្វើការវិភាគបំរែបំរួលក្នុង Excel (ជាមួយនឹងជំហានរហ័ស)
4. ដោះស្រាយកំហុស #DIV/0 ខណៈពេលដែលការគណនាភាគរយនៃវ៉ារ្យង់
យើងត្រូវប្រើដំណើរការបែងចែកដើម្បីគណនា ភាពខុសគ្នាភាគរយរវាងលេខពីរ។ ដូច្នេះ ប្រសិនបើលេខមួយគឺ 0 នោះ Excel នឹងបង្ហាញកំហុស #DIV/0 ។
ដើម្បីដោះស្រាយកំហុសនេះ ខ្ញុំនឹង ប្រើមុខងារ IFERROR ។
ដូច្នេះ វាក្យសម្ព័ន្ធនៃរូបមន្តក្លាយជា
=IFERROR((first_number/second_number)-1,0) ឥឡូវនេះធ្វើតាមជំហាន៖
❶ បញ្ចូលរូបមន្តខាងក្រោម ក្នុងក្រឡា E5 ។
=IFERROR((D5/C5)-1,0) ❷ បន្ទាប់ពីនោះ ចុច ENTER ។
ការបំបែករូបមន្ត
- នៅទីនេះ D5 តំណាងឱ្យលេខទីមួយ។
- C5 តំណាងឱ្យលេខទីពីរ .
- អនុគមន៍ IFERROR ត្រឡប់ a 0 ប្រសិនបើរូបមន្តត្រឡប់ #DIV/0 ណាមួយ។
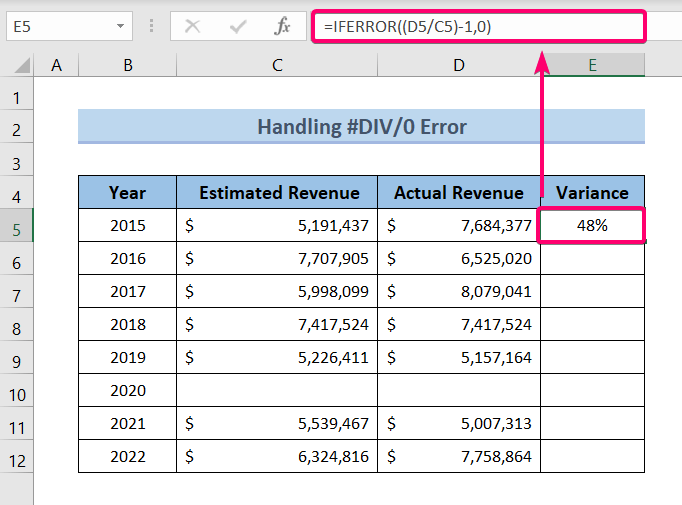
❸ ឥឡូវនេះអូស Fill Handle ពីក្រឡា E5 ទៅ E12 ។
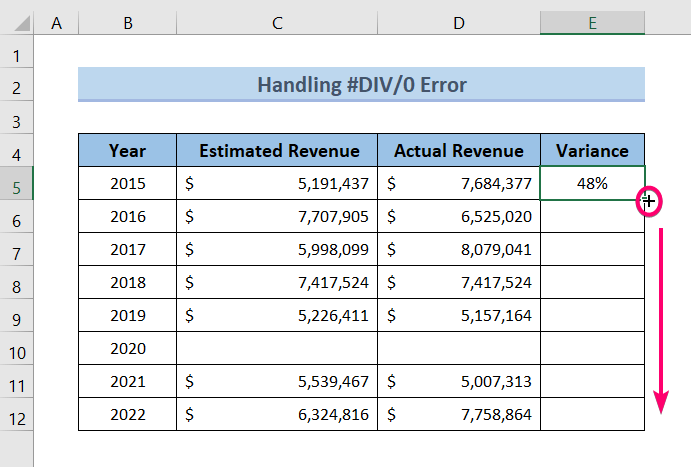
អ្នកនឹង មើលភាពខុសគ្នាជាភាគរយរវាង ប្រាក់ចំណូលប៉ាន់ស្មាន និង ចំណូលជាក់ស្តែង នៅក្នុងជួរឈរ វ៉ារ្យង់ ។
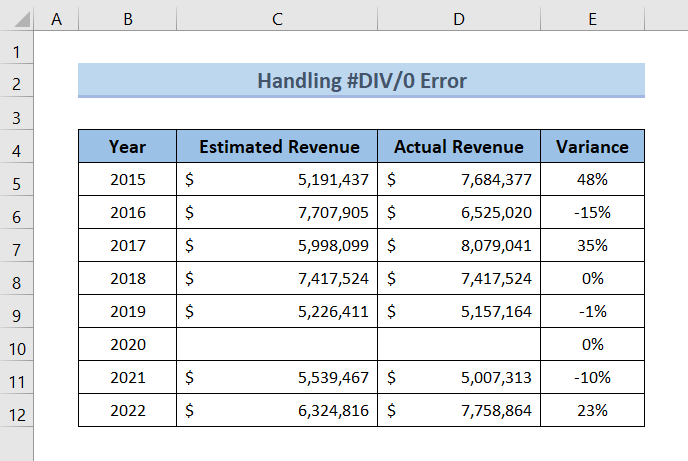
អានបន្ថែម៖ របៀបធ្វើគណនាបំរែបំរួលក្នុង Excel (មគ្គុទ្ទេសក៍ងាយស្រួល)
ផ្នែកអនុវត្ត
អ្នកនឹងទទួលបានសន្លឹក Excel ដូចរូបថតអេក្រង់ខាងក្រោម នៅចុងបញ្ចប់នៃឯកសារ Excel ដែលបានផ្តល់ឱ្យដែលអ្នកអាចអនុវត្តទាំងអស់ វិធីសាស្រ្តដែលបានពិភាក្សានៅក្នុងអត្ថបទនេះ។
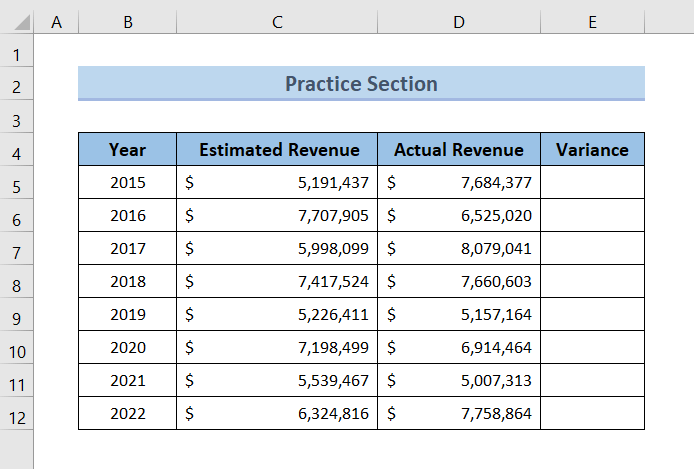
សេចក្តីសន្និដ្ឋាន
ដើម្បីសង្ខេប យើងបានពិភាក្សាអំពីវិធីចំនួន 4 ដើម្បីគណនាបំរែបំរួលភាគរយរវាងលេខពីរនៅក្នុង Excel ។ ហើយកុំស្ទាក់ស្ទើរក្នុងការសួរសំណួរណាមួយនៅក្នុងផ្នែក comment ខាងក្រោម។ យើងនឹងព្យាយាមឆ្លើយតបរាល់សំណួរដែលពាក់ព័ន្ធឱ្យបានឆាប់។ ហើយសូមចូលទៅកាន់គេហទំព័ររបស់យើង Exceldemy ដើម្បីស្វែងយល់បន្ថែម។

