Tabla de contenido
A veces, necesita calcular la probabilidad con su base de datos. Puede calcular esta probabilidad utilizando Excel En este artículo mostraré cómo calcular la probabilidad en Excel . mostraré 3 Esperamos que este artículo le resulte interesante.
Descargar el cuaderno de prácticas
Descárgate el cuaderno de ejercicios para practicar.
Cálculo de Probabilidad.xlsx3 sencillos ejemplos para calcular probabilidades en Excel
Voy a mostrar tres ejemplos del procedimiento para calcular la probabilidad en Exel Siga los pasos de cada ejemplo para aprender los procedimientos para calcular probabilidades en Excel. Además, he añadido ilustraciones también para hacer los procedimientos más comprensibles.
1. Cálculo de probabilidades de venta en Excel
Consideremos un conjunto de datos de Cálculo de probabilidades de venta en Excel El conjunto de datos tiene dos columnas B y C llamado Importe de las ventas y Probabilidades He fijado los límites inferior y superior. 40 & 80 para calcular la probabilidad. Siga los pasos que se indican a continuación.
 Pasos:
Pasos:
- Primero, seleccione el C14 celda.

- Entonces, copia la siguiente fórmula en el C14 celda:
= PROB(B5:B10,C5:C10,C12,C13) 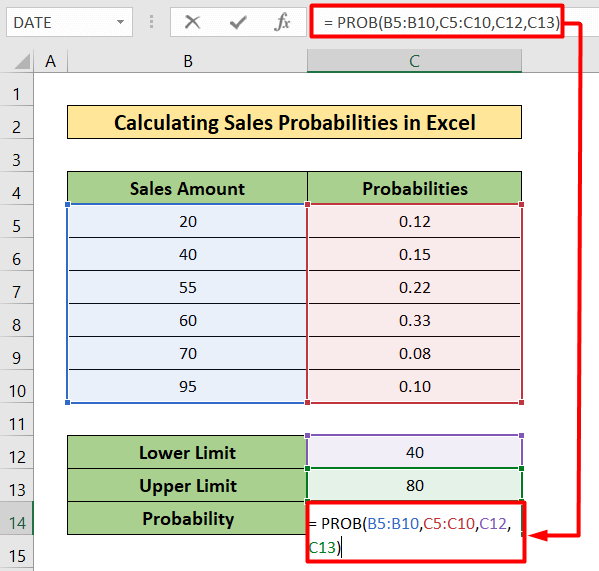
- En consecuencia, encontrará el resultado en la imagen que figura a continuación.
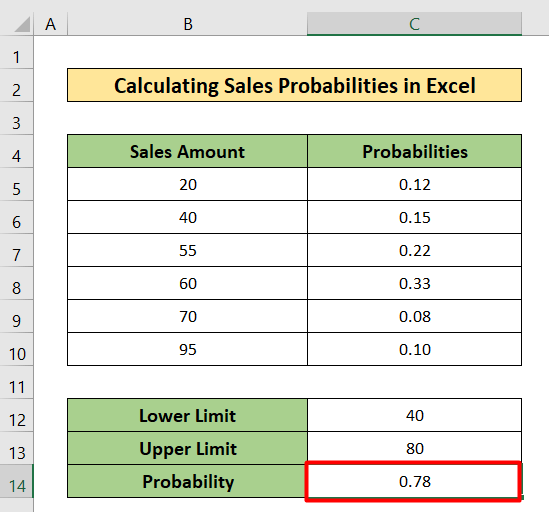
Más información: Cómo utilizar la distribución de probabilidad normal en Excel (3 casos)
2. Cálculo de probabilidades de dados en Excel
Aquí, voy a calcular las probabilidades de los dados en Excel. Este es el nuevo conjunto de datos para este ejemplo. Puedes ver el número total que puedes encontrar lanzando dos dados a la vez en cada celda del conjunto de datos. En este conjunto de datos, encontrarás otra tabla que sólo tiene tres columnas B , C y D llamado Rolls, Chances, y Probabilidades Sigamos el procedimiento paso a paso.
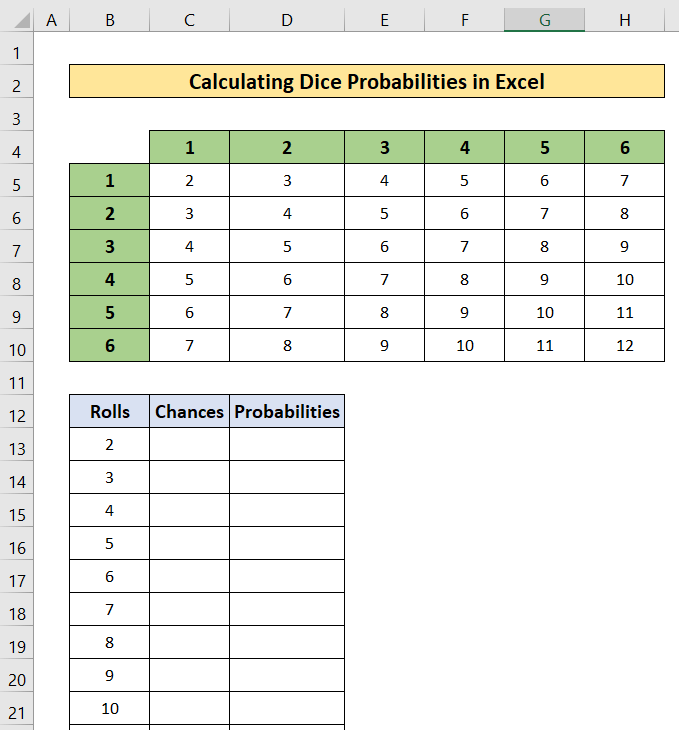
Pasos:
- Seleccione el C13 celda primero.

- A continuación, copie la siguiente fórmula en la celda seleccionada.
=COUNTIF($C$5:$H$10,B13) Toma,
- La función COUNTIF contará el número requerido en la celda B13 en todo el conjunto de datos que van desde C5 a H10 .

- A continuación, pulse Entre en .
- En consecuencia, encontrará la respuesta en la imagen que figura a continuación.
- Entonces, Asa de llenado la fórmula de C13 a C23 .
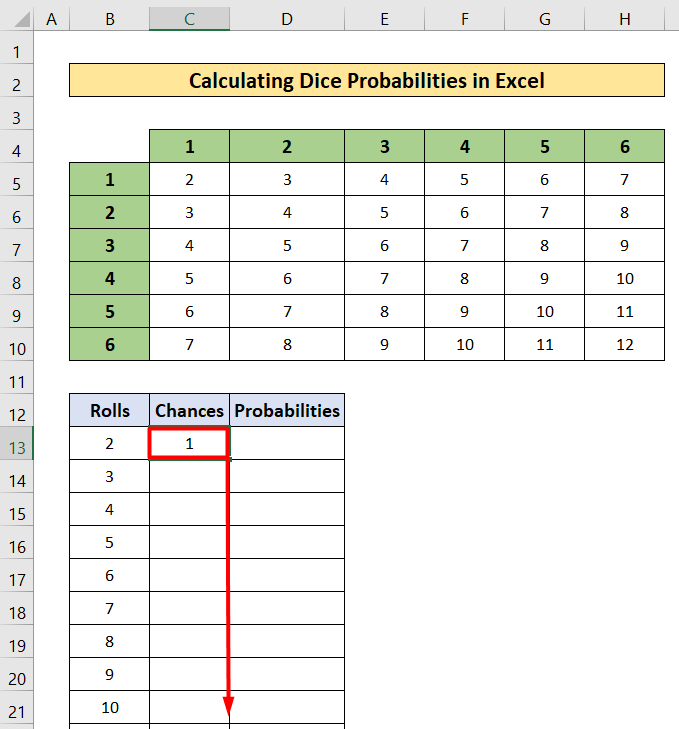
- Después de eso, obtendrá la columna de posibilidades llena de valores.
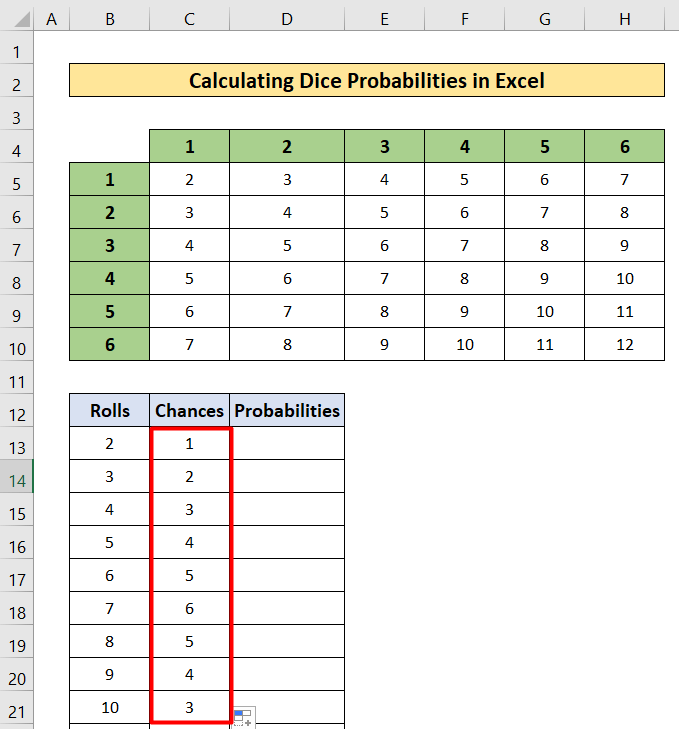
- Ahora, copie la siguiente fórmula en el campo D13 y Fill Handle la fórmula de D13 a D23 .
=C13/36 Toma,
- 36 es el valor total del conjunto de datos.

- Como resultado, encontrará el Probabilidades de las tiradas de dados .

Más información: Cómo calcular la probabilidad empírica con una fórmula en Excel
Lecturas similares
- Calcular la probabilidad binomial en Excel (con pasos sencillos)
- Cómo calcular la probabilidad de rebasamiento en Excel
- Hacer un diagrama de árbol de probabilidad en Excel (3 métodos fáciles)
3. Cálculo de probabilidades en Excel sin utilizar la función PROB
En este ejemplo, mostraré el cálculo de probabilidades sin la función PROB Tomemos un conjunto de datos que indica los colores de las bolas y la cantidad de dos bolsas llamadas Bolsa A y Bolsa B Sin embargo, también determinaré la probabilidad de aparición de cada color de la bola. Sigue los pasos que se mencionan a continuación para comprender los cálculos.

Pasos:
- Seleccione D6 celda primero.
- Entonces, escriba a la siguiente fórmula en la celda seleccionada.
=C6/$C$9 - A continuación, pulse Entre en .
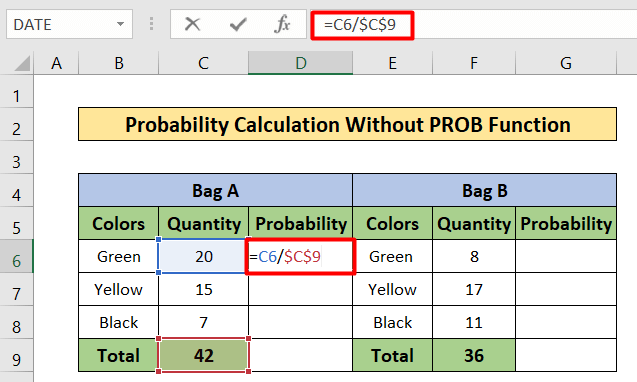
- En consecuencia, encontrará la probabilidad.
- Entonces, Asa de llenado la fórmula de D6 a D8 .

- Como resultado, obtendrá probabilidades como las de la imagen siguiente.

- Del mismo modo, escriba a la siguiente fórmula en el G6 celda:
=F6/$F$9 
- Obtendrá la probabilidad en el G6 celda.
- Copie la fórmula de G6 a G8 celda utilizando el Asa de Relleno.

- Encontrará las probabilidades como en la imagen siguiente.
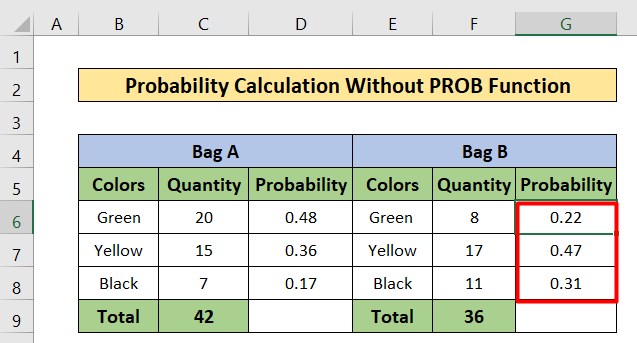
- Ahora quiero encontrar la probabilidad de sacar una bola verde de Bolsa A y una bola amarilla de Bolsa B .
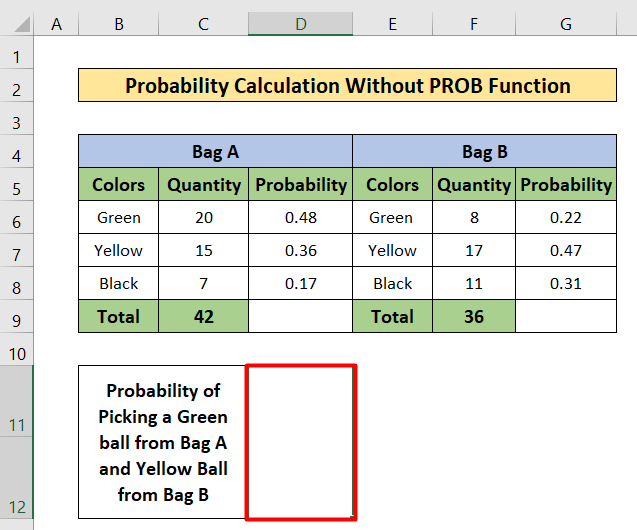
- Por lo tanto, copie la siguiente fórmula en la celda seleccionada.
=D6*G7 
- Entonces, pulse el Entre en
- Como resultado, obtendrá la probabilidad en la celda seleccionada.

Read More: Cómo calcular la distribución de probabilidad en Excel (con pasos rápidos)
Cálculo de Probabilidad en Excel con Media y Desviación Estándar
A veces, para calcular la probabilidad en excel, se presenta el requerimiento de utilizar la media y la desviación estándar. En esta sección de este artículo, mostraré cómo calcular la probabilidad en excel con Media y Desviación Estándar. Estoy considerando un nuevo conjunto de datos que contiene dos columnas B y C llamadas Producto y Venta. Tiene la Media del importe de Ventas que es 55 y, suponiendo que la desviación típica es 10 Calcularé la probabilidad de x<55. Sigamos los siguientes pasos.
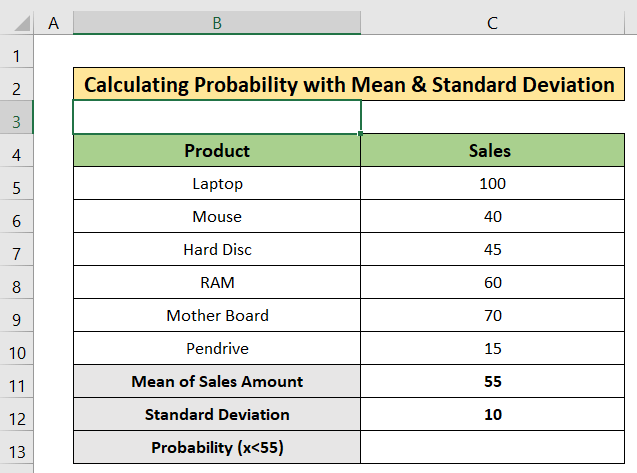
Pasos:
- En primer lugar, seleccione el C13 celda.

- A continuación, escribe la siguiente fórmula.
=NORMDIST(55,C11,C12, TRUE) 
- Además, la prensa Entre en .
- En consecuencia, encontrará el resultado.

Cómo calcular la probabilidad condicional en Excel
En esta parte, mostraré cómo calcular la probabilidad condicional en Excel Consideraré un conjunto de datos entre B4 a E7 Sigamos los siguientes pasos para calcular la probabilidad condicional.

Pasos:
- Seleccione el D10 celda.
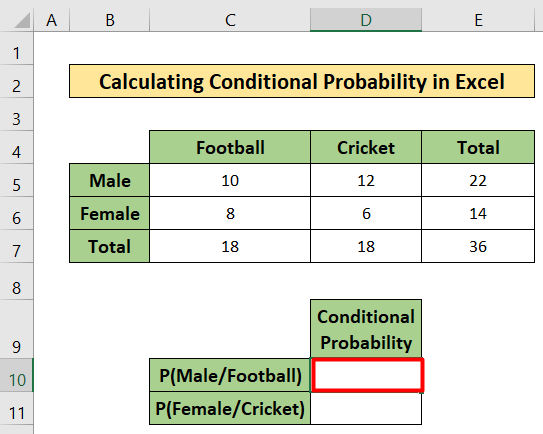
- Entonces, copia la siguiente fórmula
=C5/C7 - A continuación, pulse Entre en .
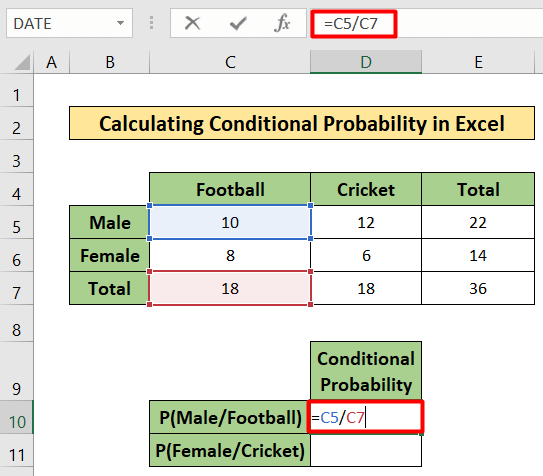
- En consecuencia, encontrará el resultado.

- Ahora, seleccione el D11 celda.
- Copie la siguiente fórmula en el campo D11 celda:
=D5/D7 - Pulsa Intro.

- Como resultado, encontrará una probabilidad como la que se muestra a continuación.

Cosas para recordar
- Para calcular la probabilidad, primero hay que conocer los fundamentos de la probabilidad. La PROB le dará el valor probable entre algunas de las probabilidades.
Conclusión
En este artículo he intentado explicar cómo calcular la probabilidad en Excel Espero que hayas aprendido algo nuevo de este artículo. Ahora, amplía tu habilidad siguiendo los pasos de estos métodos. Encontrarás blogs tan interesantes en nuestro sitio web Exceldemy.com Espero que te haya gustado el tutorial. Si tienes alguna duda, no dudes en preguntarme en la sección de comentarios. No olvides dejarnos tu opinión.

