Indholdsfortegnelse
Nogle gange skal du beregne sandsynligheden med din database. Du kan beregne denne sandsynlighed ved hjælp af Excel . I denne artikel vil jeg vise hvordan man beregner sandsynlighed i Excel . jeg vil vise 3 Forhåbentlig vil du finde denne artikel interessant.
Download arbejdsbog til øvelser
Du kan downloade arbejdsbogen for at øve dig.
Beregning af sandsynlighed.xlsx3 nemme eksempler på beregning af sandsynlighed i Excel
Jeg vil vise tre eksempler på proceduren at beregne sandsynlighed i Exel Følg trinene i hvert enkelt eksempel for at lære procedurerne til at beregne sandsynlighed i Excel. Desuden har jeg også tilføjet illustrationer for at gøre procedurerne mere forståelige.
1. Beregning af salgssandsynligheder i Excel
Lad os overveje et datasæt på Beregning af salgssandsynligheder i Excel Datasættet har to kolonner B og C kaldet Salg Beløb og Sandsynligheder . jeg har fastsat den nedre grænse og den øvre grænse 40 & 80 for at beregne sandsynligheden. Følg nedenstående trin.
 Trin:
Trin:
- Først, Vælg C14 celle.

- Derefter, kopi følgende formel i den C14 celle:
= PROB(B5:B10,C5:C10,C12,C13) 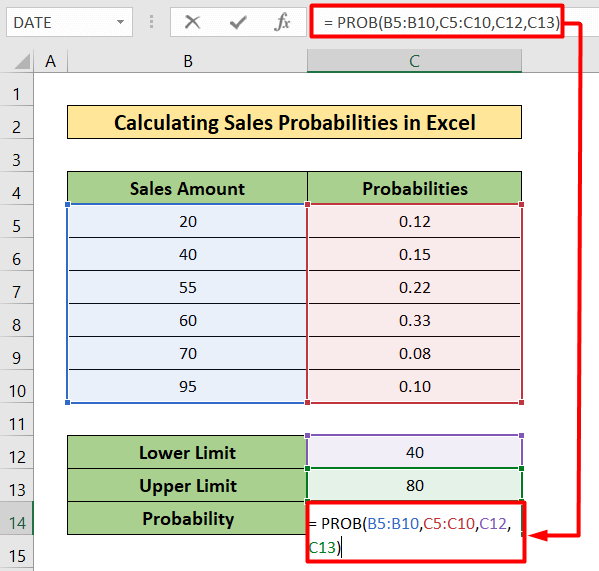
- Du kan derfor se resultatet på nedenstående billede.
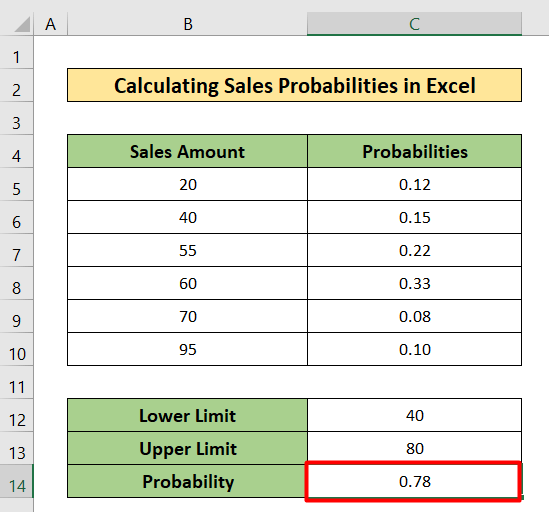
Læs mere: Sådan bruges normal sandsynlighedsfordeling i Excel (3 tilfælde)
2. Beregning af terninge-sandsynligheder i Excel
Her vil jeg beregne sandsynligheder for terninger i Excel. Dette er det nye datasæt for dette eksempel. Du kan se det samlede antal, du kan finde ved at kaste to terninger ad gangen i hver celle i datasættet. I dette datasæt finder du en anden tabel med kun tre kolonner B , C , og D kaldet Ruller, chancer, og Sandsynligheder Lad os følge proceduren trin for trin.
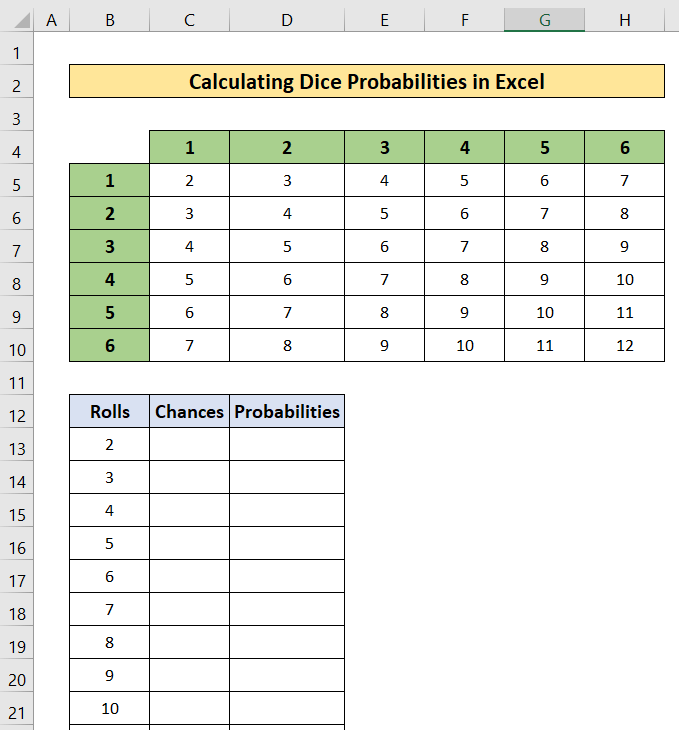
Trin:
- Vælg C13 celle først.

- Derefter kopierer du følgende formel til den valgte celle.
=COUNTIF($C$5:$H$10,B13) Her,
- Funktionen COUNTIF vil tælle det ønskede antal i celle B13 i hele datasættet, der varierer fra C5 til H10 .

- Derefter skal du trykke på Indtast .
- Du kan derfor finde svaret i billedet nedenfor.
- Derefter, Håndtag til påfyldning formlen fra C13 til C23 .
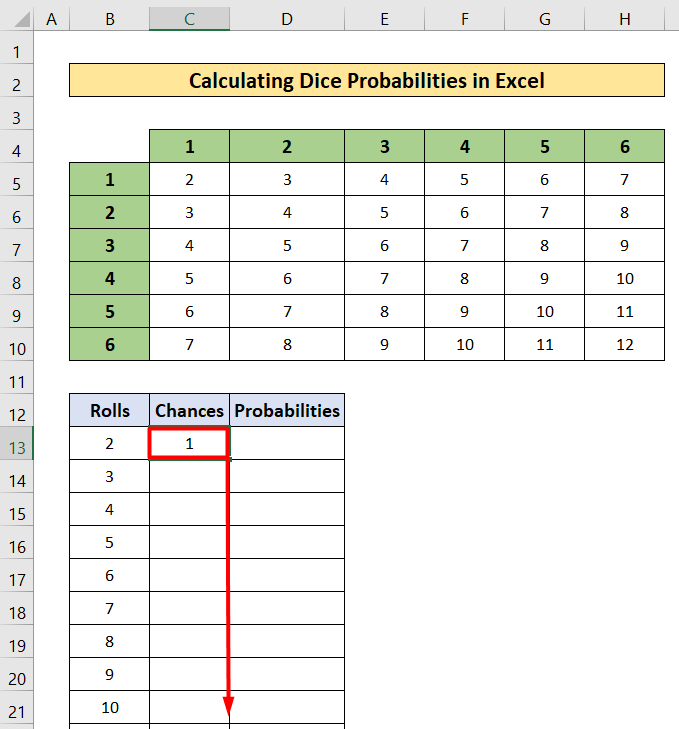
- Herefter får du kolonnen chancer fyldt med værdier.
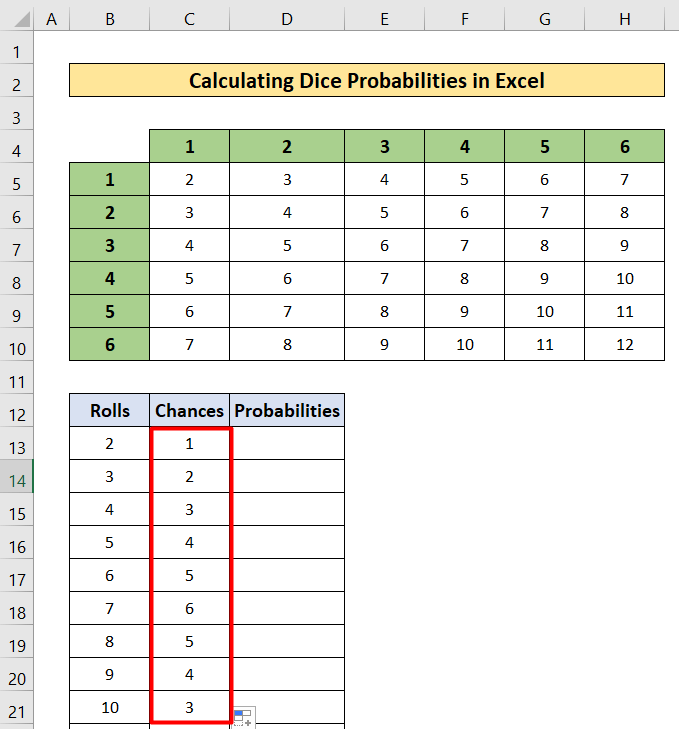
- Kopier nu følgende formel i D13 celle og Udfyld håndtag formlen fra D13 til D23 .
=C13/36 Her,
- 36 er den samlede værdi af datasættet.

- Som følge heraf vil du finde den Sandsynligheder for terningekast .

Læs mere: Hvordan man beregner empirisk sandsynlighed med formel i Excel
Lignende læsninger
- Beregne binomial sandsynlighed i Excel (med nemme trin)
- Sådan beregnes sandsynligheden for overskridelse i Excel
- Lav et sandsynlighedstrædiagram i Excel (3 nemme metoder)
3. Sandsynlighedsberegning i Excel uden brug af PROB-funktionen
I dette eksempel vil jeg vise sandsynlighedsberegningen uden PROB-funktionen Lad os tage et datasæt, der angiver farverne og mængden af kugler i to poser kaldet Taske A og Taske B Jeg vil imidlertid også bestemme sandsynligheden for, at hver farve af kuglen forekommer. Følg nedenstående trin for at forstå beregningerne.

Trin:
- Vælg den D6 celle først.
- Derefter, skriv følgende formel ned i den valgte celle.
=C6/$C$9 - Derefter skal du trykke på Indtast .
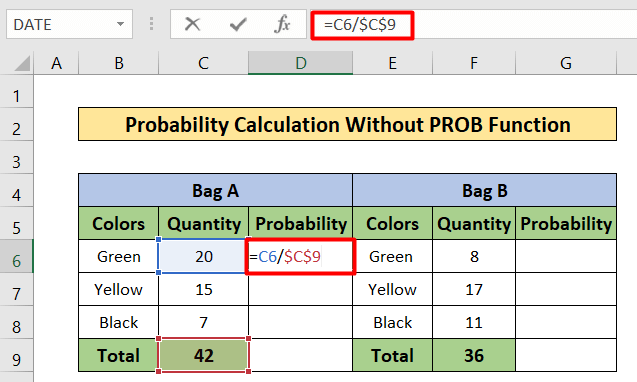
- Derfor vil du finde sandsynligheden.
- Derefter, Udfyldningshåndtag formlen fra D6 til D8 .

- Som resultat får du sandsynlighederne som i nedenstående billede.

- På samme måde, skriv følgende formel i G6 celle:
=F6/$F$9 
- Du vil få sandsynligheden i den G6 celle.
- Kopier formlen ned fra G6 til G8 celle ved hjælp af Fill Handle.

- Du finder sandsynlighederne som på billedet nedenfor.
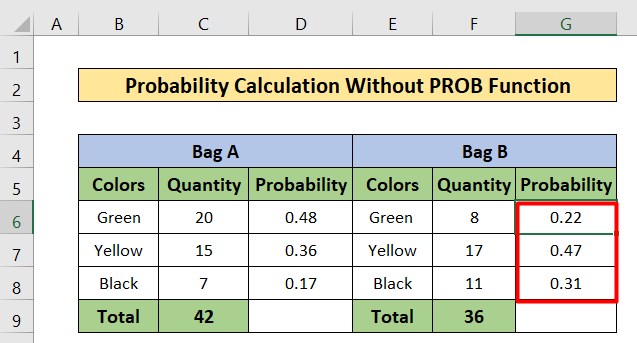
- Nu vil jeg finde sandsynligheden for at vælge en grøn kugle fra Taske A og en gul bold fra Taske B .
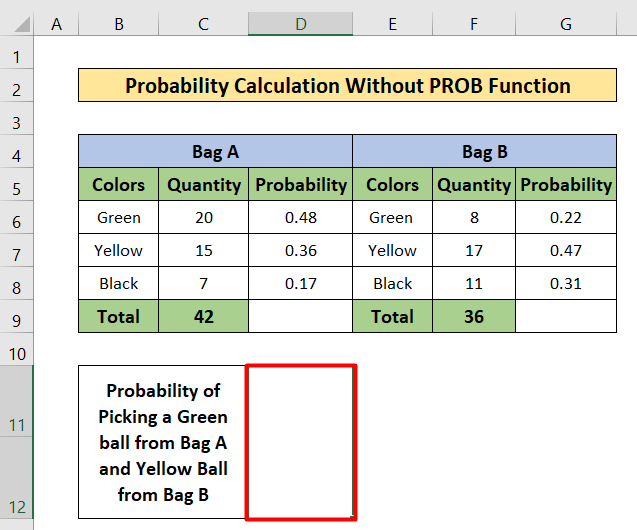
- Kopier følgende formel til den valgte celle.
=D6*G7 
- Derefter, tryk på Indtast
- Resultatet er, at du får sandsynligheden i den valgte celle.

Læs mere: Sådan beregner du sandsynlighedsfordeling i Excel (med hurtige trin)
Beregning af sandsynlighed i Excel med middelværdi og standardafvigelse
Nogle gange opstår der et krav om at bruge middelværdi og standardafvigelse for at beregne sandsynlighed i Excel. I dette afsnit af denne artikel vil jeg vise hvordan man beregner sandsynlighed i Excel med middelværdi og standardafvigelse. Jeg overvejer et nyt datasæt, der indeholder to kolonner B og C kaldet Produkt og Salg, og som har et gennemsnit af salgsbeløbet på 55, og hvis standardafvigelsen er 10 . jeg vil beregne sandsynligheden for x<55. Lad os følge følgende trin.
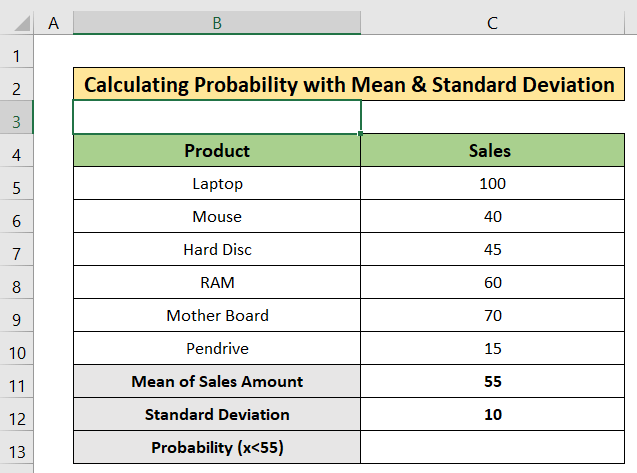
Trin:
- Først skal du vælge den C13 celle.

- Skriv derefter følgende formel ned.
=NORMDIST(55,C11,C12, TRUE) 
- Desuden kan pressen Indtast .
- Du vil derfor finde resultatet.

Hvordan man beregner betinget sandsynlighed i Excel
I denne del vil jeg vise, hvordan man beregner betinget sandsynlighed i Excel Dette er en nem måde. Jeg vil betragte et datasæt, der spænder fra B4 til E7 Lad os følge følgende trin for at beregne den betingede sandsynlighed.

Trin:
- Vælg D10 celle.
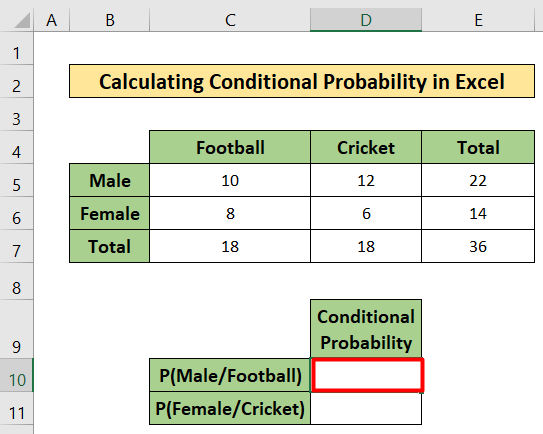
- Derefter, kopi følgende formel
=C5/C7 - Derefter skal du trykke på Indtast .
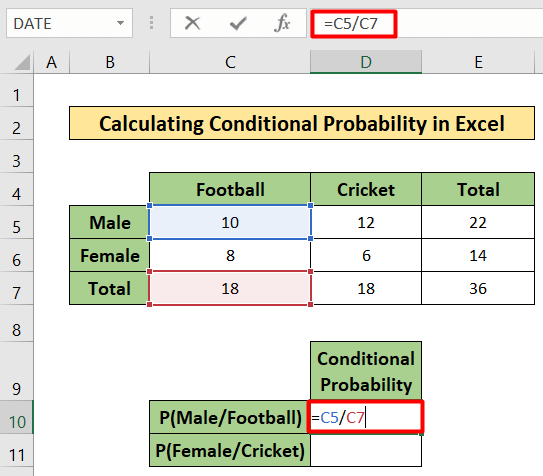
- Du vil derfor finde resultatet.

- Vælg nu den D11 celle.
- Kopier følgende formel i D11 celle:
=D5/D7 - Tryk på Enter.

- Resultatet er, at du vil finde sandsynligheden som på billedet nedenfor.

Ting at huske
- For at beregne sandsynlighed skal du først kende det grundlæggende i sandsynlighed. PROB funktionen giver dig den sandsynlige værdi mellem nogle af sandsynlighederne.
Konklusion
I denne artikel har jeg forsøgt at forklare hvordan man beregner sandsynlighed i Excel Jeg håber, at du har lært noget nyt af denne artikel. Udvid nu dine færdigheder ved at følge disse metoder. Du kan finde sådanne interessante blogs på vores hjemmeside Exceldemy.com Jeg håber, at du har nydt hele tutorialen. Hvis du har nogen form for spørgsmål, er du velkommen til at spørge mig i kommentarfeltet. Glem ikke at give os din feedback.

