İçindekiler
Bazen, veritabanınızla olasılık hesaplamanız gerekir. Bu olasılığı aşağıdakileri kullanarak hesaplayabilirsiniz Excel Bu makalede şunları göstereceğim Excel'de olasılık nasıl hesaplanır . Göstereceğim 3 Umarım bu makaleyi ilginç bulursunuz.
Alıştırma Çalışma Kitabını İndirin
Kendi kendinize pratik yapmak için lütfen çalışma kitabını indirin.
Olasılık Hesaplaması.xlsxExcel'de Olasılık Hesaplamak için 3 Kolay Örnek
Göstereceğim üç prosedür örnekleri̇ Exel'de olasılığı hesaplamak için Excel'de olasılık hesaplama prosedürlerini öğrenmek için her örneğin adımlarını takip edin. Ayrıca, prosedürleri daha anlaşılır hale getirmek için resimler de ekledim.
1. Excel'de Satış Olasılıklarını Hesaplama
Bir veri kümesi düşünelim Excel'de Satış Olasılıklarını Hesaplama Veri kümesinde iki sütun vardır B ve C aradı Satış Tutarları ve Olasılıklar . alt limit ve üst limitleri sabitledim 40 & 80 Olasılığı hesaplamak için aşağıda verilen adımları izleyin.
 Adımlar:
Adımlar:
- Birincisi, seçin ve C14 Hücre.

- Sonra, kopya içinde aşağıdaki formülü C14 Hücre:
= PROB(B5:B10,C5:C10,C12,C13) 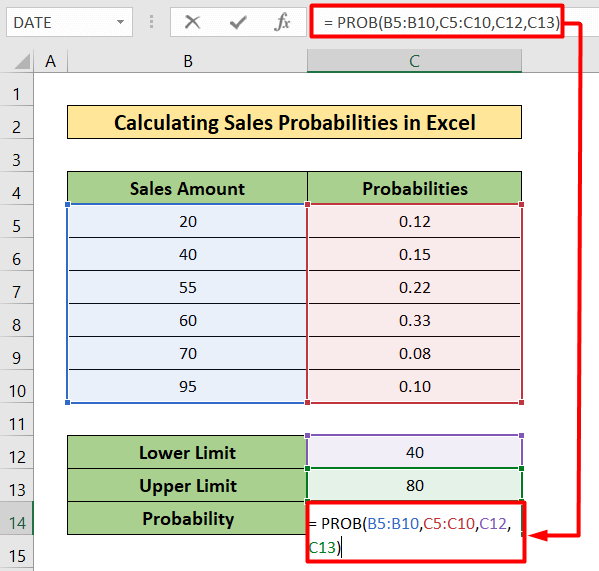
- Sonuç olarak, sonucu aşağıda verilen resimde bulacaksınız.
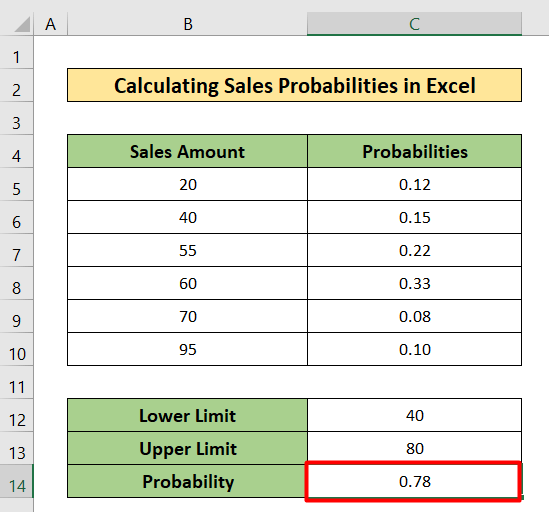
Daha fazlasını okuyun: Excel'de Normal Olasılık Dağılımı Nasıl Kullanılır (3 Durum)
2. Excel'de Zar Olasılıklarını Hesaplama
Burada, ben Excel'de zar olasılıklarını hesaplayın. Bu örnek için yeni veri kümesi budur. Veri kümesinin her hücresinde bir seferde iki zar atarak bulabileceğiniz toplam sayıyı görebilirsiniz. Bu veri kümesinde, yalnızca üç sütuna sahip başka bir tablo bulacaksınız B , C ve D aradı Rolls, Chances, ve Olasılıklar Prosedürü adım adım takip edelim.
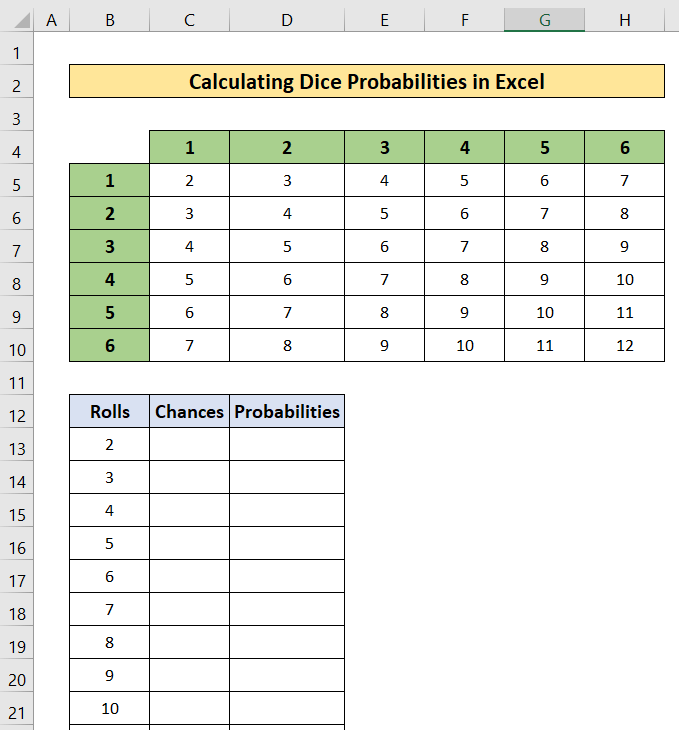
Adımlar:
- Seçiniz ve C13 Önce hücre.

- Bundan sonra, aşağıdaki formülü seçili hücreye kopyalayın.
=COUNTIF($C$5:$H$10,B13) İşte,
- COUNTIF işlevi hücresindeki gerekli sayıyı sayacaktır B13 arasında değişen tüm veri kümesinde C5 için H10 .

- Ardından, tuşuna basın Girin .
- Sonuç olarak, cevabı aşağıda verilen resimde bulacaksınız.
- Sonra, Doldurma Kolu formülünden C13 için C23 .
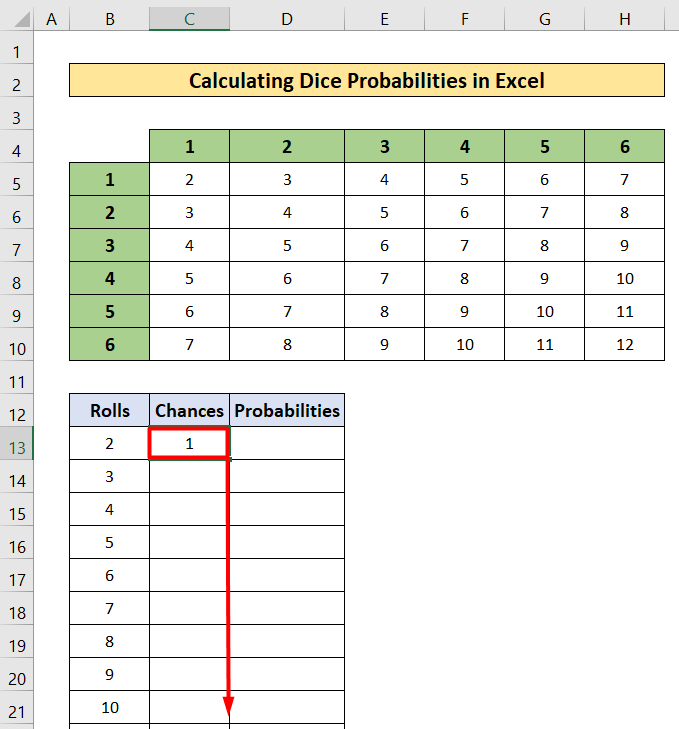
- Bundan sonra, değerlerle dolu şans sütununu alacaksınız.
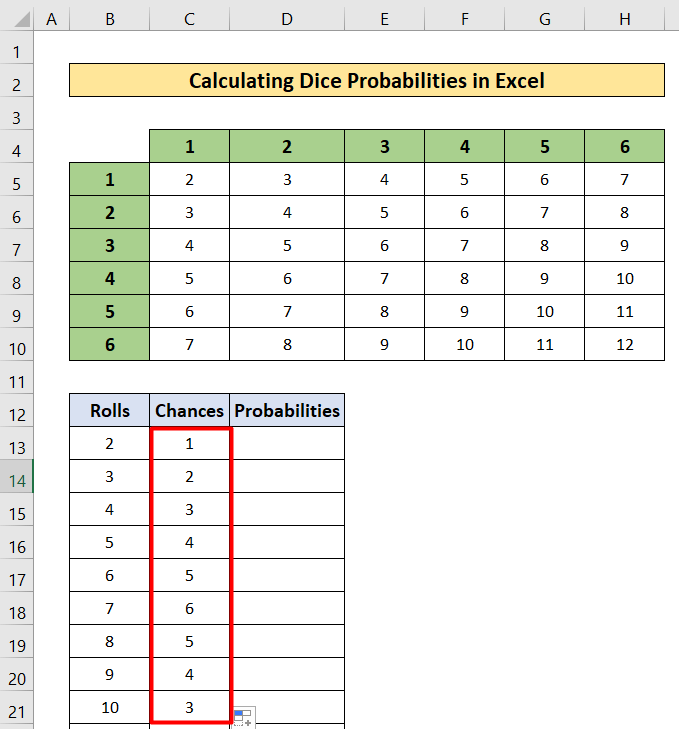
- Şimdi, aşağıdaki formülü D13 hücresi ve Fill Handle formülünü D13 için D23 .
=C13/36 İşte,
- 36 toplam veri kümesi değeridir.

- Sonuç olarak, bulacağınız Zar Atma Olasılıkları .

Daha fazlasını okuyun: Excel'de Formül ile Ampirik Olasılık Nasıl Hesaplanır
Benzer Okumalar
- Excel'de Binom Olasılığını Hesaplama (Kolay Adımlarla)
- Excel'de Aşım Olasılığı Nasıl Hesaplanır
- Excel'de Olasılık Ağacı Diyagramı Oluşturma (3 Kolay Yöntem)
3. Excel'de PROB Fonksiyonu Kullanmadan Olasılık Hesaplama
Bu örnekte, olasılık hesaplamasını aşağıdakiler olmadan göstereceğim PROB işlevi . adlı iki çantanın top renklerini ve miktarını gösteren bir veri kümesi alalım. Çanta A ve Çanta B Bununla birlikte, topun her renginin oluşma olasılığını da belirleyeceğim. Hesaplamaları anlamak için aşağıda belirtilen adımları izleyin.

Adımlar:
- Seçiniz D6 Önce hücre.
- Sonra, yaz Seçili hücreye aşağıdaki formülü yazın.
=C6/$C$9 - Bundan sonra, tuşuna basın Girin .
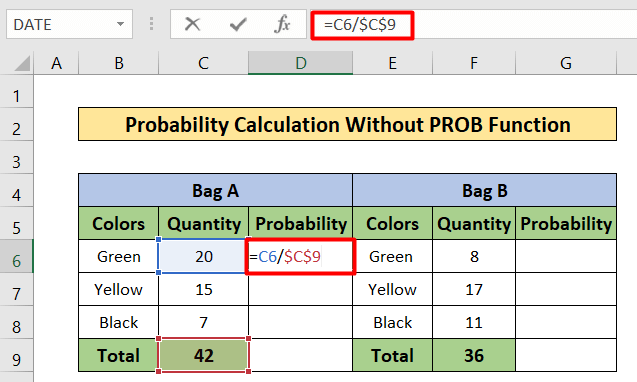
- Sonuç olarak, olasılığı bulacaksınız.
- Sonra, Doldurma kolu formülünden D6 için D8 .

- Sonuç olarak, aşağıda verilen resimdeki gibi olasılıkları elde edeceksiniz.

- Aynı şekilde, yaz içinde aşağıdaki formülü G6 Hücre:
=F6/$F$9 
- Olasılığı şu şekilde alacaksınız G6 Hücre.
- Formülü şuradan kopyalayın G6 için G8 Dolgu Tutamacını kullanarak hücre.

- Olasılıkları tıpkı aşağıda verilen resimdeki gibi bulacaksınız.
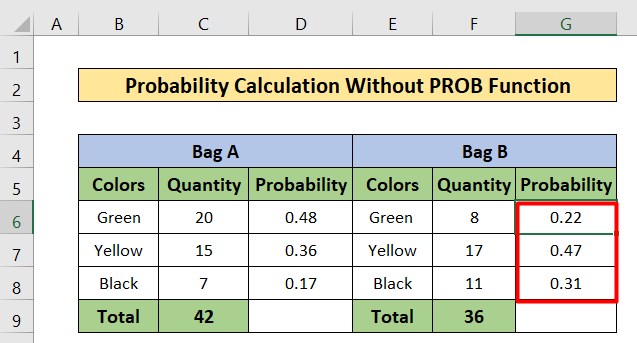
- Şimdi yeşil bir top seçme olasılığını bulmak istiyorum Çanta A ve sarı bir top Çanta B .
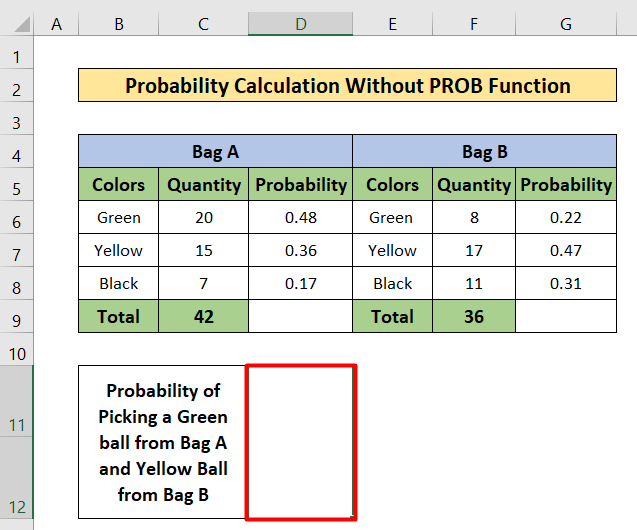
- Bu yüzden, aşağıdaki formülü seçili hücreye kopyalayın.
=D6*G7 
- Sonra, basın ve Girin
- Sonuç olarak, seçilen hücredeki olasılığı elde edersiniz.

Daha Fazla Oku: Excel'de Olasılık Dağılımı Nasıl Hesaplanır (Hızlı Adımlarla)
Excel'de Ortalama ve Standart Sapma ile Olasılık Hesaplama
Bazen, excel'de olasılık hesaplamak için ortalama ve standart sapma kullanma gereksinimi ortaya çıkar. Bu makalenin bu bölümünde, şunları göstereceğim Ortalama ve Standart Sapma ile excel'de olasılık nasıl hesaplanır. Ürün ve Satış adında iki B ve C sütunu içeren yeni bir veri kümesi düşünüyorum. 55 olan Satış miktarı ortalamasına sahiptir ve standart sapmanın 10 . için olasılığı hesaplayacağım x<55. Aşağıdaki adımları takip edelim.
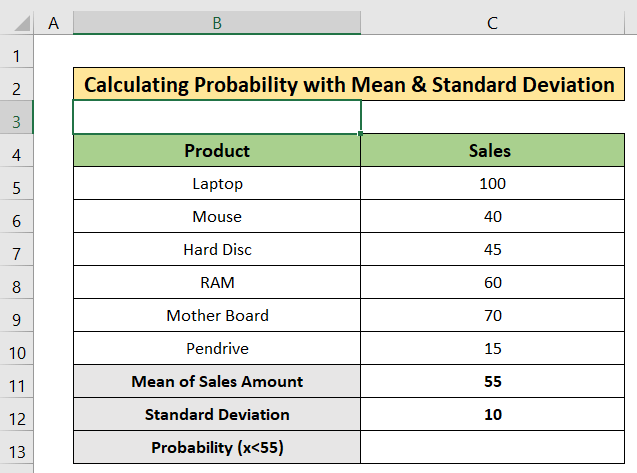
Adımlar:
- İlk olarak, aşağıdakileri seçin C13 Hücre.

- Ardından, aşağıdaki formülü yazın.
=NORMDIST(55,C11,C12, TRUE) 
- Ayrıca, basın Girin .
- Sonuç olarak, sonucu bulacaksınız.

Excel'de Koşullu Olasılık Nasıl Hesaplanır
Bu bölümde, koşullu olasılığın nasıl hesaplanacağını göstereceğim Excel Bu kolay bir yoldur. Aşağıdakiler arasında değişen bir veri kümesini ele alacağım B4 için E7 Koşullu olasılığı hesaplamak için aşağıdaki adımları izleyelim.

Adımlar:
- Seçiniz ve D10 Hücre.
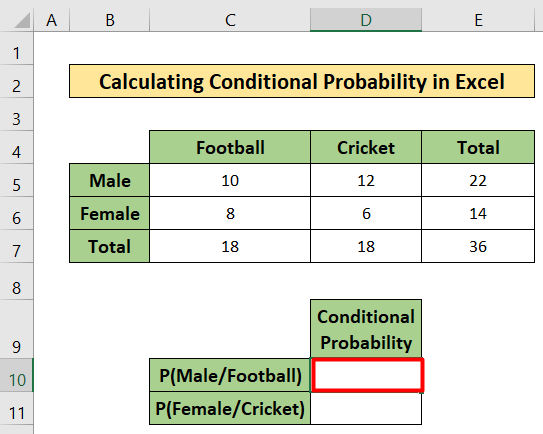
- Sonra, kopya aşağıdaki formül
=C5/C7 - Bundan sonra, tuşuna basın Girin .
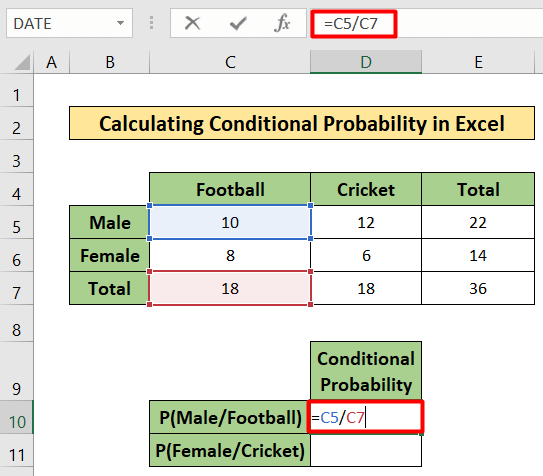
- Sonuç olarak, sonucu bulacaksınız.

- Şimdi, seçin D11 Hücre.
- Aşağıdaki formülü kopyalayın D11 Hücre:
=D5/D7 - Enter tuşuna basın.

- Sonuç olarak, aşağıda verilen resimdeki gibi bir olasılıkla karşılaşacaksınız.

Hatırlanması Gerekenler
- Olasılığı hesaplamak için öncelikle olasılığın temellerini bilmeniz gerekir. PROB fonksiyonu size bazı olasılıklar arasındaki olası değeri verecektir.
Sonuç
Bu yazıda şunları açıklamaya çalıştım Excel'de Olasılık Nasıl Hesaplanır Umarım bu makaleden yeni bir şeyler öğrenmişsinizdir. Şimdi, bu yöntemlerin adımlarını izleyerek becerinizi geliştirin. Web sitemizde bu tür ilginç bloglar bulacaksınız Exceldemy.com Umarım tüm öğreticiyi beğenmişsinizdir. Herhangi bir sorunuz varsa yorum bölümünde bana sormaktan çekinmeyin. Bize geri bildiriminizi vermeyi unutmayın.

